- Parte 1: Software de grabación de micrófono de computadora - Grabador de pantalla FoneLab
- Parte 2: Grabadora de voz para PC
- Parte 3: Grabadora de voz para Mac - Garageband
- Parte 4: Grabar micrófono en la computadora a través de Audacity
- Parte 5: Cómo grabar audio en una PC con micrófono a través de WavePad
- Grabador de pantalla
- Grabadora de Video Mac
- Grabadora de video de Windows
- Grabadora de audio Mac
- Grabadora de audio de Windows
- Grabadora de cámara web
- Grabador de juegos
- Grabadora de reuniones
- Messenger Call Recorder
- Grabadora skype
- Grabador de curso
- Grabadora de presentaciones
- Grabadora de cromo
- Grabadora Firefox
- Captura de pantalla en Windows
- Captura de pantalla en Mac
Cómo grabar en su computadora con un micrófono en 2023 | Windows / Mac
 Publicado por Lisa ou / 24 dic, 2020 16:00
Publicado por Lisa ou / 24 dic, 2020 16:00La tecnología hace la vida mucho más sencilla. La gente puede grabar voz en su propia computadora en lugar de ir a un estudio profesional. Es conveniente grabar en la computadora con un micrófono para las personas que desean pantalla de grabación con audio para un curso en línea, o quiere grabar su voz para ciertos propósitos.
Sin embargo, esta publicación le mostrará 5 recomendaciones para grabar el micrófono en la computadora.

Lista de Guías
- Parte 1: Software de grabación de micrófono de computadora - Grabador de pantalla FoneLab
- Parte 2: Grabadora de voz para PC
- Parte 3: Grabadora de voz para Mac - Garageband
- Parte 4: Grabar micrófono en la computadora a través de Audacity
- Parte 5: Cómo grabar audio en una PC con micrófono a través de WavePad
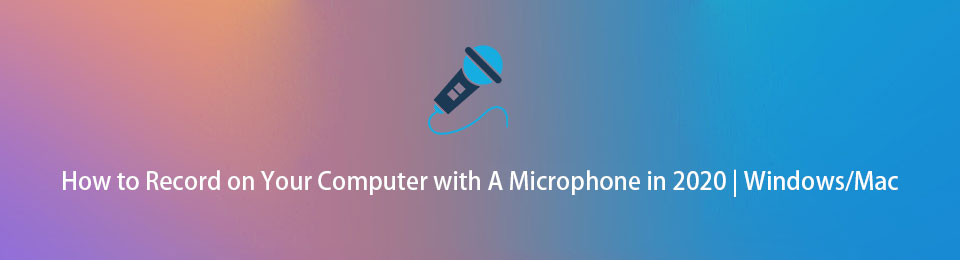
1. Software de grabación de micrófono de computadora - Grabador de pantalla FoneLab
La primera opción de nuestra lista es FoneLab Screen Recorder, que es una poderosa herramienta para ayudarlo a grabar audio de tipo profesional con simples clics. Como sugiere su nombre, también viene con función de grabación de pantalla, para que pueda capturar fácilmente actividades de escritorio, videos y otros.
En comparación con otros programas, tiene características como tareas programadas, grabación del cursor, ventanas de exclusión de registros, etc.
Es una grabadora de voz intuitiva y potente que es lo suficientemente simple para que un principiante la use en Windows o Mac.
FoneLab Screen Recorder le permite capturar videos, audio, tutoriales en línea, etc. en Windows / Mac, y puede personalizar fácilmente el tamaño, editar el video o audio, y más.
- Grabe video, audio, cámara web y tome capturas de pantalla en Windows / Mac.
- Vista previa de datos antes de guardar.
- Es seguro y fácil de usar.
A continuación se muestra el tutorial de cómo usar FoneLab Screen Recorder.
Paso 1Visite FoneLab Screen Recorder Sitio oficial, descargue e instale el software. Luego ábrelo en la computadora.

Paso 2Seleccione Grabadora de audio en la interfaz, luego habilite micrófono. Encender Sonido del sistema si necesita grabarlo también.
Paso 3Haga Clic en REC para comenzar a grabar
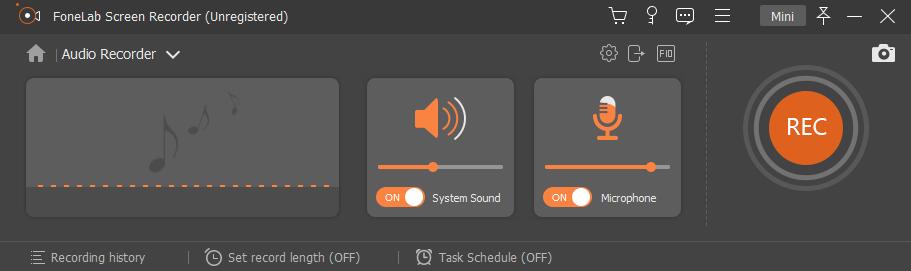
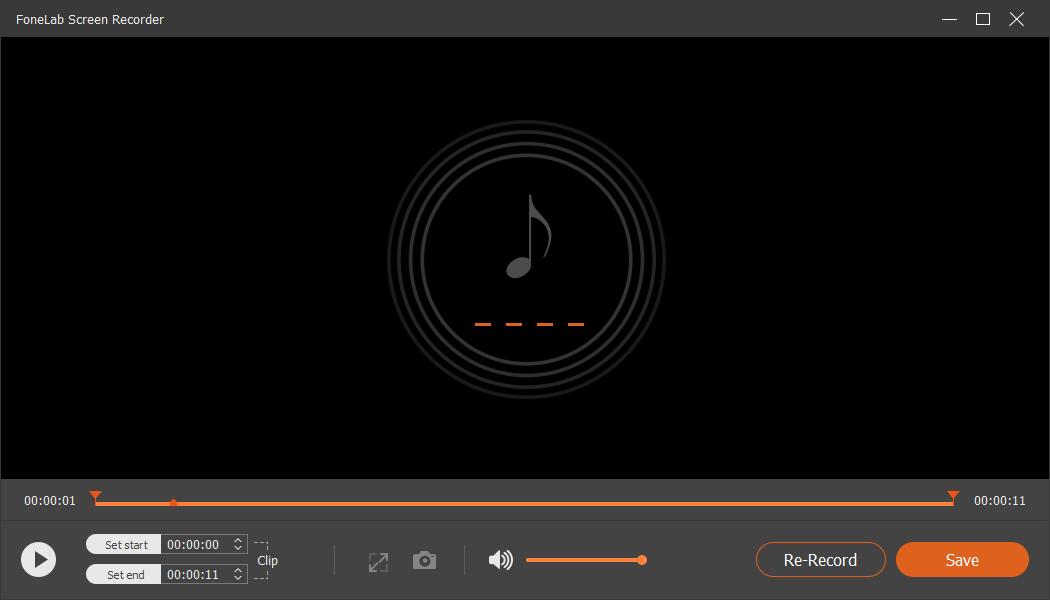
Paso 4Haga clic en el botón Detener en la barra de tareas cuando haya terminado.
FoneLab Screen Recorder le permite capturar videos, audio, tutoriales en línea, etc. en Windows / Mac, y puede personalizar fácilmente el tamaño, editar el video o audio, y más.
- Grabe video, audio, cámara web y tome capturas de pantalla en Windows / Mac.
- Vista previa de datos antes de guardar.
- Es seguro y fácil de usar.
2. Grabadora de voz para PC
Windows 10 viene con un Grabadora de voz de Windows, que puede usar para grabar en su computadora con un micrófono. Puede reproducir, recortar, renombrar, eliminar y compartir sus archivos de grabación si lo desea.
Mientras que si no lo tiene, puede instalarlo desde Microsoft Store. Luego, siga las instrucciones a continuación para grabar audio con micrófono en la PC.
Paso 1Haga clic en el icono de búsqueda junto al botón de inicio de Windows y escriba grabadora de voz, selecciónelo de los resultados y ejecútelo.
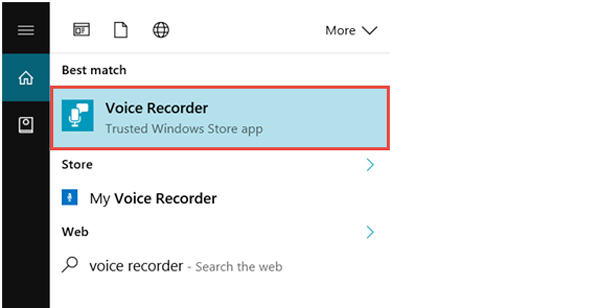
Paso 2Haga clic en el botón de grabación para comenzar a grabar cuando esté listo. Y puede hacer clic en él nuevamente para pausar la grabación si lo desea.
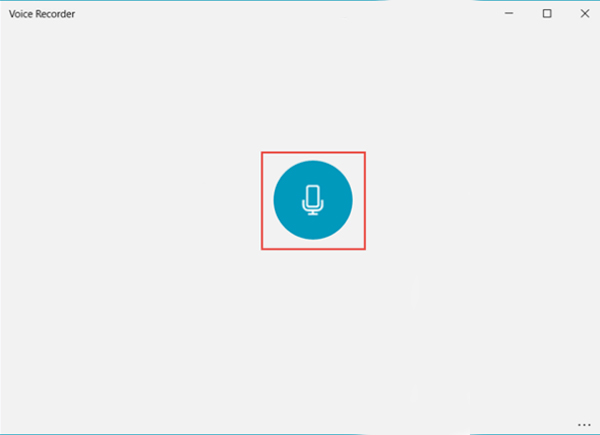
Paso 3Haga Clic en detener botón. Luego, puede editar los archivos de audio en consecuencia.
3. Grabadora de voz para Mac - Garageband
Garageband ofrece herramientas de edición y grabación de audio por computadora para ayudarlo grabar voz de Mac, editar archivos de audio y muchos otros. Más importante aún, puede hacer que sus pistas de batería suenen como una interpretación de batería musical real.
Paso 1Inicie Garageband en Mac, luego elija el encabezado del audio que desea grabar.
Paso 2Haga clic en el grabar para comenzar a grabar
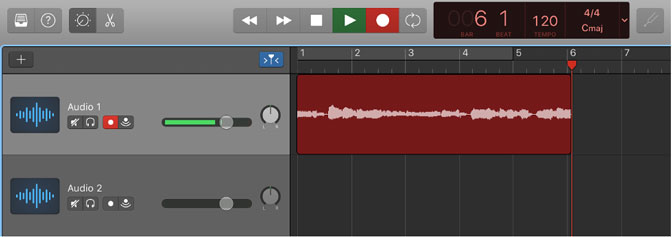
Paso 3haga clic en el detener en la barra de control cuando desee detenerlo.
Como puede ver, el método predeterminado en Windows o Mac tiene sus propias limitaciones de plataforma, no se le permite ejecutar la versión incorrecta del programa en la computadora. Por lo tanto, le mostraremos 2 programas gratuitos disponibles en Windows, Mac y Linux.
FoneLab Screen Recorder le permite capturar videos, audio, tutoriales en línea, etc. en Windows / Mac, y puede personalizar fácilmente el tamaño, editar el video o audio, y más.
- Grabe video, audio, cámara web y tome capturas de pantalla en Windows / Mac.
- Vista previa de datos antes de guardar.
- Es seguro y fácil de usar.
4. Grabe el micrófono en la computadora a través de Audacity
Audacity es una de las mejores herramientas para ayudarlo a grabar y editar audio en la computadora sin problemas, por lo que brinda una amplia gama de funciones para ayudarlo a controlar los ajustes preestablecidos, el tono, la demora, la reverberación, el compresor, eliminador de ruido, etc, dentro de operaciones simples. Después de eso, puede hacer un clic para compartir sus archivos con varias plataformas diferentes.
La siguiente demostración le muestra cómo utilizar Audactiy para grabar audio en la computadora.
Paso 1Descargue e instale Audacity en Windows o Mac, luego ejecútelo en la computadora.
Paso 2Elija su micrófono de las opciones desplegables y luego haga clic en el botón rojo de grabación para comenzar.
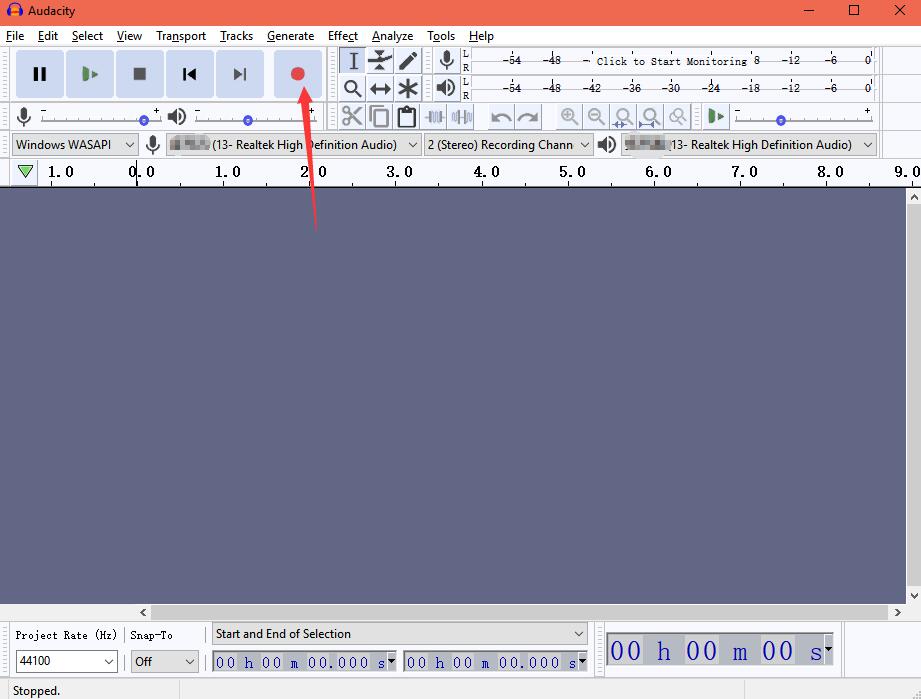
Paso 3Haga clic en el botón Detener cuando haya terminado.
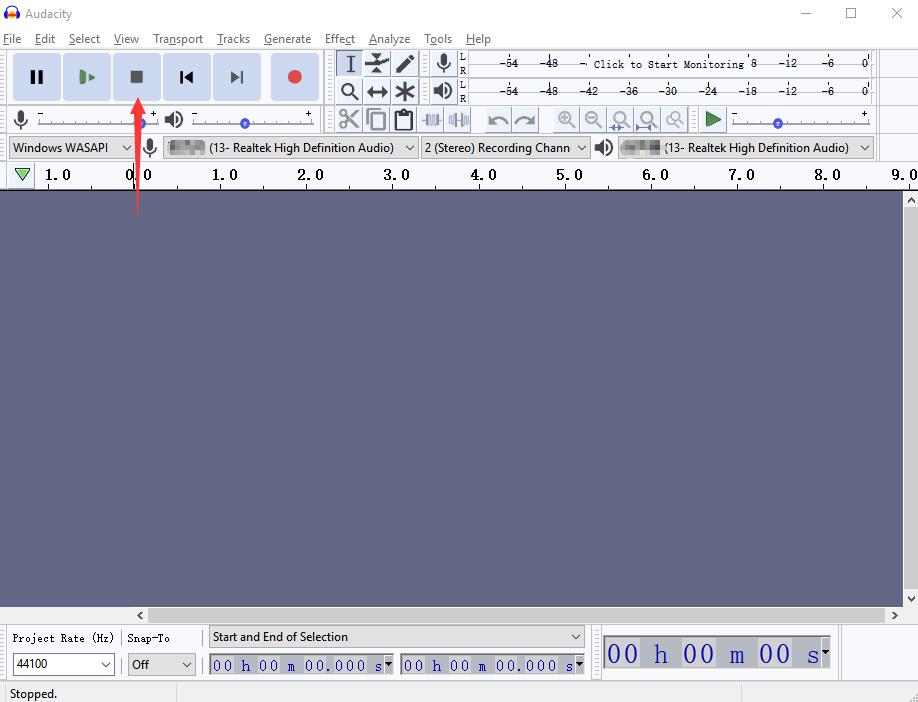
5. Cómo grabar audio en PC con micrófono a través de WavePad
Wavepad es un programa de edición y grabación de audio multiplataforma que admite casi todos los formatos de audio. Y puede usar sus herramientas de edición, efectos de audio y música, restauración de audio y otras herramientas avanzadas después de la grabación.
Además, es compatible con Windows, Mac, incluso iOS y Android según sus necesidades. Puede consultar las siguientes instrucciones en Windows para conocer las preferencias.
Paso 1Descargue e instale WavePad desde el sitio oficial, luego ábralo.
Paso 2Haga Clic en Record > Opción de grabación.
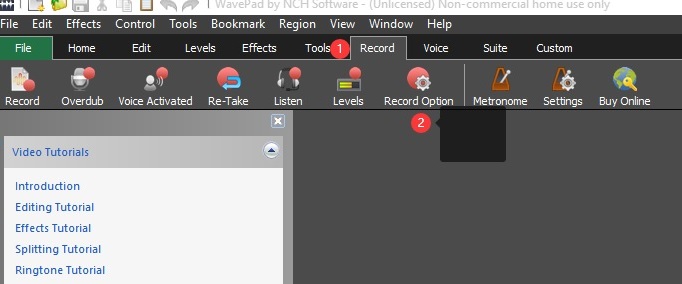
Paso 3Ajuste la configuración de grabación, luego haga clic en OK del botón.
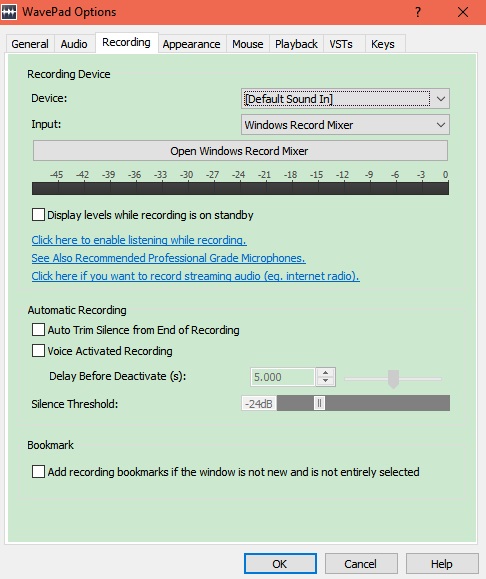
Paso 4Haga Clic en Record en la parte superior izquierda para comenzar a grabar.
En comparación con las 5 opciones mencionadas anteriormente, FoneLab Screen Recorder es la mejor opción para ti. Es una herramienta simple pero efectiva para ayudarlo a grabar el micrófono en la computadora sin ajustar la configuración antes de grabar. ¿Por qué no descargarlo y probarlo ahora?
