- Grabador de pantalla
- Grabadora de Video Mac
- Grabadora de video de Windows
- Grabadora de audio Mac
- Grabadora de audio de Windows
- Grabadora de cámara web
- Grabador de juegos
- Grabadora de reuniones
- Messenger Call Recorder
- Grabadora skype
- Grabador de curso
- Grabadora de presentaciones
- Grabadora de cromo
- Grabadora Firefox
- Captura de pantalla en Windows
- Captura de pantalla en Mac
Descubra las mejores alternativas de grabadora de voz de Windows
 Publicado por Valyn hua / 18 de noviembre de 2022 16:00
Publicado por Valyn hua / 18 de noviembre de 2022 16:00¿Por qué mi grabadora de voz de Windows 10 no funciona? ¿Qué más puedo usar para grabar?
Windows Sound Recorder o Voice Recorder es el software de grabación de audio predeterminado en la mayoría de las versiones de Windows. Le permite grabar audio y editarlos después. Por lo tanto, puede usarlo para documentar conferencias, entrevistas, canciones y su voz fácilmente. La ventaja de este programa es que no necesita descargar ninguna herramienta de terceros, ya que ya está integrado en la computadora con Windows. Sin embargo, solo algunos se sienten cómodos usándolo.
Como se mencionó en la pregunta anterior, muchos usuarios se quejan de que no funciona. Y hay múltiples causas por las que experimenta este problema. Tal vez su Windows esté desactualizado. Actualizarlo ayuda a que el sistema funcione sin problemas. O el micrófono no está habilitado, así que asegúrese de verificarlo. También es posible que algunos programas instalados en su computadora ocupen demasiado espacio. Por lo tanto, es posible que deba eliminar cachés o limpiar su almacenamiento de Windows. Hay otras causas, y llegar a ellas una por una seguramente llevará un tiempo.
Por lo tanto, para salvarlo de todos estos problemas, descubrimos las mejores alternativas que puede usar para grabar en su computadora. Con las herramientas que te vamos a presentar, será mucho más fácil grabar tu voz o cualquier audio. Sigue leyendo para saber más sobre ellos.
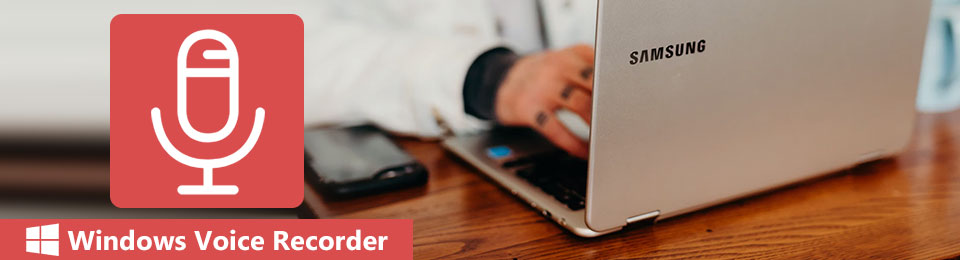

Lista de Guías
Parte 1. La mejor grabadora de voz de Windows - Grabadora de pantalla FoneLab
A medida que descubrimos y probamos varias herramientas de grabación de toda la web, encontramos FoneLab Screen Recorder. ¿Su grabadora de voz no funciona en Windows 10 y otras versiones? No se preocupe más porque esta herramienta es una grabadora mucho mejor que la mayoría del software en diferentes plataformas. Te permite grabar audio de alta calidad y editarlo una vez que hayas terminado. Ya sea que desee grabar en un micrófono o en el audio interno de su computadora, todo es posible con FoneLab Screen Recorder. Este programa incluso tiene funciones de mejora y cancelación de ruido del micrófono para mejorar las grabaciones de voz. Además, proporciona múltiples formatos de audio que puede reproducir en muchos dispositivos diferentes.
FoneLab Screen Recorder le permite capturar videos, audio, tutoriales en línea, etc. en Windows / Mac, y puede personalizar fácilmente el tamaño, editar el video o audio, y más.
- Grabe video, audio, cámara web y tome capturas de pantalla en Windows / Mac.
- Vista previa de datos antes de guardar.
- Es seguro y fácil de usar.
Actúe de acuerdo con los pasos a continuación para grabar audio con la mejor grabadora de voz en Windows, FoneLab Screen Recorder:
Paso 1Descargue FoneLab Screen Recorder desde su sitio oficial. Haga clic en el archivo descargado, luego permita que el software realice cambios en su dispositivo y deje que el proceso continúe. Elija su idioma en la ventana de instalación y comience la instalación. La instalación de la configuración finalizará inmediatamente. los Gracias por suscribirte aparecerá la página en su web, así como la Empezar ahora botón. Haz clic para ejecutar FoneLab Screen Recorder en tu computadora.
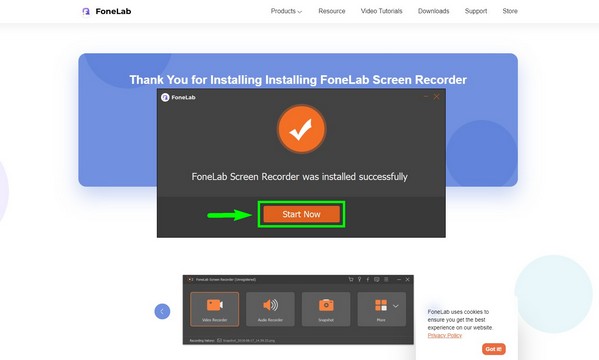
Paso 2La interfaz principal mostrará las funciones clave del programa, incluido el Grabadora de audio. Pero antes de continuar, preste atención a las otras opciones en la parte inferior. En la sección Historial de grabación, verá sus resultados terminados cuando haya terminado de usar las funciones. los Autoestop le permite detener la grabación automáticamente en función de una duración o un tamaño de archivo determinados que establezca. Mientras tanto, puedes usar Programa de tareas para configurar una tarea de grabación a una hora programada. Después de decidir si usar esas opciones o no, seleccione la Grabadora de audio función.
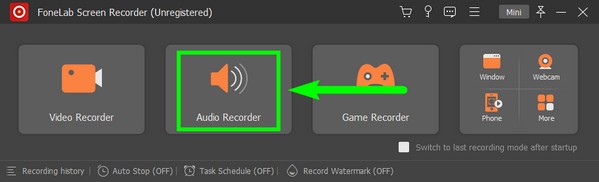
Paso 3En la interfaz de la grabadora de audio, verá el Sistema de sonido y Micrófono ajustes de volumen. El control deslizante es todo lo que necesita si solo desea modificar el volumen. Pero si desea ver más configuraciones de audio, haga clic en el icono de volumen más pequeño encima del micrófono. Aparecerán las preferencias de audio. Puede activar la cancelación de ruido del micrófono, la mejora o ambas si lo desea. Prueba la prueba de grabación para escuchar cómo sonará el audio en la salida.
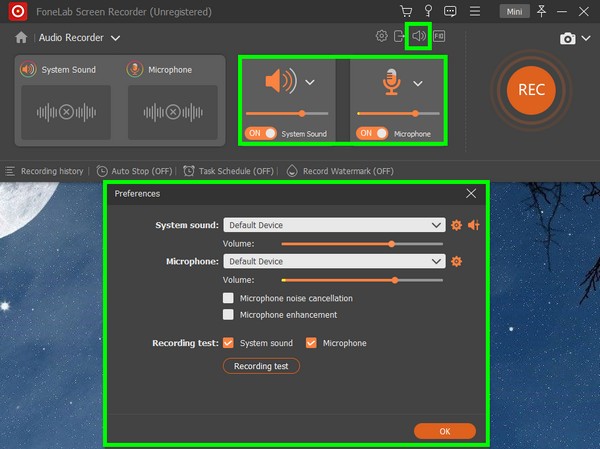
Paso 4Para más configuraciones de audio, haga clic en el equipo icono. Existen múltiples formatos de audio disponibles, como MP3, M4A, AAC, OPUS, WMA y más. También puede elegir su calidad de audio preferida, incluida la más baja, media, más alta y sin pérdidas.
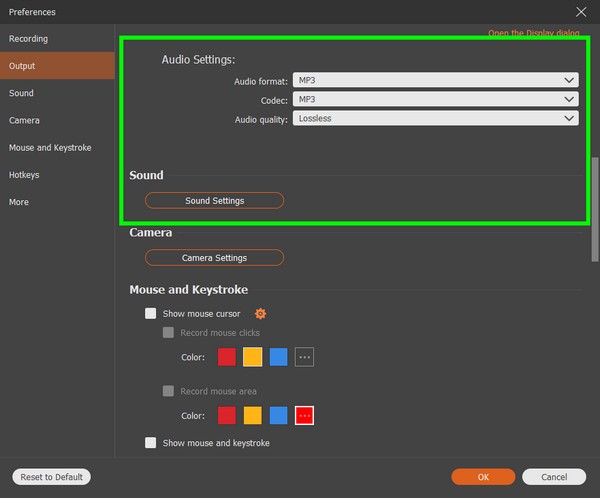
Paso 5Después de configurar sus preferencias en la grabación de audio, finalmente puede hacer clic en la gran naranja REC en la parte más a la derecha de la interfaz. Se ejecutará un temporizador de tres segundos antes del inicio oficial de la grabación.
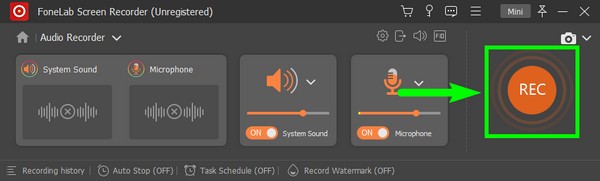
Paso 6Mientras la grabación está en curso, puede hacer clic en el botón de pausa/reanudar si desea omitir u omitir una parte determinada. Los controles deslizantes de volumen y parada automática estarán disponibles cuando haga clic en los iconos en la parte superior derecha. Puede usarlos en cualquier momento. Después de eso, golpea el cuadrado rojo para detener la grabación y guardar el audio en su computadora con Windows.
FoneLab Screen Recorder le permite capturar videos, audio, tutoriales en línea, etc. en Windows / Mac, y puede personalizar fácilmente el tamaño, editar el video o audio, y más.
- Grabe video, audio, cámara web y tome capturas de pantalla en Windows / Mac.
- Vista previa de datos antes de guardar.
- Es seguro y fácil de usar.
Parte 2. Grabar Windows Voice con Windows Media Player
Otra alternativa a Windows Voice Recorder es Voice Spice Recorder. Es un software gratuito de grabación en línea. Es una grabadora fácil de usar que le permite cambiar o ajustar el tono de su voz. Lo bueno es que tiene diferentes configuraciones de ajuste de audio, lo que te permite experimentar con tu voz. Sin embargo, no puede descargar las grabaciones que realice con esta herramienta en línea. Todo lo que puedes hacer es compartirlos. Por lo tanto, debe estar conectado a Internet cada vez que desee escuchar sus grabaciones.
Actúe de acuerdo con los pasos a continuación para grabar audio utilizando una alternativa en línea, Voice Spice Recorder.:
Paso 1Visite el sitio web oficial de Voice Spice Recorder.
Paso 2Le dará la bienvenida con su configuración de voz, como el volumen del micrófono, el control deslizante de tono, el tipo de voz y el Record del botón.
Paso 3Golpea el rectangular Record botón para iniciar la grabación. Una vez hecho esto, deténgalo para guardar el audio en su computadora.
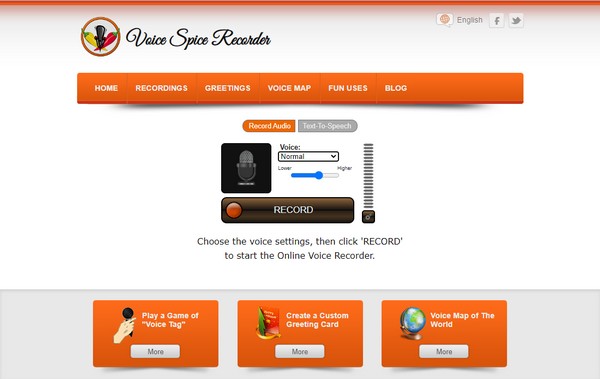
FoneLab Screen Recorder le permite capturar videos, audio, tutoriales en línea, etc. en Windows / Mac, y puede personalizar fácilmente el tamaño, editar el video o audio, y más.
- Grabe video, audio, cámara web y tome capturas de pantalla en Windows / Mac.
- Vista previa de datos antes de guardar.
- Es seguro y fácil de usar.
Parte 3. Preguntas frecuentes sobre las grabadoras de voz de Windows
1. ¿La Voice Spice Recorder tiene la función de conversión de texto a voz?
Sí lo tiene. Voice Spice Recorder te permite elegir entre la voz masculina y femenina cuando usas texto a voz. Es una buena función, pero si está buscando una grabadora de voz, FoneLab Screen Recorder sigue siendo la mejor opción por sus resultados de alta calidad.
2. ¿El Reproductor de Windows Media tiene una grabadora de audio?
Desafortunadamente, no es así. Windows Media Player es un software confiable con varias características increíbles, pero no incluye grabación. Lo que puede hacer es utilizar una herramienta de terceros o en línea.
3. ¿Cuáles son las otras grabadoras en FoneLab Screen Recorder?
Aparte de Grabadora de audio, FoneLab Screen Recorder tiene más funciones de grabación, como Grabadora de video. Le permite grabar cualquier cosa o todo en su pantalla con o sin audio. También tiene un Grabador de juegos que está especializado para grabaciones de juegos. Además, el Grabadora de teléfono le permite grabar la pantalla de su teléfono desde la computadora. Esos son algunos modos de grabación del FoneLab Screen Recorder.
Con varias herramientas de grabación en la web, solo unas pocas pueden grabar audio únicamente. La mayoría de ellos incluyen grabación de pantalla, por lo que encontrar una grabadora de Windows exclusiva para audio es un desafío. Agradecidamente, FoneLab Screen Recorder apareció. Tiene varios modos exclusivos para cada tipo de grabación, como audio, video, juego y más. Por lo tanto, esta herramienta es la herramienta más recomendada cuando se trata de cualquier tipo de grabación. Instálelo ahora.
FoneLab Screen Recorder le permite capturar videos, audio, tutoriales en línea, etc. en Windows / Mac, y puede personalizar fácilmente el tamaño, editar el video o audio, y más.
- Grabe video, audio, cámara web y tome capturas de pantalla en Windows / Mac.
- Vista previa de datos antes de guardar.
- Es seguro y fácil de usar.
