Capture video, audio, tutoriales en línea, etc. en Windows / Mac, y puede personalizar fácilmente el tamaño, editar el video o el audio, y más.
- Grabador de pantalla
- Grabadora de Video Mac
- Grabadora de video de Windows
- Grabadora de audio Mac
- Grabadora de audio de Windows
- Grabadora de cámara web
- Grabador de juegos
- Grabadora de reuniones
- Messenger Call Recorder
- Grabadora skype
- Grabador de curso
- Grabadora de presentaciones
- Grabadora de cromo
- Grabadora Firefox
- Captura de pantalla en Windows
- Captura de pantalla en Mac
3 métodos útiles para grabar reuniones de Join.me en Mac y Windows fácilmente
 Actualizado por Lisa ou / 30 de enero de 2023 15:20
Actualizado por Lisa ou / 30 de enero de 2023 15:20La mayoría de las reuniones de negocios usan plataformas en línea, especialmente si el jefe no está presente. Utilizan varias plataformas de reuniones en línea. Un ejemplo es Join.me, que permite a las personas conectarse desde diferentes lugares. En este caso, puede explicar o iniciar una discusión sobre la tarea relacionada con su negocio dondequiera que esté. A veces, algunas personas quieren grabar la reunión para volver a verla en su tiempo libre. Sin embargo, la pregunta es, ¿puedes grabar una reunión de equipos? Definitivamente, ¡sí! Solo debe considerar que necesita tener conocimientos sobre la grabación de pantalla. Por esta razón, FoneLab Screen Recorder lo ayudará a convertirse en profesional en Grabando su pantalla. Aparte de eso, este artículo también le mostrará su alternativa.
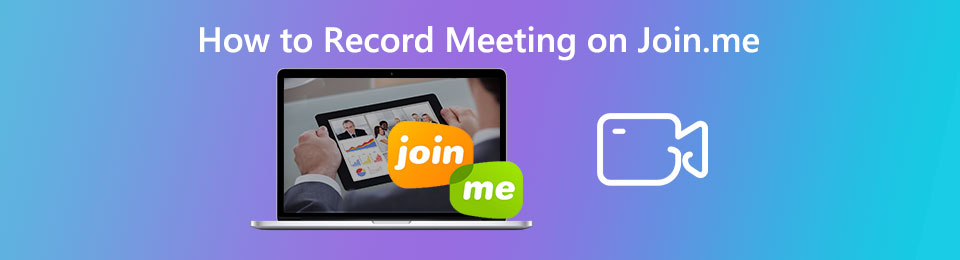

Lista de Guías
Parte 1. Cómo grabar Join.me con FoneLab Screen Recorder
Al grabar una reunión en línea, debe tener una grabadora de pantalla que admita alta calidad. En este caso, sea cual sea el tema, principalmente si incluye palabras, siguen siendo legibles. FoneLab Screen Recorder es la herramienta que puede capturar sus reuniones de Join.me en alta calidad. Le ayudará a descubrir cómo grabar reuniones de equipo en Join.me y luego editarlas. Otra cosa buena de esta herramienta es que puedes ver el historial de grabación usando esta herramienta.
Por esta razón, verá el video grabado recientemente en el software. No tendrás dificultad para ubicar el video en la carpeta del dispositivo. Para aprender los pasos sencillos, siga adelante.
FoneLab Screen Recorder le permite capturar videos, audio, tutoriales en línea, etc. en Windows / Mac, y puede personalizar fácilmente el tamaño, editar el video o audio, y más.
- Grabe video, audio, cámara web y tome capturas de pantalla en Windows / Mac.
- Vista previa de datos antes de guardar.
- Es seguro y fácil de usar.
Paso 1Marque la Descargar gratis en la interfaz principal de su dispositivo. Elija la versión correcta de este software en su dispositivo. Después de eso, espere el proceso de descarga y configúrelo en el dispositivo. Instálelo inmediatamente, inicie y ejecute el software en su dispositivo.
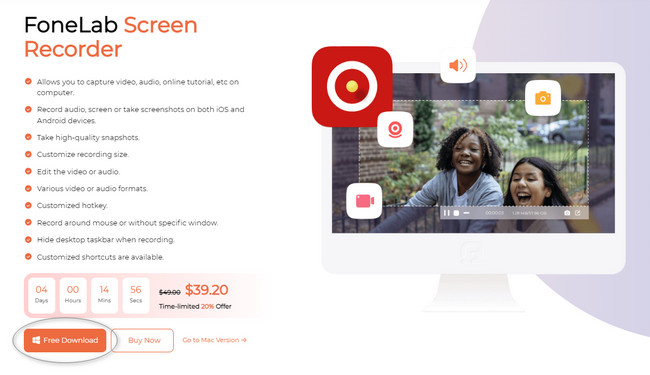
Paso 2En el lado derecho del software, elija el Grabadora de video sección. En este caso, la herramienta le permitirá usar sus funciones de grabación para grabar videos. Como puede ver, puede ver el Historial de grabación en la parte inferior de la grabadora de pantalla.
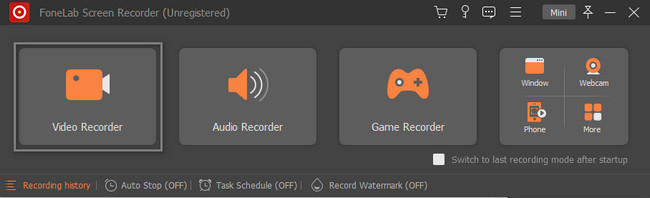
Paso 3Inicie la sesión de Join.me que desea grabar en su dispositivo. Después de eso, haga clic en el Personalizado en el lado izquierdo de la herramienta. Te permitirá usar el Marco ajustable para rastrear o ubicar la sesión de reunión que desea capturar. Es recomendable activar la sección Cámara web, Sonido del sistema y Micrófono de la herramienta, ya que grabará una reunión en línea. Más tarde, una vez que la sesión esté lista para capturar, haga clic en el botón REC botón. La grabación comenzará instantáneamente.
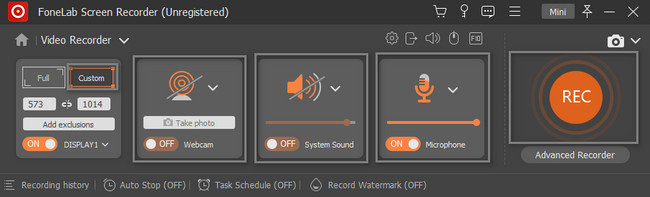
Paso 4Mientras la grabación está en curso, puede tomar una captura de pantalla siempre que sea posible. Solo tienes que hacer clic en el Instantánea herramienta del software. Después de eso, una vez que decida finalizar la grabación de la reunión de Join.me, haga clic en el Red Box botón. El software mostrará el video con la herramienta de grabación de pantalla. Para guardar la grabación, haga clic en el Terminado en la esquina inferior derecha del software.
Nota: Puede editar el video antes de guardarlo en su dispositivo. Solo necesita familiarizarse con las herramientas de edición en la parte inferior de la interfaz principal.
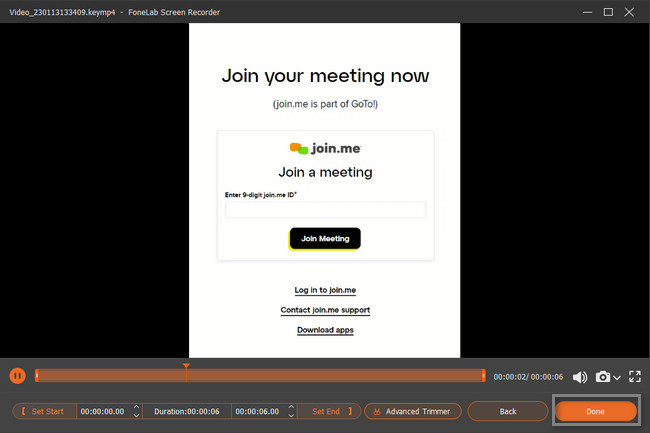
El software anterior puede hacer que su sesión de Join.me sea mejor y más fluida. Está disponible tanto en Windows como en Mac. ¿Sabes que puedes grabar Join.me usando las herramientas integradas de tu Mac o Windows? Si no, proceda a continuación. Este artículo lo ayudará a usar las complicadas herramientas integradas de su dispositivo.
FoneLab Screen Recorder le permite capturar videos, audio, tutoriales en línea, etc. en Windows / Mac, y puede personalizar fácilmente el tamaño, editar el video o audio, y más.
- Grabe video, audio, cámara web y tome capturas de pantalla en Windows / Mac.
- Vista previa de datos antes de guardar.
- Es seguro y fácil de usar.
Parte 2. Cómo grabar Join.me a través de la barra de juegos en una PC con Windows
Hablemos de la herramienta integrada de Windows 10 y versiones posteriores. Esta herramienta en su PC puede ayudarlo a capturar todo en su pantalla. Lo bueno de esta herramienta es que conocerás el estado actual de tu dispositivo. Le mostrará el rendimiento de la CPU, la GPU, la VRAM, la RAM y la PC. En este caso, sabrá si la computadora está en excelentes condiciones. Puede iniciar esta herramienta utilizando únicamente las teclas de método abreviado de su teclado. Es un poco arriesgado porque existe la posibilidad de que realice los atajos incorrectos. Este artículo no permitirá que eso suceda. Pasa a la guía.
Paso 1Localice la barra de búsqueda de Windows de su dispositivo informático. Después de eso, haga clic en el barra de búsqueda, luego escriba Barra de juego. Si no puede acceder a la herramienta, debe realizar la activación. Localiza el Configuración del modo de juego en la interfaz principal. Busca el On botón de la herramienta incorporada. Deslícelo hacia el lado derecho para encender el Modo de juego en su dispositivo.
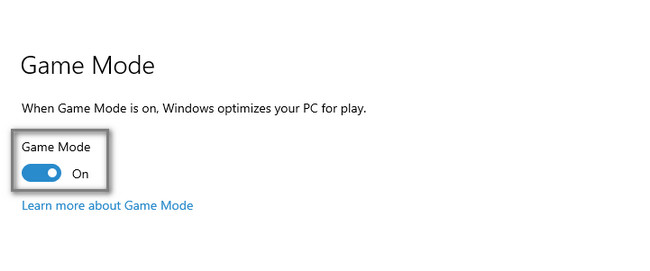
Paso 2Pulse el botón Windows + G en el teclado para iniciar la barra de juegos. Haga clic en el Círculo en el lado izquierdo de la herramienta. Encienda el botón b. La herramienta incorporada comenzará la grabación al instante. Solo tienes que hacer clic en el Detener icono para finalizar la grabación en su Join. mi sesión.
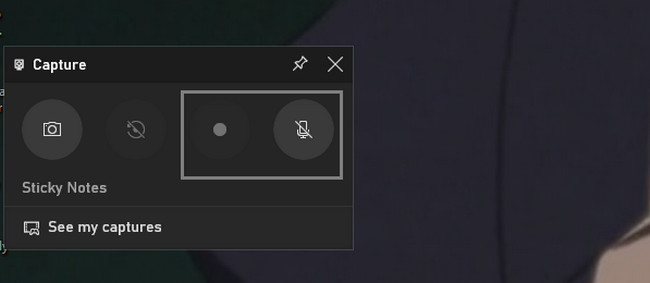
¿Está utilizando una Mac para grabar Join.me? Siga adelante.
Parte 3. Cómo grabar Join.me usando QuickTime en Mac
Si está utilizando una Mac, QuickTime lo ayudará con muchas cosas en su dispositivo. Es la mejor herramienta para usar una vez que decide ver una película en su dispositivo, es la mejor herramienta. La pregunta es: ¿QuickTime puede grabar su sesión de reunión de Join.me? ¡Absolutamente sí! Solo necesita iniciarlo en su dispositivo y configurarlo. Después de eso, registra automáticamente las reuniones del equipo en Join.me. ¿Quieres descubrir sus pasos? Lea las instrucciones a continuación.
Paso 1Más información Tiempo rapido en la Mac y haga clic en el Archive usando el botón en la parte superior.
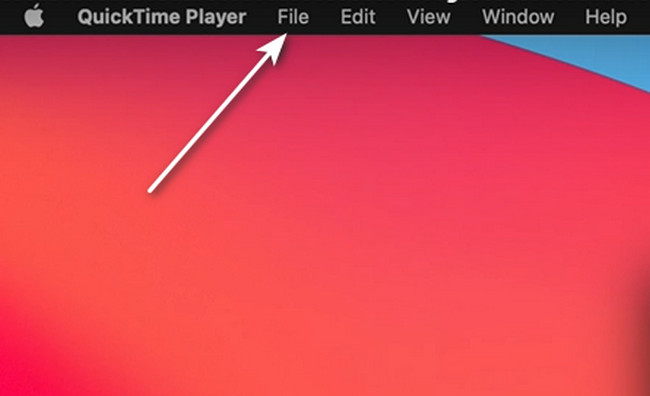
Paso 2Haga clic en el Nueva grabación de pantalla botón. Después de eso, las herramientas para grabar aparecerán en la pantalla. Haga clic en el Record botón de las herramientas integradas para iniciar la grabación.
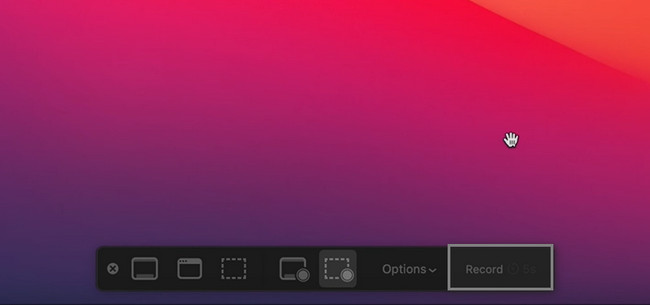
FoneLab Screen Recorder le permite capturar videos, audio, tutoriales en línea, etc. en Windows / Mac, y puede personalizar fácilmente el tamaño, editar el video o audio, y más.
- Grabe video, audio, cámara web y tome capturas de pantalla en Windows / Mac.
- Vista previa de datos antes de guardar.
- Es seguro y fácil de usar.
Parte 4. Preguntas frecuentes sobre la grabación de Join.me
¿Cuánto tardan las grabaciones en procesarse en Join.me?
A veces, la grabación en Join.me tarda varios minutos en comenzar y finalizar. Depende de la conexión a Internet o de datos que utilice. En este caso, debe asegurarse de que el dispositivo que utiliza tenga un excelente y rápido acceso a la conexión a Internet.
¿Cuál es el formato de vídeo de las grabaciones de Join.me?
Cuando usa Join.me para grabar la sesión, el formato de archivo del video es MP4. Sin embargo, si desea más formatos de salida además de MP4, puede usar software de terceros como FoneLab Screen Recorder para grabar sus reuniones.
Puede grabar reuniones de Join.me usando las herramientas integradas de Mac o Windows. Y también puede hacerlo utilizando el software líder que puede grabar en ambos dispositivos, que es el FoneLab Screen Recorder para la grabación de Join.me. Solo necesita explorar la herramienta para tener la mejor experiencia grabando la pantalla de su iPhone. Instálelo ahora en su computadora para comenzar a practicar y convertirse en un profesional en la grabación de pantalla.
FoneLab Screen Recorder le permite capturar videos, audio, tutoriales en línea, etc. en Windows / Mac, y puede personalizar fácilmente el tamaño, editar el video o audio, y más.
- Grabe video, audio, cámara web y tome capturas de pantalla en Windows / Mac.
- Vista previa de datos antes de guardar.
- Es seguro y fácil de usar.
