- Parte 1. Cómo grabar videos de ti mismo en Mac con la aplicación Photo Booth
- Parte 2. Cómo grabar video en Mac a través de la barra de herramientas de captura de pantalla
- Parte 3. Cómo grabar video en Mac con FoneLab Screen Recorder
- Parte 4. Cómo grabar video en Mac con QuickTime
- Parte 5. Preguntas frecuentes sobre grabadoras de video en Mac
Recupere los datos perdidos / eliminados de la computadora, disco duro, unidad flash, tarjeta de memoria, cámara digital y más.
Métodos efectivos sobre cómo grabar un video en Mac fácilmente
 Actualizado por Lisa ou / 03 de noviembre de 2022 09:20
Actualizado por Lisa ou / 03 de noviembre de 2022 09:20¿Cómo grabar video en pantalla en Mac con sonido? ¿Cuál es la mejor grabadora de video?
La mejor grabadora de video te da la opción de grabar video con o sin sonido. ¿Y qué herramienta es la mejor? Lo descubrirá más adelante, pero primero, hay mucho que puede hacer si sabe cómo grabar en pantalla. Si es nuevo en Mac, es posible que no pueda encontrar las grabadoras fácilmente. Así que estamos aquí para guiarlo a través de él.

Puede usar grabadoras de pantalla de video para lograr muchas cosas. Por ejemplo, ha asistido a un seminario web pero no puede concentrarse completamente por varias razones. Puede grabar en video la discusión para verla más tarde en caso de que se pierda alguna información importante. Si eres un vlogger de YouTube, la grabación de pantalla es una forma muy efectiva de hacer un video de reacción. O un vlog que se trata simplemente de navegar a través de la pantalla de su computadora. Sobre todo, puede usar la grabación de pantalla para crear un video tutorial.
Dicho esto, enumeramos los principales métodos a continuación para guiarlo a través del proceso de grabación de video. Pruebe las herramientas altamente sugeridas y elija las herramientas y los métodos más efectivos para usted.

Lista de Guías
- Parte 1. Cómo grabar videos de ti mismo en Mac con la aplicación Photo Booth
- Parte 2. Cómo grabar video en Mac a través de la barra de herramientas de captura de pantalla
- Parte 3. Cómo grabar video en Mac con FoneLab Screen Recorder
- Parte 4. Cómo grabar video en Mac con QuickTime
- Parte 5. Preguntas frecuentes sobre grabadoras de video en Mac
Parte 1. Cómo grabar videos de ti mismo en Mac con la aplicación Photo Booth
Photo Booth es una aplicación de software de Apple en macOS y iPadOS. Te permite tomar fotos y videos con la cámara integrada de Mac, iSight o una cámara externa conectada a tu computadora. También puede tomar grabaciones de video con la función de efectos para divertirse. Pero algunas reseñas dicen que la calidad no es tan buena como la de otras herramientas de grabación.
Déjate guiar por las instrucciones a continuación para descubrir cómo grabar un video en Mac con la aplicación Photo Booth:
Paso 1Haga clic en el ícono Spotlight en su escritorio, luego busque Photo Booth. También puede buscarlo en la carpeta de aplicaciones. Inicie la herramienta en su Mac.
Paso 2La interfaz principal te dará la bienvenida con la cámara de fotos. En la parte inferior izquierda de Photo Booth, haga clic en el cámara de video icono para proceder a la grabación de vídeo.
Paso 3Comience a grabar haciendo clic en el rojo botón en la parte inferior central. Luego, detenga la grabación para guardar el video en su computadora Mac.
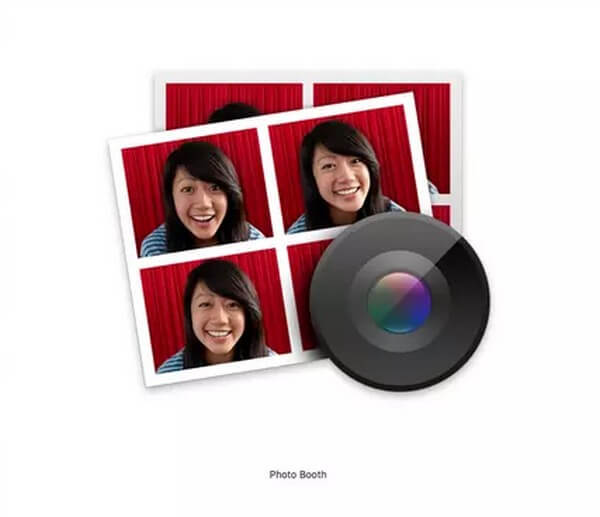
FoneLab Data Retriever: recupera los datos perdidos / eliminados de la computadora, disco duro, unidad flash, tarjeta de memoria, cámara digital y más.
- Recupere fotos, videos, contactos, WhatsApp y más datos con facilidad.
- Vista previa de datos antes de la recuperación.
Parte 2. Cómo grabar video en Mac a través de la barra de herramientas de captura de pantalla
Puede grabar videos en su computadora Mac abriendo la barra de herramientas de captura de pantalla. Es una función integrada en Mac que le permite capturar o grabar la pantalla de su dispositivo.
Déjese guiar por las instrucciones a continuación para descubrir cómo grabar videos en Mac con sonido y sin sonido a través de la barra de herramientas de captura de pantalla:
Paso 1Presione Mayús + Comando + 5 para mostrar la barra de herramientas de captura de pantalla. Encontrará los botones para grabaciones de video.
Paso 2En la barra de herramientas hay diferentes botones para capturar la pantalla completa de la computadora, la ventana y una parte de la pantalla. También verá los botones para la grabación de pantalla de video.
Paso 3Puede elegir si desea grabar toda la pantalla o solo una parte de ella. Haga clic en el botón que necesita para grabar un video en su Mac.
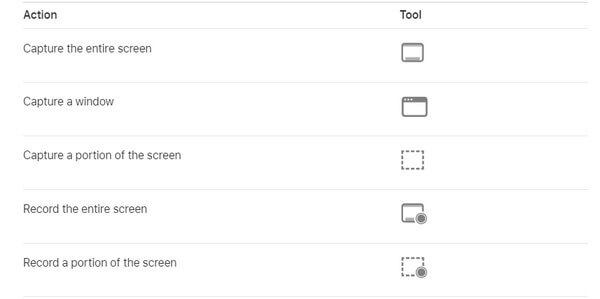
Parte 3. Cómo grabar video en Mac con FoneLab Screen Recorder
Además de las funciones integradas de Mac, puede instalar una herramienta de terceros para mejorar su creación. FoneLab Screen Recorder tiene la capacidad de grabar cualquier cosa en la pantalla de su computadora. La grabación de pantalla le permite guardar sus películas favoritas, mostrar episodios, vlogs, videollamadas, reuniones en línea y más. También puede grabar las actividades en su Mac, como tutoriales para videos de mayor calidad. Eso no es todo. FoneLab Screen Recorder también le permite tomar instantáneas mientras graba. Además, te permite editar tus videos y mejorarlos.
FoneLab Data Retriever: recupera los datos perdidos / eliminados de la computadora, disco duro, unidad flash, tarjeta de memoria, cámara digital y más.
- Recupere fotos, videos, contactos, WhatsApp y más datos con facilidad.
- Vista previa de datos antes de la recuperación.
Déjate guiar por las siguientes instrucciones para descubrir cómo grabar un video en Mac usando FoneLab Screen Recorder:
Paso 1Dirígete al sitio web oficial de FoneLab Screen Recorder. Haga clic en el Ir a mac opción de versión para ver el Descargar gratis botón que tiene un logotipo de Apple. Haga clic para descargar el software de forma gratuita. Permita que se instale, luego ejecute FoneLab Screen Recorder en su computadora Mac.
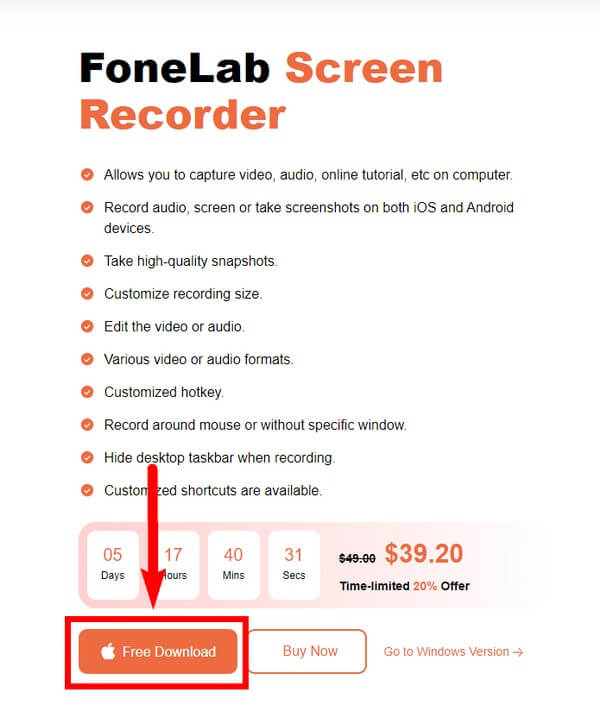
Paso 2Las funciones principales de FoneLab Screen Recorder aparecerán en la interfaz principal. Esto incluye la grabadora de video, la grabadora de audio, la grabadora de cámara web y la captura de pantalla. También puede ver su historial de grabación en la parte inferior izquierda de la interfaz después de usarlo.
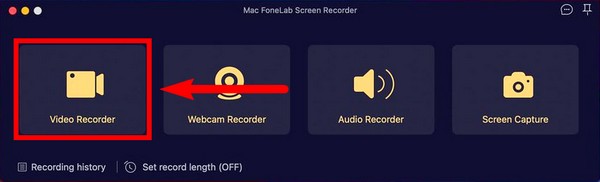
Paso 3Puede elegir capturar la pantalla completa o personalizarla. También puede ajustar la cámara, el sonido del sistema y el micrófono según la grabación de video que desee. Aparte de esas opciones, hay más funciones que puede ajustar cuando explora la interfaz mientras configura la grabadora de video.
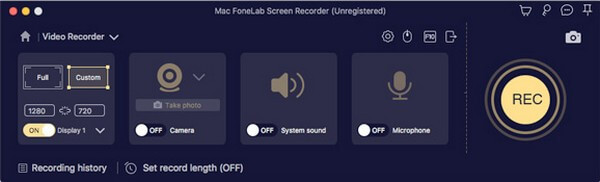
Paso 4Una vez que haya configurado sus opciones preferidas, haga clic en el REC en la parte más a la derecha de la interfaz de FoneLab Screen Recorder.
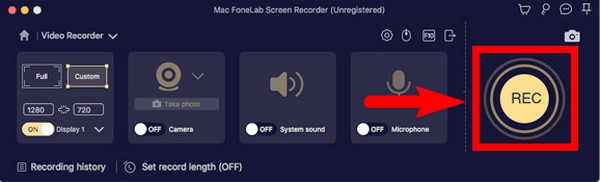
Paso 5Cuando la grabadora de video comience a funcionar, puede omitir una parte presionando el botón de pausa, luego reanudar para continuar después. También hay un icono de edición en el que puede hacer clic en cualquier momento si desea resaltar una parte o cualquier cosa.
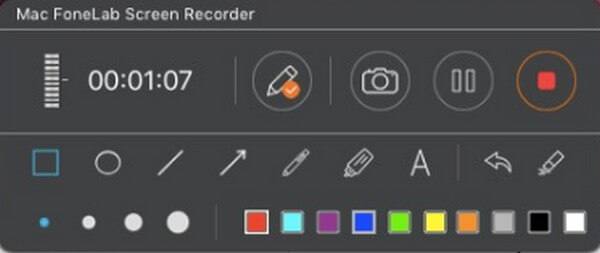
Paso 6Finalmente, guarde el archivo en su computadora eligiendo la carpeta de destino que desee.
FoneLab Data Retriever: recupera los datos perdidos / eliminados de la computadora, disco duro, unidad flash, tarjeta de memoria, cámara digital y más.
- Recupere fotos, videos, contactos, WhatsApp y más datos con facilidad.
- Vista previa de datos antes de la recuperación.
Parte 4. Cómo grabar video en Mac con QuickTime
Quicktime es un reproductor producido por Mac. Le permite ver imágenes y reproducir videos y audio en muchos formatos compatibles. Puede grabar la pantalla de su computadora a través de él y proporciona funciones de edición básicas que puede usar para mejora tus videos. En comparación con la herramienta anterior, esta es bastante común.
Déjate guiar por las instrucciones a continuación para descubrir cómo grabar un video en Mac usando QuickTime Player:
Paso 1Abra QuickTime en su Mac. Puede encontrarlo en la carpeta Aplicaciones. Luego haga clic Archive en la parte superior de su escritorio.
Paso 2Elige Nueva grabación de pantalla en el menú desplegable, luego haga clic en el Record icono para comenzar a grabar.
Paso 3Seleccione detener icono para terminar de grabar y guardar el video en su Mac.
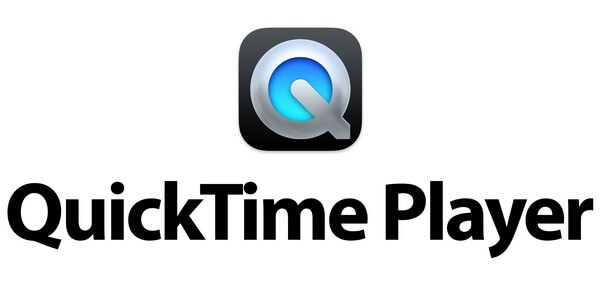
FoneLab Data Retriever: recupera los datos perdidos / eliminados de la computadora, disco duro, unidad flash, tarjeta de memoria, cámara digital y más.
- Recupere fotos, videos, contactos, WhatsApp y más datos con facilidad.
- Vista previa de datos antes de la recuperación.
Parte 5. Preguntas frecuentes sobre grabadoras de video en Mac
1. ¿Los videos de Photo Booth se guardan automáticamente en iCloud?
Si habilita la aplicación Photo Booth en iCloud, seguramente se guardarán. Pero si no lo enciende, no se realizará una copia de seguridad automáticamente en su iCloud.
2. ¿Por qué las teclas Command + Shift + 5 no funcionan en mi computadora Mac?
La barra de herramientas de captura de pantalla está activada en macOS Mojave y versiones posteriores de forma predeterminada. Asegúrese de haber actualizado su macOS ya. Si no funciona, es posible que algo haya cambiado en la Configuración, por lo que no puede funcionar. Compruebe si esta función está habilitada en su Mac para que pueda mostrar la barra de herramientas en su dispositivo.
3. ¿Puedes grabar audio en FoneLab Screen Recorder sin video?
Sí. FoneLab Screen Recorder tiene una función para grabación de audio solo. Puede elegir la función Grabadora de audio en la interfaz principal del software. Le permitirá ajustar las opciones según el tipo de grabación que desee producir.
Si desea probar la mejor grabadora de pantalla de inmediato, instale el FoneLab Screen Recorder antes de perder el tiempo. Es la herramienta más recomendada de la lista.
FoneLab Data Retriever: recupera los datos perdidos / eliminados de la computadora, disco duro, unidad flash, tarjeta de memoria, cámara digital y más.
- Recupere fotos, videos, contactos, WhatsApp y más datos con facilidad.
- Vista previa de datos antes de la recuperación.
