Recupere los datos perdidos / eliminados de la computadora, disco duro, unidad flash, tarjeta de memoria, cámara digital y más.
Recuperar documentos de WordPad usando técnicas eminentes
 Actualizado por Valyn hua / 12 de junio de 2023 09:20
Actualizado por Valyn hua / 12 de junio de 2023 09:20Durante nuestra reunión en la oficina, abrí WordPad para anotar las cosas que necesito recordar en mi computadora. Pero cuando revisé el archivo antes, no pude encontrarlo. No estoy seguro de si se eliminó o no pude guardarlo. Dígame cómo recuperar documentos de WordPad.
WordPad es un programa de Windows para crear documentos, como notas, cartas y más. Es similar al programa Microsoft Word pero tiene menos funciones y una interfaz más sencilla. Puede usarlo cuando realiza tareas simples, como tomar notas durante una reunión de trabajo, una discusión en clase, etc. Pero, al igual que otros documentos, puede perder estos archivos sin querer debido a una eliminación accidental o a que no se guardó el documento después de salir del programa WordPad.
Con esto en mente, examinamos varias técnicas de recuperación en la web. Como resultado, los más confiables ahora se recopilan en el artículo a continuación. Se preparará un método práctico si ha perdido su documento de WordPad debido a un virus informático, eliminación accidental, formato no deseado o apagado inesperado. Cada parte también contiene instrucciones completas para guiarlo durante el proceso de recuperación.
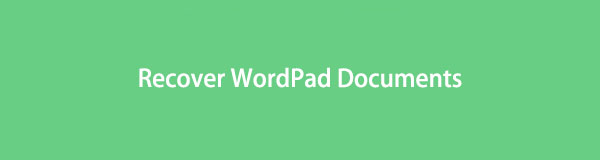

Lista de Guías
Parte 1. Recuperar documentos de WordPad con FoneLab Data Retriever
Siempre que pierda datos, como documentos de WordPad, fotos, videos, correos electrónicos, música, archivos, etc., puede confiar FoneLab Data Retriever para ayudarte. Este programa de recuperación puede devolver rápidamente los documentos perdidos de WordPad a su computadora. No es destructivo para sus archivos originales, así que espere que se recuperen de la forma en que estaban originalmente sin ningún rastro de daño. Aparte de eso, esta herramienta puede ofrecer varias ventajas para que los documentos sean más fáciles de recuperar. Esto incluye la función para obtener una vista previa de los datos. Con FoneLab Data Retriever, verá los elementos que seleccione antes de la recuperación. Además, no solo se recupera de una computadora, sino también de un disco duro, una tarjeta de memoria, una unidad flash y más.
FoneLab Data Retriever: recupera los datos perdidos / eliminados de la computadora, disco duro, unidad flash, tarjeta de memoria, cámara digital y más.
- Recupere fotos, videos, documentos y más datos con facilidad.
- Vista previa de datos antes de la recuperación.
Tome el proceso fácil de usar a continuación como modelo para la recuperación de WordPad con FoneLab Data Retriever:
Paso 1Encuentre el acceso al sitio web de FoneLab Data Retriever y presione Descargar gratis una vez que lo vea en la página izquierda. Esto le permitirá tener el archivo de instalación del programa, por lo que puede otorgar los permisos para ver la pestaña Instalar en la pantalla de la ventana del programa. Antes de continuar, puede configurar el idioma de instalación y la ubicación del programa según sus preferencias. Luego, presione Instalar y espere a que se complete el proceso antes de iniciar la herramienta en su computadora.
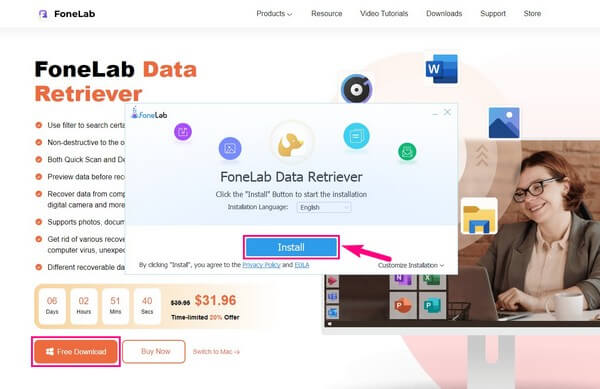
Paso 2Encontrará varios tipos de datos en la sección superior de la interfaz principal de FoneLab Data Retriever. Controlar Documentos para sus archivos de WordPad. Debajo de eso está el Unidades de disco duro sección. Es donde verá las ubicaciones de los archivos en su computadora. Elija el disco que contenía su WordPad documento antes de que desapareciera. En este caso, los archivos de documentos normalmente se almacenan en el Disco local (C :). También puede elegir una unidad extraíble más tarde si tiene una unidad extraíble conectada. A continuación, presione la interfaz inferior derecha Escanear del botón.
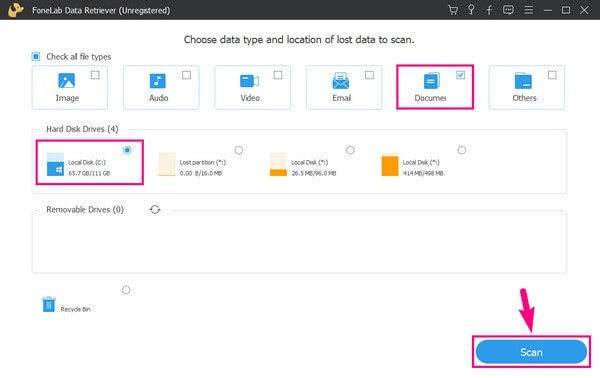
Paso 3Un procedimiento de escaneo rápido en su disco local (C:) operará en el programa. Espere a que alcance el 100%, que dure menos de 30 segundos. Cuando aparece una carpeta de documentos en la interfaz, ábrala para ver una colección de carpetas con los distintos formatos de documentos como sus nombres. Pero antes de navegar por su contenido, puede ejecutar el Análisis en profundidad para que el programa lea sus archivos de manera más amplia. Por lo tanto, encontrará la mayoría de sus documentos perdidos o eliminados.
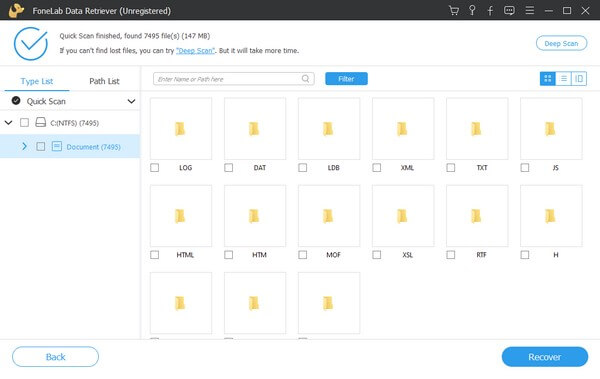
Paso 4De la lista de carpetas, abra las que tengan un formato compatible con WordPad. Luego busque el documento de WordPad que debe recuperar navegando a través de los elementos de la interfaz. Pero si desea acelerar el proceso, use el campo de búsqueda de arriba e ingrese el nombre de su documento de WordPad. También se puede acceder a la función de filtro. Solo tiene que configurar la información de su documento, como su extensión de archivo, fecha de creación, etc. Y una vez que localice los archivos de WordPad, verifíquelos y seleccione el Recuperar para devolverlos a su computadora.
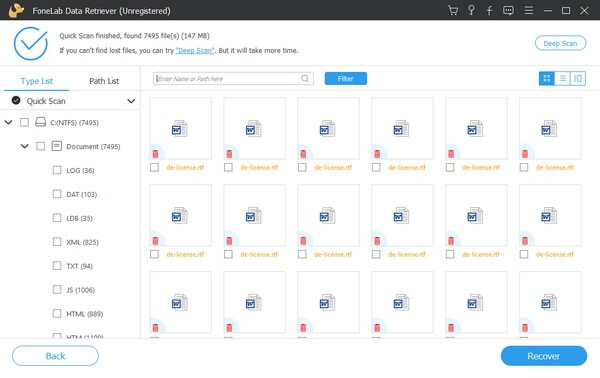
FoneLab Data Retriever: recupera los datos perdidos / eliminados de la computadora, disco duro, unidad flash, tarjeta de memoria, cámara digital y más.
- Recupere fotos, videos, documentos y más datos con facilidad.
- Vista previa de datos antes de la recuperación.
Parte 2. Recuperar documentos de WordPad desde un archivo temporal
Los archivos Temporales o Temporales almacenan información mientras se crean los archivos permanentes. Por ejemplo, cuando crea un documento de WordPad, los archivos temporales seguirán automáticamente, guardando la información del documento que está produciendo actualmente. Se utilizan para evitar la pérdida de datos, ya que la información de los archivos temporales que recopilan permanece incluso si elimina los archivos. Por lo tanto, puede recuperar sus documentos de WordPad copiando y renombrando sus archivos temporales equivalentes a sus extensiones originales.
Siga las pautas sin problemas a continuación para la recuperación de WordPad desde el archivo Temp:
Paso 1Haga clic en el icono de búsqueda de la parte inferior izquierda de su escritorio e ingrese %Datos de aplicación% en el campo de búsqueda. Cuando aparezcan los resultados, seleccione el %Datos de aplicación% carpeta de archivos
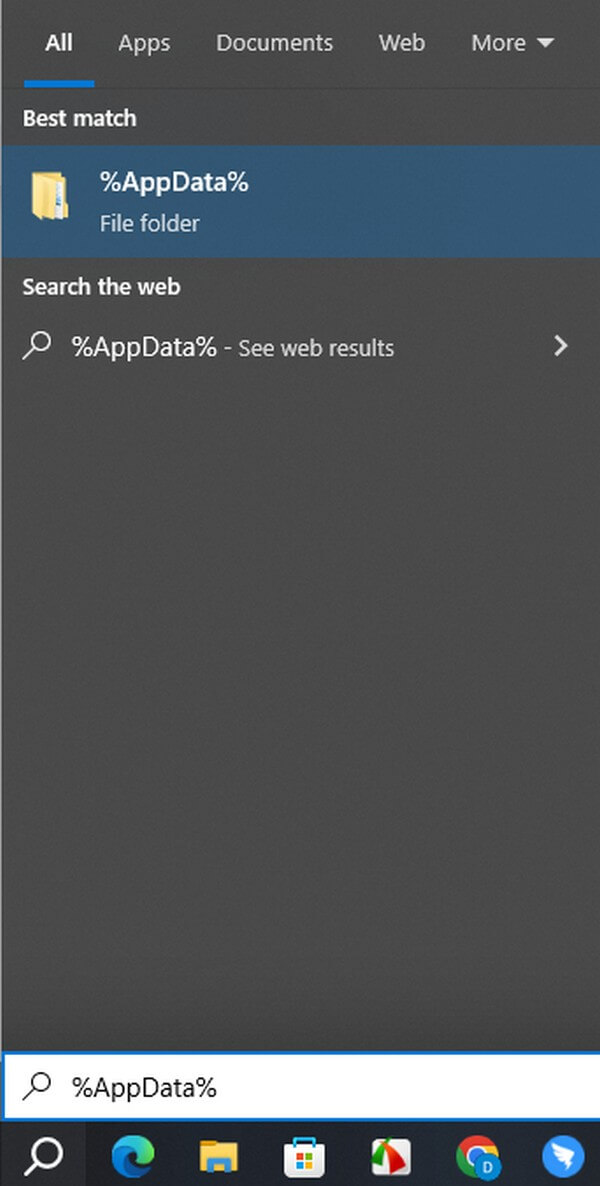
Paso 2Una vez que esté en la carpeta, presione la barra de búsqueda en la esquina superior izquierda e ingrese .tmp para ver los archivos temporales. Desde allí, busque los documentos de WordPad eliminados o perdidos.
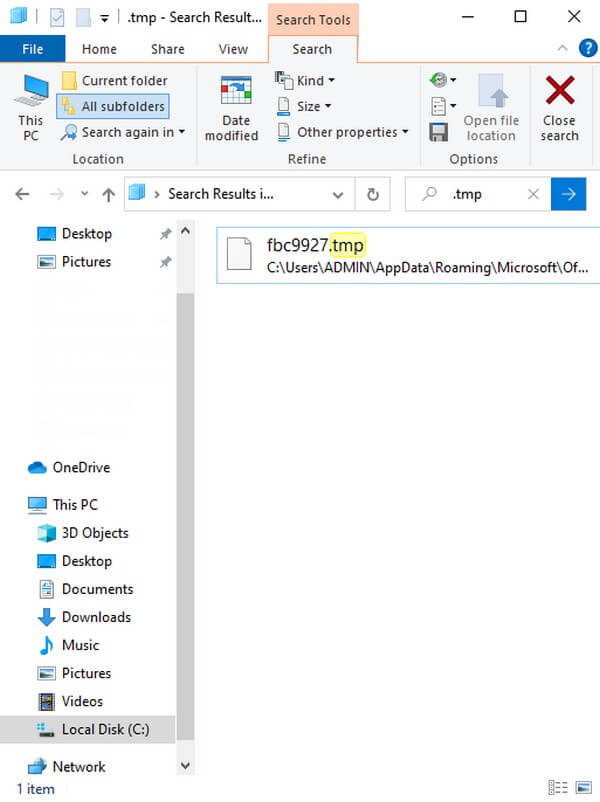
Paso 3Una vez que localice el documento, cópielo y péguelo en otra carpeta o en su escritorio. Por último, cambie el nombre del archivo para reemplazar su extensión con un formato compatible con WordPad. Luego puede abrirlo nuevamente como un documento estándar de WordPad.
Aunque los archivos temporales son ventajosos para la recuperación de datos, las personas a menudo prefieren eliminarlos ya que aún ocupan espacio de almacenamiento. Pueden ser pequeños individualmente, pero cuando los archivos temporales se acumulan, sentirá la carga de su tamaño en su computadora. Entonces, si también elimina estos archivos con frecuencia, no tendrá la oportunidad de restaurar sus documentos de WordPad con este método.
Parte 3. Preguntas frecuentes sobre la recuperación de documentos de WordPad
1. ¿El programa WordPad tiene una función de guardado automático?
No, no lo hace. Mucha gente sabe que la función de guardado automático de Microsoft Word almacena automáticamente el contenido de WordPad incluso sin presionar manualmente el botón Guardar icono. Y puedes acceder a él en el Documentos abiertos recientemente sección. Sin embargo, esta no es la configuración con el programa WordPad. A diferencia de Word, no ofrece la función de guardar tus documentos automáticamente. Por lo tanto, debe guardarlos cada vez que escriba en WordPad manualmente. De lo contrario, puede perder todo lo que ha escrito sin ninguna forma de devolverlo.
2. ¿Cuál es la extensión de archivo de WordPad?
Cuando guarde un documento de WordPad en su computadora, tendrá múltiples opciones en el formato en el que desea guardarlo. Entre ellos están Formato de texto enriquecido (.rtf), Documento XML abierto de Office (.docx), Texto de documento abierto (.odt), Documento de texto (.txt), Documento de texto - Formato MS-DOS (.txt), y más.
Los documentos de WordPad a menudo contienen información valiosa que necesita, ya sea en ocasiones especiales o en su vida cotidiana. Por ejemplo, sus notas durante las discusiones en clase son su revisor cuando se acercan pruebas o exámenes. O tareas esenciales, proyectos, anuncios o recordatorios que debes hacer y tener en cuenta durante las horas de trabajo. Por lo tanto, perder estos documentos es lo mínimo que querría perder o eliminar, ya que juegan un papel fundamental en su vida diaria y profesional. Afortunadamente, las técnicas de recuperación como las recomendadas anteriormente están ahí para salvar el día. Le garantizamos que lo ayudarán a recuperar y mantener seguros sus documentos de WordPad nuevamente en su computadora.
FoneLab Data Retriever: recupera los datos perdidos / eliminados de la computadora, disco duro, unidad flash, tarjeta de memoria, cámara digital y más.
- Recupere fotos, videos, documentos y más datos con facilidad.
- Vista previa de datos antes de la recuperación.
