- Parte 1. Cómo recuperar documentos de Word no guardados con FoneLab Data Retriever
- Parte 2. Cómo recuperar documentos de Word no guardados a través de Autorrecuperación
- Parte 3. Cómo recuperar documentos de Word no guardados a través de archivos temporales
- Parte 4. Cómo recuperar documentos de Word no guardados de abiertos recientemente
- Parte 5. Preguntas frecuentes sobre cómo recuperar documentos de Word no guardados
Recupere los datos perdidos / eliminados de la computadora, disco duro, unidad flash, tarjeta de memoria, cámara digital y más.
Cómo recuperar documentos de Word no guardados en 4 métodos confiables
 Actualizado por Valyn hua / 13 de junio de 2023 09:20
Actualizado por Valyn hua / 13 de junio de 2023 09:20Hay muchas cosas y tareas que puede hacer en Microsoft Word. Ofrece plantillas preformateadas para crear currículos, informes, presentaciones y más. Estas funciones son de gran ayuda porque pueden reducir el tiempo que dedica a la creación de plantillas o diseños para sus documentos.
Los documentos de Word se usan comúnmente para el trabajo y los estudios. ¿Qué sucede si está creando uno y su computadora se apaga de la nada? Existe la posibilidad de que su documento de Word no se haya guardado. ¡Rescatemos tu trabajo usando 4 métodos confiables en este artículo! Explore esta publicación de todo corazón para obtener los mejores resultados.
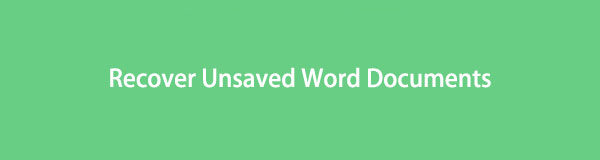

Lista de Guías
- Parte 1. Cómo recuperar documentos de Word no guardados con FoneLab Data Retriever
- Parte 2. Cómo recuperar documentos de Word no guardados a través de Autorrecuperación
- Parte 3. Cómo recuperar documentos de Word no guardados a través de archivos temporales
- Parte 4. Cómo recuperar documentos de Word no guardados de abiertos recientemente
- Parte 5. Preguntas frecuentes sobre cómo recuperar documentos de Word no guardados
Parte 1. Cómo recuperar documentos de Word no guardados con FoneLab Data Retriever
¿Desea recuperar documentos de Word que no se guardaron con un software de recuperación? FoneLab Data Retriever es la herramienta más eficaz que podemos presentar! La herramienta de recuperación puede recuperar documentos de Word no guardados de computadoras, cámaras digitales, tarjetas de memoria y más. Además, no destruirá ni modificará sus documentos de Word. Antes y después del proceso de recuperación, sus archivos serán los mismos o en su estado original.
FoneLab Data Retriever: recupera los datos perdidos / eliminados de la computadora, disco duro, unidad flash, tarjeta de memoria, cámara digital y más.
- Recupere fotos, videos, documentos y más datos con facilidad.
- Vista previa de datos antes de la recuperación.
Hay más características que puedes descubrir al respecto. Imita los pasos a continuación para aprender a usar el software.
Paso 1Descarga FoneLab Data Retriever en tu computadora. Haga clic en el Descargar gratis botón para hacer eso. Configúrelo y luego inicie la herramienta en su computadora.
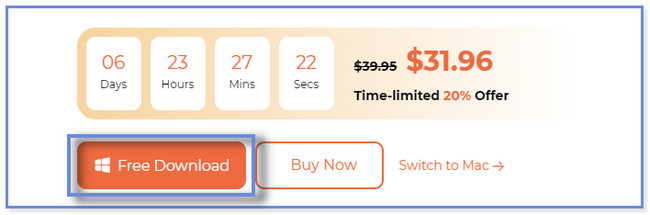
Paso 2Haga clic en el Documentos botón en la parte superior. Después de eso, elija la ubicación donde olvidó guardar sus documentos de Word. Haga clic en el Escanear botón después.
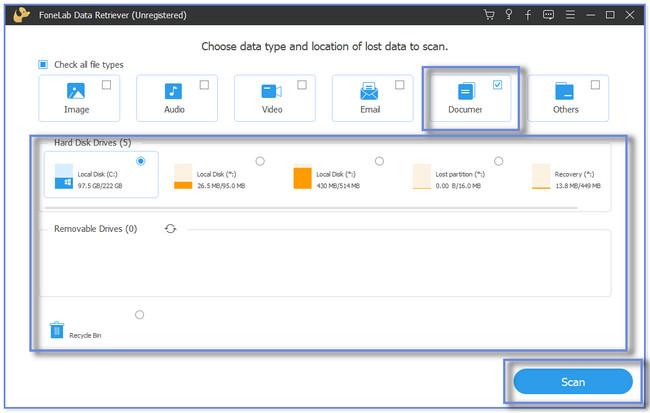
Paso 3Los resultados aparecerán a la derecha. Si no está satisfecho con ellos, haga clic en el Análisis en profundidad botón. Elija los documentos no guardados que desea recuperar en las secciones Lista de tipos o Lista de rutas.
Nota: Si conoce la fecha exacta de creación de sus documentos no guardados, haga clic en el Filtrar botón. Ingrese la información necesaria y haga clic en el ¡Aplicá! botón después.
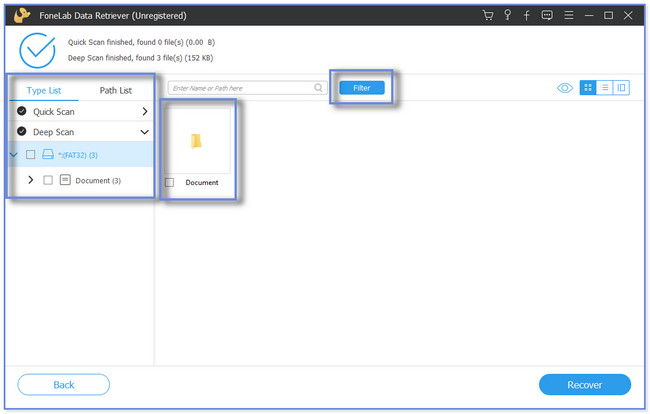
Paso 4Haga clic en el Recuperar icono para iniciar el proceso de recuperación. Espere a que finalice el proceso antes de cerrar el software.
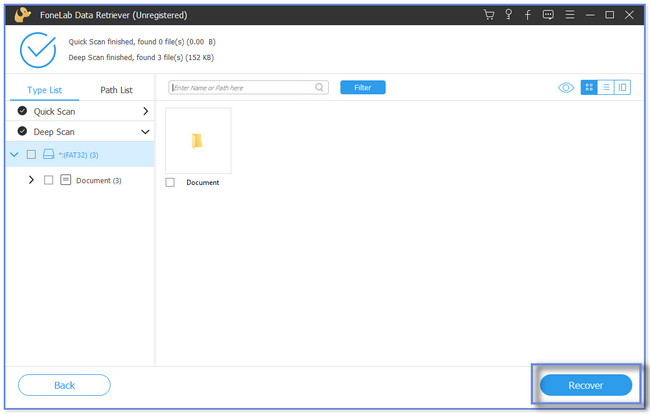
Existen otros métodos además de FoneLab Data Retriever para recuperar documentos de Word no guardados o eliminados. Aunque el software cumple con sus expectativas en el proceso de recuperación, puede usar los otros para futuras referencias. Pero los métodos a continuación son como prueba y error. Sus procesos dependen de cómo los almacene su computadora. Proceder.
FoneLab Data Retriever: recupera los datos perdidos / eliminados de la computadora, disco duro, unidad flash, tarjeta de memoria, cámara digital y más.
- Recupere fotos, videos, documentos y más datos con facilidad.
- Vista previa de datos antes de la recuperación.
Parte 2. Cómo recuperar documentos de Word no guardados a través de Autorrecuperación
Microsoft Word tiene una función de Autorrecuperación que puede usar para recuperar archivos de Word no guardados. Guarda copias de su documento actual y lo almacena como una copia de seguridad. Pero si olvidó activar esta función, no puede usarla para recuperar documentos de Word.
Imita los pasos del ejemplo a continuación para recuperar un documento de Word 2007 a través de Autorrecuperación.
Paso 1Por favor, haga clic en el Inicio botón. Después de eso, marque la Buscar icono en la parte inferior y escriba en Microsoft Word. Haga clic en el Abierto icono o botón para iniciar la aplicación.
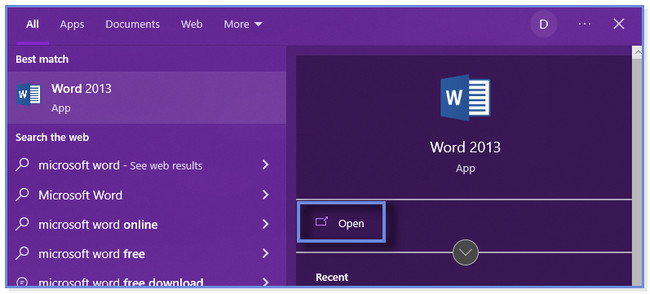
Paso 2Elija un documento en blanco. Por favor, haga clic en el Archive botón en la interfaz principal de Microsoft Word. En las otras opciones, haga clic en el Opciones Botón en la parte inferior.
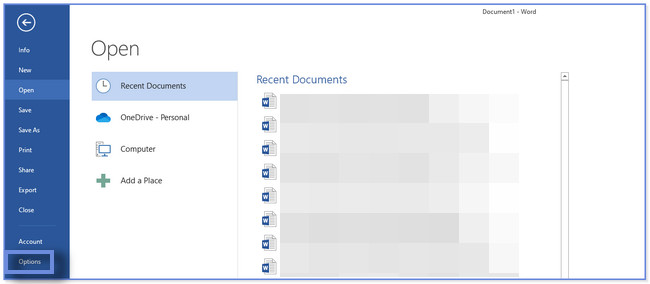
Paso 3Aparecerá la nueva ventana. Haga clic en el Guardar icono o botón en el lado izquierdo. Por favor ubique el Ubicaciones de archivos de Autorrecuperación sección. Verá una ruta de carpeta. Por favor, cópielo en su portapapeles.
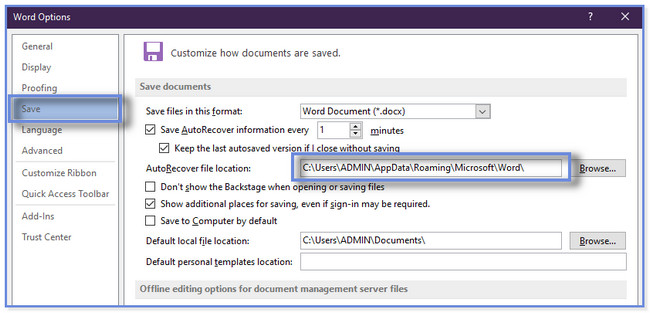
Paso 4Vaya al Explorador de archivos. Pegue la ruta de la carpeta copiada en la barra de búsqueda. Los resultados aparecerán y copiarán el primer archivo .asd. Abra Microsoft Word y haga clic en el Recuperar Sin guardar Documentos botón en la parte inferior. Aparecerá el Explorador de archivos. Pegue el archivo copiado y haga clic en el Abierto del botón.
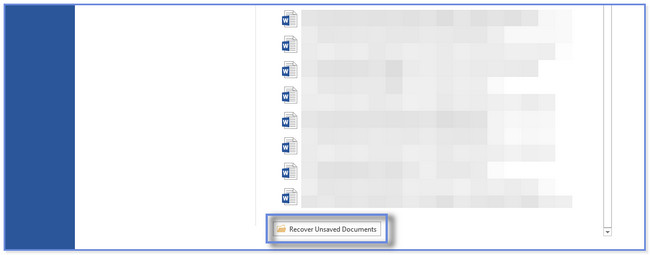
FoneLab Data Retriever: recupera los datos perdidos / eliminados de la computadora, disco duro, unidad flash, tarjeta de memoria, cámara digital y más.
- Recupere fotos, videos, documentos y más datos con facilidad.
- Vista previa de datos antes de la recuperación.
Parte 3. Cómo recuperar documentos de Word no guardados a través de archivos temporales
Cuando crea documentos, como Word, su computadora almacena información temporal para ellos. Y estos se llaman archivos temporales. Puede usarlos para recuperar sus documentos de Word no guardados. ¿Quieres saber cómo?
Desplácese hacia abajo para aprender cómo recuperar documentos de Word no guardados.
Paso 1Busque el % Temp% código en la barra de búsqueda de Windows. Haga clic en el Abierto botón para lanzarlo. Después de eso, el Explorador de archivos aparecerá en su computadora. Incluye los archivos temporales existentes en él.
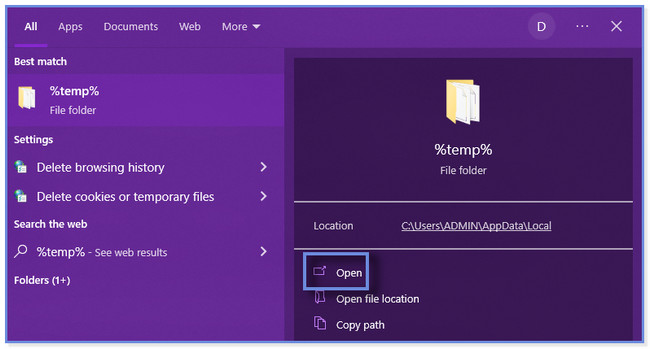
Paso 2Busque el documento de Word que no se guardó en su computadora. Arrástrelo al escritorio y espere a que la computadora se cargue por completo. Haga clic derecho en el archivo de Word y haga clic en el rebautizar botón. Cambie la extensión de archivo de su documento de Word a .doc o .docx.
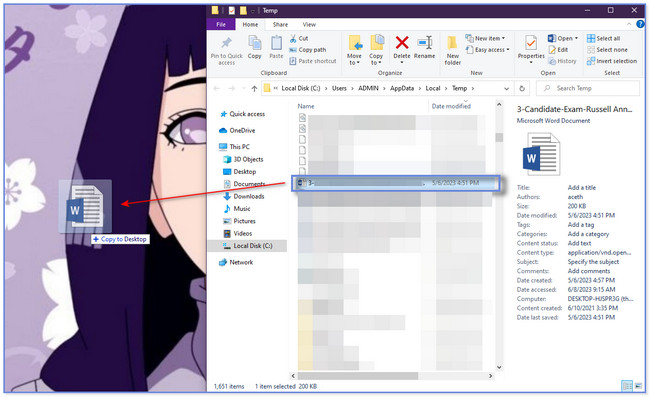
Parte 4. Cómo recuperar documentos de Word no guardados de abiertos recientemente
Microsoft Word crea diferentes versiones de su documento cada vez. Puede utilizar esta función para recuperar documentos de Word no guardados. Además, esta sección incluye un consejo extra sobre cómo abrir y reparar si aparecen errores en el archivo.
Consulte los pasos detallados y los consejos de bonificación a continuación. Desplácese hacia abajo.
Paso 1Abra Microsoft Word. Después de eso, abra un documento en blanco y haga clic en el Archive botón en la parte superior izquierda. Aparecerá la barra lateral, que incluye un nuevo conjunto de opciones. Por favor, haga clic en el Info botón en la parte superior, que es la primera opción.
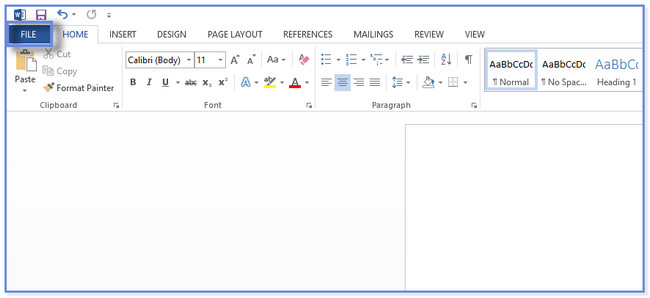
Paso 2Verá 3 secciones en el lado derecho de Microsoft Word. Por favor ve a la Source-Connect sección y haga clic en el Administrar versiones botón. Las opciones desplegables aparecerán o aparecerán en su pantalla. Haga clic en el Recuperar documentos no guardados del botón.
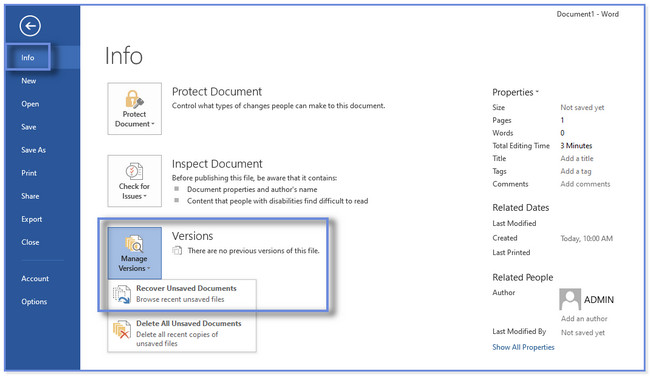
Paso 3Elija o marque el archivo no guardado que desea recuperar de la lista. Después de eso, haga clic en el Abierto botón para abrir el documento.
Sugerencia adicional: si aparece un mensaje de error en la pantalla, se recomienda hacer clic en el Abrir y reparar botón. Para ver este botón, haga clic en el Abierto opciones desplegables del botón.
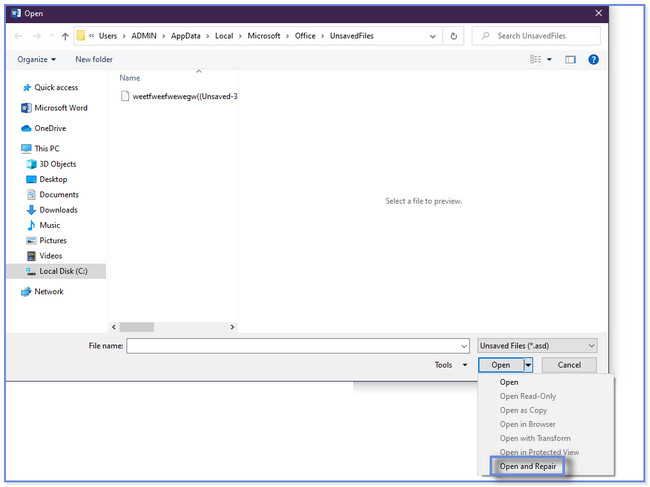
FoneLab Data Retriever: recupera los datos perdidos / eliminados de la computadora, disco duro, unidad flash, tarjeta de memoria, cámara digital y más.
- Recupere fotos, videos, documentos y más datos con facilidad.
- Vista previa de datos antes de la recuperación.
Parte 5. Preguntas frecuentes sobre cómo recuperar documentos de Word no guardados
1. ¿Los documentos no guardados se almacenan en la RAM?
No puede almacenar archivos en la RAM porque es la memoria a corto plazo de la computadora. Para cualquier cosa que use actualmente en su computadora, la memoria RAM solo los retendrá por un período corto. Y una vez que su dispositivo de computadora se apaga o se apaga, la memoria RAM se olvida de todo. Volverá a la normalidad.
2. ¿Cómo puedo recuperar un documento de Word no guardado en una Mac?
Abra la aplicación Finder en su Mac. Después de eso, haga clic en el Go botón. Haga clic en el Ir a la carpeta botón en la interfaz principal después. Haga clic en la barra de búsqueda y escriba el ~ / Library / Containers / com.microsoft.Word / Data / Library / Preferences / AutoRecovery códec Abre el Recuperación automática carpeta. Seleccione el documento que desea recuperar. Solo necesita cambiar su extensión de archivo a .doc. Abre el documento y guárdalo en tu Mac. Alternativamente, puede tener herramientas como FoneLab Mac Data Retriever para recuperarlos con pasos similares a los de la parte 1.
Deseamos haberlo ayudado a restaurar sus documentos de Word no guardados en su computadora. Si desea tener el proceso más rápido, use FoneLab Data Retriever. Puede recuperarse desde diferentes dispositivos, como computadoras, discos duros y unidades flash. ¡Descargue el software ahora!
FoneLab Data Retriever: recupera los datos perdidos / eliminados de la computadora, disco duro, unidad flash, tarjeta de memoria, cámara digital y más.
- Recupere fotos, videos, documentos y más datos con facilidad.
- Vista previa de datos antes de la recuperación.
