- Parte 1. Cómo deshacer el texto eliminado en la computadora a través de combinaciones de teclado
- Parte 2. Cómo deshacer el texto eliminado en la computadora desde un archivo temporal
- Parte 3. Cómo deshacer el texto eliminado en la computadora desde la copia de seguridad de Windows
- Parte 4. Cómo deshacer el texto eliminado en la computadora con FoneLab Data Retriever
- Parte 5. Preguntas frecuentes sobre cómo deshacer el texto eliminado en la computadora
Recupere los datos perdidos / eliminados de la computadora, disco duro, unidad flash, tarjeta de memoria, cámara digital y más.
Técnicas efectivas sobre cómo deshacer texto eliminado en la computadora
 Actualizado por Valyn hua / 25 de octubre de 2022 09:20
Actualizado por Valyn hua / 25 de octubre de 2022 09:20Los archivos de texto en la computadora difieren de los mensajes de texto que vemos en nuestros teléfonos. En la computadora, los archivos de texto son las diversas notas, mensajes, cartas, recordatorios, etc., que escribimos en el Bloc de notas u otras herramientas disponibles. El Bloc de notas es un software preinstalado en Windows donde puede tomar notas o editar textos sin formato casi sin formatos adicionales. Se guardan como archivos .txt en la carpeta de archivos de nuestra computadora.
A pesar de que los archivos .txt solo contienen texto sin formato, en realidad tienen varios propósitos. Puede usarlo para almacenar notas que puede consultar en caso de que olvide alguna información importante. También puede crear pasos sobre cómo hacer algo con él. Otro es escribir manuscritos. Los archivos de texto pueden ser buenos documentos para almacenar sus creaciones por escrito. Además, puede usar archivos de texto para códigos fuente si tiene conocimientos de programación. Pero, ¿qué harás si se eliminan sin querer?
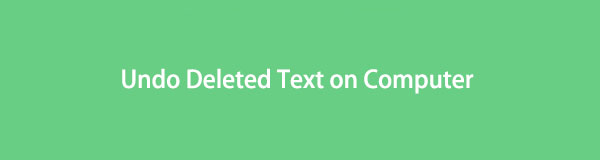
No se preocupe porque a continuación se encuentran las herramientas y técnicas más efectivas sobre cómo deshacer el texto eliminado en una computadora portátil o computadora. Puede elegir si desea recuperar sus archivos de texto mediante combinaciones de teclado, archivos temporales, copia de seguridad o una herramienta confiable de terceros.

Lista de Guías
- Parte 1. Cómo deshacer el texto eliminado en la computadora a través de combinaciones de teclado
- Parte 2. Cómo deshacer el texto eliminado en la computadora desde un archivo temporal
- Parte 3. Cómo deshacer el texto eliminado en la computadora desde la copia de seguridad de Windows
- Parte 4. Cómo deshacer el texto eliminado en la computadora con FoneLab Data Retriever
- Parte 5. Preguntas frecuentes sobre cómo deshacer el texto eliminado en la computadora
Parte 1. Cómo deshacer el texto eliminado en la computadora a través de combinaciones de teclado
Para comenzar con el método más simple, puede deshacer el texto eliminado presionando la combinación de teclado correcta, que es Ctrl + Z. Esta combinación se usa popularmente para deshacer algo que hiciste hace unos segundos. Si accidentalmente presiona eliminar mientras se selecciona un archivo, puede presionar esta combinación en su teclado justo después de la acción para deshacer la eliminación del archivo de texto. Sin embargo, este método solo funciona si todavía está en medio del proceso, y debería ser justo después de la eliminación que realice. O de lo contrario será demasiado tarde.
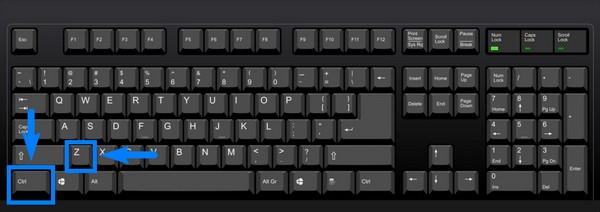
Parte 2. Cómo deshacer el texto eliminado en la computadora desde un archivo temporal
El Bloc de notas no tiene una función de recuperación automática, por lo que es realmente estresante cuando cierra la ventana por error sin guardar los textos primero. Afortunadamente, Windows mantiene los textos no guardados temporalmente en los archivos temporales. Por lo tanto, podría recuperar archivos de texto eliminados desde allí.
Siga las instrucciones a continuación para recuperar textos en la computadora de los archivos temporales:
Paso 1Haga clic en el Inicio icono en la esquina inferior izquierda del escritorio de su computadora. Utilice el icono de búsqueda. Escribe %Datos de aplicación% en la barra de búsqueda, luego ingrese.
Paso 2Acceda a C:\Users\USERNAME\AppData\Roaming para encontrar las carpetas de la aplicación. En la esquina superior izquierda de la carpeta, escriba el nombre del archivo de texto eliminado y haga clic en entrar.
Paso 3Una vez que encuentre el archivo de texto, cópielo en su escritorio. Finalmente, cambie el nombre cambiando .asd o .tmp a .txt para recuperar su archivo de texto.
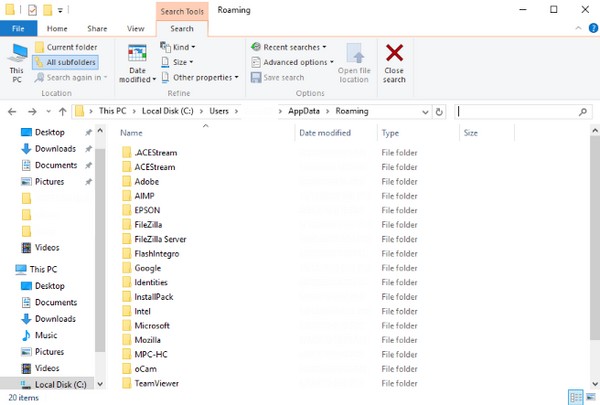
FoneLab Data Retriever: recupera los datos perdidos / eliminados de la computadora, disco duro, unidad flash, tarjeta de memoria, cámara digital y más.
- Recupere fotos, videos, documentos y más datos con facilidad.
- Vista previa de datos antes de la recuperación.
Parte 3. Cómo deshacer el texto eliminado en la computadora desde la copia de seguridad de Windows
Si guardó una copia de seguridad de sus archivos en la copia de seguridad de Windows, le sería fácil recuperar sus archivos de texto. Es una función en la que puede hacer una copia de seguridad y restaurar sus archivos en cualquier momento que desee. Solo necesita elegir una unidad de respaldo donde pueda almacenar sus datos, y está listo para comenzar. Desafortunadamente, este método no funcionará si no guardó una copia de seguridad antes de perder el archivo de texto. En ese caso, puede continuar con el siguiente método para encontrar otra solución.
Siga las instrucciones a continuación para ver cómo deshacer el texto eliminado en la computadora desde la copia de seguridad de Windows:
Paso 1Haga clic en el logotipo de Windows o Inicio icono en la esquina inferior izquierda de su escritorio. Entre las opciones que aparecerán, elige la Ajustes del icono.
Paso 2On Ajustes son las opciones que puede usar para configurar u operar ciertas funciones en su computadora. Selecciona el Actualización y seguridad pestaña para encontrar las funciones de recuperación y copia de seguridad. Haga clic en Copia de seguridad en la parte izquierda de la interfaz.
Paso 3Luego verá las opciones de copia de seguridad en la parte superior y las opciones de restauración en la parte inferior. Elegir Seleccionar todos los archivos del usuario si desea restaurar todo en su copia de seguridad. O elige el Seleccione otra copia de seguridad para restaurar archivos opción para restaurar sólo un archivo de texto en particular. Luego continúe con las instrucciones restantes para recuperar sus archivos de texto.
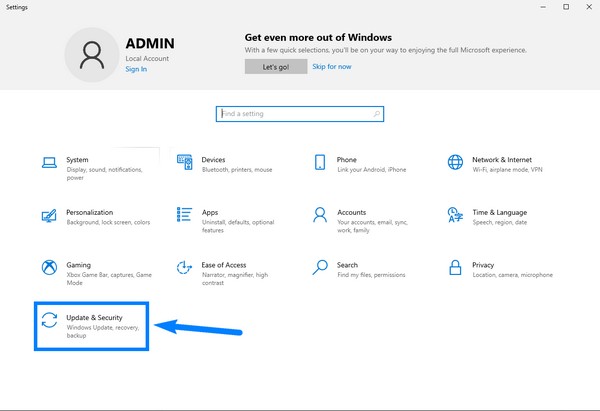
Parte 4. Cómo deshacer el texto eliminado en la computadora con FoneLab Data Retriever
Si los métodos anteriores no funcionaron en su dispositivo o tiene dificultades para ejecutarlos, pruebe el FoneLab Data Retriever. Este software puede recuperar sus archivos de texto independientemente de cómo los haya perdido. Ciertamente no requiere una copia de seguridad para restaurar sus datos. Y es fácil de operar gracias a su interfaz agradable a la vista. El proceso que debes seguir es muy sencillo. Por lo tanto, no tendrás que experimentar ninguna complicación en el proceso de recuperación de tus archivos de texto.
FoneLab Data Retriever: recupera los datos perdidos / eliminados de la computadora, disco duro, unidad flash, tarjeta de memoria, cámara digital y más.
- Recupere fotos, videos, documentos y más datos con facilidad.
- Vista previa de datos antes de la recuperación.
Siga las instrucciones a continuación para ver cómo deshacer el texto eliminado en la computadora con FoneLab Data Retriever:
Paso 1Descarga FoneLab Data Retriever desde su sitio web oficial de forma gratuita. Luego, abra el archivo para comenzar la instalación y ejecute el programa en su computadora.
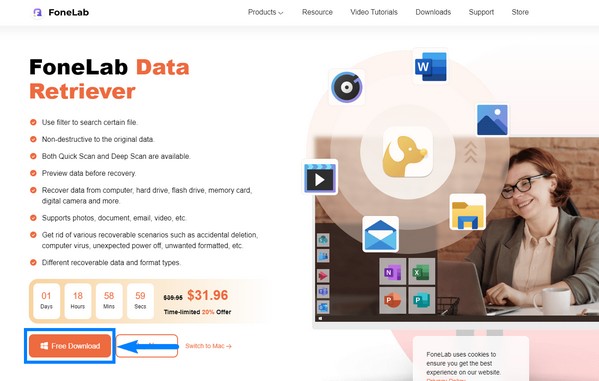
Paso 2La interfaz principal de FoneLab Data Retriever le dará la bienvenida. Contiene los tipos de archivo y las ubicaciones que puede elegir para recuperar sus datos. En este caso, marque la Documentos casilla de verificación en los tipos de archivo y seleccione Disco local (C :) en la lista de discos duros. Luego haga clic en Escanear.
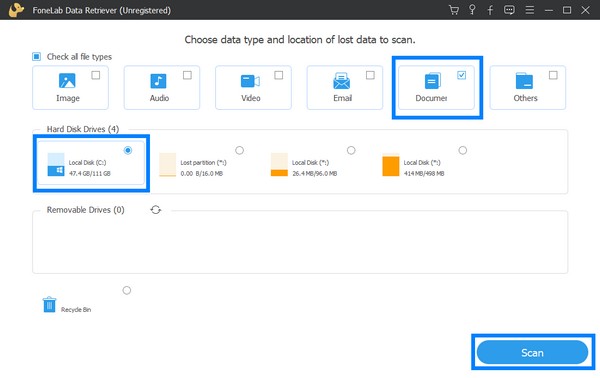
Paso 3El programa comenzará a escanear sus datos. También puede elegir Análisis en profundidad Si te gusta. Abre el Documento carpeta en la interfaz.
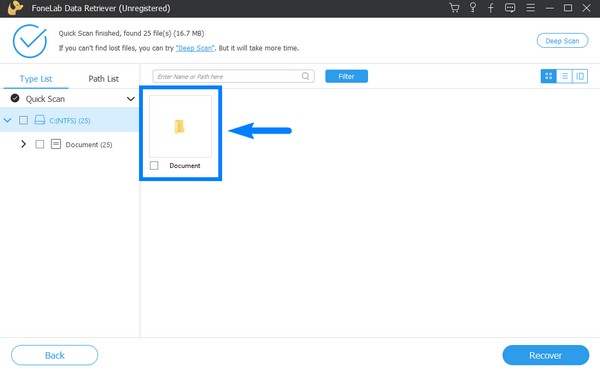
Paso 4Vaya a la carpeta TXT y seleccione los archivos de texto que desea recuperar. También puede buscar el nombre de los documentos en la barra de búsqueda de arriba para encontrarlos rápidamente. Y por último, pulsa el botón Recuperar botón para recuperar sus archivos de texto.
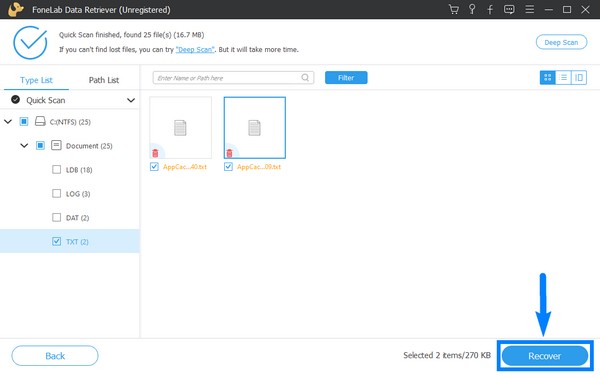
FoneLab Data Retriever: recupera los datos perdidos / eliminados de la computadora, disco duro, unidad flash, tarjeta de memoria, cámara digital y más.
- Recupere fotos, videos, contactos, WhatsApp y más datos con facilidad.
- Vista previa de datos antes de la recuperación.
Parte 5. Preguntas frecuentes sobre cómo deshacer el texto eliminado en la computadora
¿Puedo usar una unidad flash para hacer una copia de seguridad de mis archivos de texto en la computadora con la copia de seguridad de Windows?
Sí tu puedes. Las unidades flash USB son unidades de respaldo muy efectivas. Son ampliamente utilizados en todo el mundo para mantener los datos de las personas seguros y protegidos. Las unidades flash también son muy accesibles debido a su precio asequible.
¿Está bien eliminar archivos temporales?
Sí, lo es. Los programas de software almacenan información y archivos temporales mientras aún se necesitan. Además, para evitar la pérdida de datos cuando un usuario elimina involuntariamente un archivo importante. Pero ocupan mucho espacio de almacenamiento, por lo que es común eliminarlos para ahorrar espacio.
¿Puedo ver los archivos de texto antes de la recuperación en FoneLab Data Retriever?
Sí. FoneLab Data Retriever le permite obtener una vista previa de los archivos, para que pueda elegir los archivos que desea recuperar más rápidamente.
Entre todos los métodos mencionados anteriormente, la herramienta en la que más puede confiar cuando experimenta pérdida de datos es la FoneLab Data Retriever software. Su eficacia ya está garantizada, así que instálalo ahora.
FoneLab Data Retriever: recupera los datos perdidos / eliminados de la computadora, disco duro, unidad flash, tarjeta de memoria, cámara digital y más.
- Recupere fotos, videos, contactos, WhatsApp y más datos con facilidad.
- Vista previa de datos antes de la recuperación.
