Recupere los datos perdidos / eliminados de la computadora, disco duro, unidad flash, tarjeta de memoria, cámara digital y más.
Cómo reparar una tarjeta SD dañada sin formatear y recuperar datos de ella
 Actualizado por Somei liam / 30 de mayo de 2022 10:00
Actualizado por Somei liam / 30 de mayo de 2022 10:00La tarjeta SD es pequeña, pero es un dispositivo funcional que puede ayudar a los dispositivos electrónicos de los usuarios a aumentar su espacio de almacenamiento. La mayoría de los usuarios de Android se han beneficiado significativamente de estas tarjetas SD porque sus dispositivos se pueden insertar con estas tarjetas de memoria portátiles. Pero, con el uso diario de esta tarjeta SD o tarjeta de memoria, numerosas razones posibles pueden causar que se corrompa o dañe. Además, la principal preocupación de los usuarios son sus archivos guardados en él.

Sin embargo, no tienes que preocuparte. Aquí, le mostraremos por qué su tarjeta de memoria está dañada y las soluciones que puede realizar para repararla. Y finalmente, cómo puede recuperar archivos de una tarjeta SD dañada.

Lista de Guías
Parte 1. ¿Por qué se dañó la tarjeta de memoria?
Las tarjetas de memoria pueden dañarse por varias razones. Incluye el uso inadecuado de la tarjeta SD, problemas de lectura y escritura, infecciones de virus, daños físicos a la tarjeta de memoria y muchos más. Por lo tanto, si se encuentra en la misma situación y desea saber cómo resolver este tipo de problema en su tarjeta SD pero sin formatear, siga leyendo y vea las siguientes soluciones que puede probar.
FoneLab Data Retriever: recupera los datos perdidos / eliminados de la computadora, disco duro, unidad flash, tarjeta de memoria, cámara digital y más.
- Recupere fotos, videos, documentos y más datos con facilidad.
- Vista previa de datos antes de la recuperación.
Parte 2. Cómo reparar una tarjeta SD dañada sin formatearla
A continuación se muestran las 5 soluciones que puede intentar para reparar la tarjeta SD corrupta/dañada sin formatearla.
Solución 1. Cambie el lector de tarjetas o pruebe con otro puerto USB
A veces, el problema no está en la propia tarjeta SD; en cambio, podría deberse a que el lector de tarjetas o el puerto USB están defectuosos. Consulte los siguientes pasos para saber cómo hacer esta solución.
Paso 1Primero, retire su lector de tarjetas y conéctelo a un puerto USB diferente en su computadora.
Paso 2Luego, si el problema persiste, conecte su lector de tarjetas a otra computadora.
Paso 3Por último, conecte la tarjeta SD a otro lector de tarjetas.
Solución 2. Cambiar o agregar la letra de la unidad
Cuando la tarjeta SD está conectada a su computadora, Windows establece inmediatamente una letra de unidad para ella. Sin embargo, puede surgir un problema cuando la letra asignada choca con otro dispositivo que ya tiene la misma letra de unidad. Y para solucionar esto, puede cambiar la letra de la unidad existente o agregar una nueva. Para hacerlo, siga los pasos a continuación.
Paso 1Para empezar, haga clic derecho en el Inicio botón y seleccione la Administración de discos .
Paso 2Ahora, haga clic derecho en el volumen de la tarjeta SD y seleccione el Cambiar la letra y rutas .
Paso 3A continuación, si la letra de la unidad ya existe, haga clic en el Cambios botón. Si no lo hace, haga clic en el Añada del botón.
Paso 4Por último, de la lista desplegable, seleccione una letra de unidad. Y haga clic en el OK y verifíquelo marcando la casilla OK otra vez. ¡Y eso es!
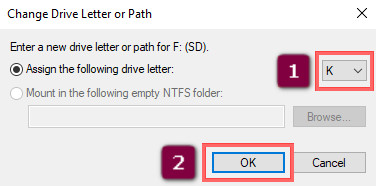
Solución 3. Escanea la tarjeta SD con CHKDSK
También puede usar la utilidad de reparación del sistema en Windows, que es CHKDSK, para recuperar la tarjeta de memoria dañada con un solo comando. Aquí está cómo hacerlo.
Paso 1En primer lugar, abra el Símbolo del sistema haciendo clic en Inicio/Windows icono y escribiendo el cmd en la barra de búsqueda
Paso 2A continuación, ingrese chkdsk X: /r. Reemplazar X: con la letra de unidad asignada en su tarjeta SD.
Paso 3Finalmente, presione el Participar llave. Y espera hasta que el CHKDSK Está terminado.
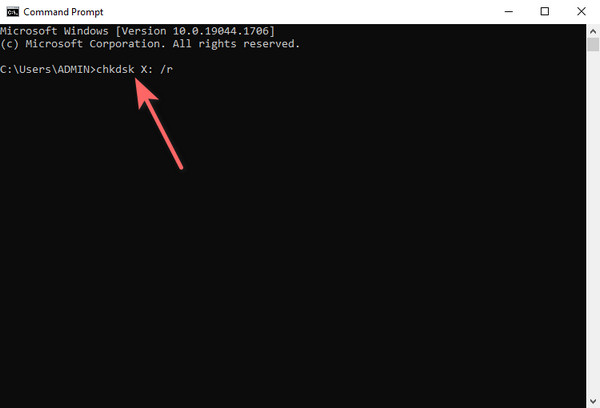
Solución 4. Reinstalar/actualizar los controladores
Los controladores deben funcionar correctamente para cada dispositivo que conecte a su computadora. Los controladores están diseñados para configurar la comunicación entre su sistema operativo y el dispositivo conectado. Si está dañada, desactualizada o falta, no podrá acceder ni utilizar su tarjeta SD. Pruebe los siguientes pasos a continuación para actualizar o reinstalar los controladores si faltan o están dañados.
FoneLab Data Retriever: recupera los datos perdidos / eliminados de la computadora, disco duro, unidad flash, tarjeta de memoria, cámara digital y más.
- Recupere fotos, videos, documentos y más datos con facilidad.
- Vista previa de datos antes de la recuperación.
Paso 1En primer lugar, haga clic derecho en el Inicio/Windows icono. Luego, seleccione el Administrador de dispositivos opción de la lista. A continuación, seleccione y haga clic en el Las unidades de disco para ampliarlo.
Paso 2Después de eso, haga clic derecho en el nombre de su tarjeta SD y seleccione Propiedades del menú desplegable. Luego, haga clic en Destornillador > Actualizar controlador. Y elige Buscar conductores automáticamente. Si no hay ninguna actualización disponible, haga clic en el Cerrar del botón.
Paso 3Ahora, para reinstalar los controladores, en el Destornillador sección, seleccionar Desinstalar dispositivo. Y confírmelo haciendo clic en el Desinstalar del botón.
Paso 4En este punto, desconecte su tarjeta SD de su PC y vuelva a conectarla. Y obligará al controlador a reinstalarse. ¡Y eso es!
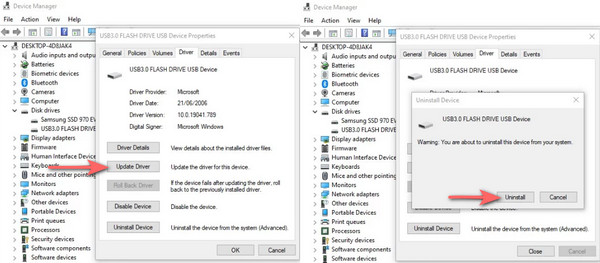
Solución 5. Ejecute la herramienta de reparación de Windows
Otra forma de reparar una tarjeta SD dañada es usar la herramienta de reparación de Windows o la herramienta de verificación de errores para escanear los medios de almacenamiento internos o adjuntos en busca de problemas inmediatos. De hecho, CHKDSK hace lo mismo con esta herramienta de verificación de errores pero de manera diferente. Siga las instrucciones dadas a continuación para saber cómo hacerlo.
Paso 1Comience con el lanzamiento del Explorador de archivos en su computadora. Y en el panel izquierdo, elija este PC.
Paso 2Después de lo cual, haga clic derecho en su tarjeta SD bajo el Disco y unidades. Luego, seleccione Propiedades de la lista desplegable.
Paso 3A continuación, haga clic en el Herramientas opción de la pestaña del menú y haga clic en el cheque botón debajo del Comprobación de errores .
Paso 4Finalmente, seleccione la opción Escanear y reparar la unidad si aparece un mensaje. Y espere hasta que la herramienta termine de verificar si su tarjeta SD tiene problemas con el sistema de archivos. ¡Ahí tienes!
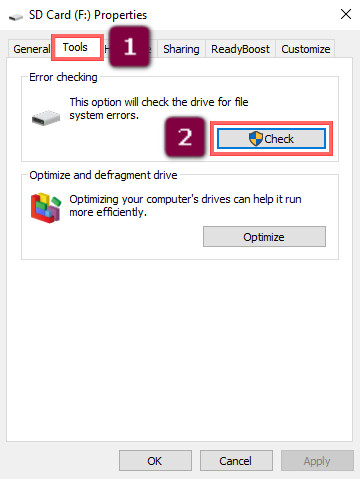
Parte 3. Cómo recuperar archivos de una tarjeta SD dañada con FoneLab Data Retriever
¿Su tarjeta SD está dañada y dañada, y le preocupan sus archivos y datos? No te preocupes. FoneLab Data Retriever lo ayudará a restaurar sus datos desde una tarjeta SD dañada. Esta plataforma de recuperación de datos le permite recuperar datos de una computadora, unidad flash, disco duro, cámara digital, tarjeta de memoria y más. Admite documentos, correo electrónico, fotos, videos, etc. Aquí está el tutorial sobre cómo recuperar archivos de una tarjeta SD dañada usando este programa.
Pasos sobre cómo recuperar archivos de una tarjeta SD dañada con FoneLab Data Retriever:
FoneLab Data Retriever: recupera los datos perdidos / eliminados de la computadora, disco duro, unidad flash, tarjeta de memoria, cámara digital y más.
- Recupere fotos, videos, documentos y más datos con facilidad.
- Vista previa de datos antes de la recuperación.
Paso 1En primer lugar, descargue e instale FoneLab Data Retriever en su computadora de forma gratuita. La herramienta se iniciará automáticamente después.
Paso 2A continuación, elija el tipo de archivo que desea recuperar de su tarjeta SD, o también puede marcar la casilla junto a la Compruebe todos los tipos de archivos. Luego, seleccione su tarjeta SD debajo de la Discos extraíblesy haga clic en el botón Escanear para comenzar a escanear.

Paso 3Después de lo cual, si no puede encontrar los datos que desea recuperar, puede hacer clic en el Análisis en profundidad para comprobar su tarjeta SD a fondo.
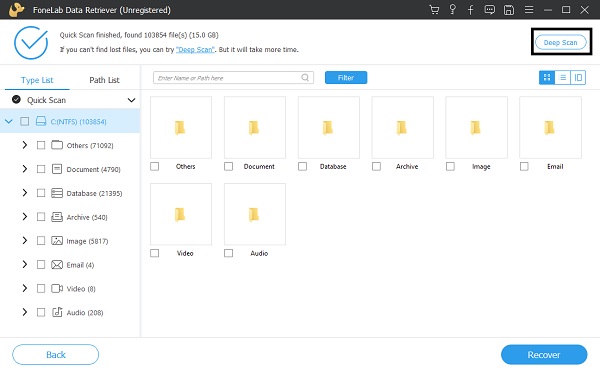
Paso 4Posteriormente, seleccione los archivos que desea restaurar y, finalmente, haga clic en el botón Recuperar botón para recuperarlos. ¡Ahí tienes!
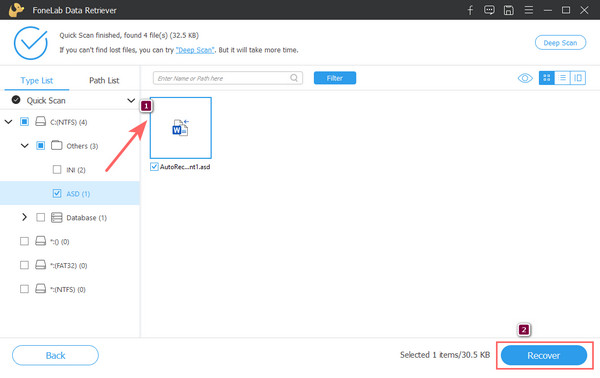
Cuando se trata de recuperar archivos borrados y perdidos de la computadora, siempre puede confiar en FoneLab Data Retriever. Es la mejor herramienta y el programa más recomendado para restaurar las necesidades de datos.
FoneLab Data Retriever: recupera los datos perdidos / eliminados de la computadora, disco duro, unidad flash, tarjeta de memoria, cámara digital y más.
- Recupere fotos, videos, documentos y más datos con facilidad.
- Vista previa de datos antes de la recuperación.
Parte 4. Preguntas frecuentes sobre cómo recuperar archivos de una tarjeta SD dañada
1. ¿Qué sucede cuando se daña la tarjeta SD?
Bueno, depende de si la tarjeta SD está dañada lógica o físicamente. Si se trata de datos físicos, puede ser difícil repararlos y recuperarlos. Si sucede lógicamente, su archivo puede desaparecer.
2. ¿Cómo sabré si la tarjeta SD está dañada?
Algunas señales de que su tarjeta SD está dañada son cuando no puede detectarla, faltan algunos archivos o no deberían estar en su tarjeta SD, y la capacidad de la tarjeta SD no coincide con la que ve en su computadora cuando la conecta , y muchos más.
Para concluir, estas son las soluciones para reparar una tarjeta SD dañada y formas de recuperar datos sin formatearla. La herramienta que le recomendamos encarecidamente que utilice para recuperar sus archivos es FoneLab Data Retriever, donde puede recuperar casi todo tipo de archivos sin mucha molestia. Seguramente puede confiar en esta herramienta.
