- Parte 1. Recuperar archivos PDF perdidos en Windows con FoneLab Data Retriever
- Parte 2. Recuperar archivos PDF perdidos en Windows a través de herramientas en línea
- Parte 3. Recupere archivos PDF perdidos en Windows reparando Adobe Acrobat Reader
- Parte 4. Preguntas frecuentes sobre cómo recuperar archivos PDF perdidos en Windows
Recupere los datos perdidos / eliminados de la computadora, disco duro, unidad flash, tarjeta de memoria, cámara digital y más.
Recupere archivos PDF perdidos en Windows de 3 maneras sin estrés
 Actualizado por Valyn hua / 27 de junio de 2021 09:00
Actualizado por Valyn hua / 27 de junio de 2021 09:00A menudo usamos archivos PDF en nuestro trabajo o escuela porque son mucho más seguros que otros formatos. ¿Sabes por qué? La razón es que puede establecer un nombre de usuario y una contraseña para un archivo PDF para que nadie pueda acceder a él aparte de usted. Además, este formato de archivo es la mejor opción si te quedas sin espacio de almacenamiento en tu computadora. Los PDF son archivos comprimidos que tienen un tamaño más pequeño en comparación con otros formatos de archivo.
Independientemente de cuán beneficiosos sean los archivos PDF, puede perderlos por alguna razón. Las posibles razones son virus, malware, operaciones erróneas y más. La pregunta es: ¿puedes restaurar archivos PDF? Definitivamente, ¡sí! Vea los 3 métodos principales de esta publicación. Por favor, desplácese hacia abajo para descubrirlos.
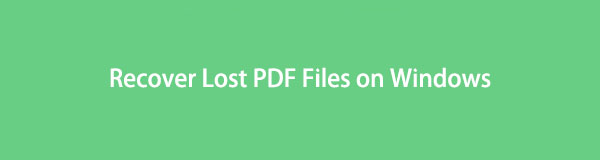

Lista de Guías
- Parte 1. Recuperar archivos PDF perdidos en Windows con FoneLab Data Retriever
- Parte 2. Recuperar archivos PDF perdidos en Windows a través de herramientas en línea
- Parte 3. Recupere archivos PDF perdidos en Windows reparando Adobe Acrobat Reader
- Parte 4. Preguntas frecuentes sobre cómo recuperar archivos PDF perdidos en Windows
Parte 1. Recuperar archivos PDF perdidos en Windows con FoneLab Data Retriever
¿No sabe cómo perdió sus archivos PDF? Bien, FoneLab Data Retriever es el software de recuperación de PDF adecuado para usted! Puede recuperar sus archivos en muchos escenarios recuperables que comúnmente ocurren en nuestras vidas. Incluye eliminación accidental, virus informáticos, apagado inesperado, formateo no deseado y más. Además, puede recuperar varios tipos de archivos con esta herramienta, como documentos, correos electrónicos, videos, fotos, etc. Además, este software no destruirá los datos originales que recuperará.
FoneLab Data Retriever: recupera los datos perdidos / eliminados de la computadora, disco duro, unidad flash, tarjeta de memoria, cámara digital y más.
- Recupere fotos, videos, contactos, WhatsApp y más datos con facilidad.
- Vista previa de datos antes de la recuperación.
Además, puede usar su función de vista previa si no está seguro de los datos que recupera. En este caso, puede ver el contenido de los archivos antes de la recuperación. ¿Quieres saber cómo utilizar esta herramienta de recuperación de archivos PDF? Imita los pasos a continuación.
Paso 1Descarga FoneLab Data Retriever en su sitio web oficial. Solo tienes que hacer clic en el Descargar gratis botón. Configúrelo después y haga clic en el Instalar botón. Después de eso, la computadora iniciará el software.
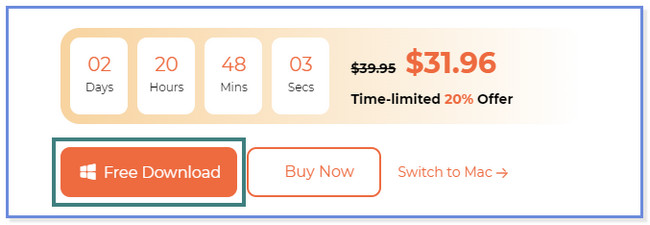
Paso 2La herramienta le mostrará los tipos de datos y las ubicaciones que admite. Por favor, haga clic en el Documento en la parte superior ya que recuperará archivos PDF. Después de eso, elija la ubicación o los dispositivos donde cree que ha perdido sus archivos PDF. Haga clic en el Escanear botón o icono en la parte inferior para continuar.
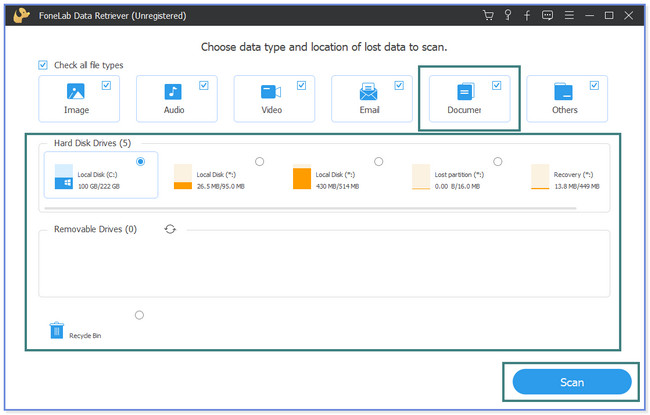
Paso 3Haga clic en el Documento sección del lado izquierdo. Después de eso, su contenido aparecerá en el lado derecho del software. Si desea ver la vista previa de los archivos, haga clic en el Contenido icono en la parte superior derecha.
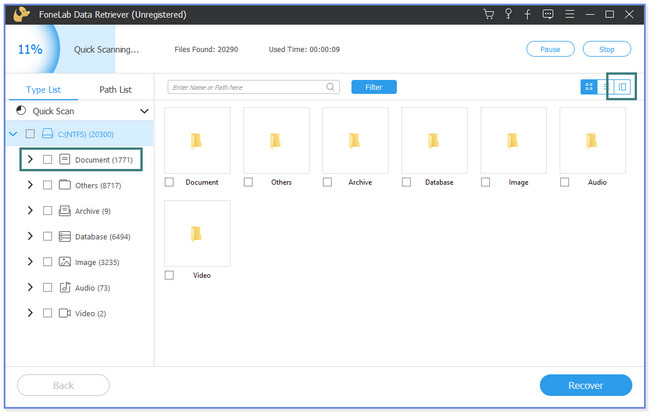
Paso 4Elija los archivos PDF que desea recuperar. Después de eso, haga clic en el Recuperar botón para iniciar el proceso de recuperación. Por favor, no interrumpa el proceso hasta que haya terminado.
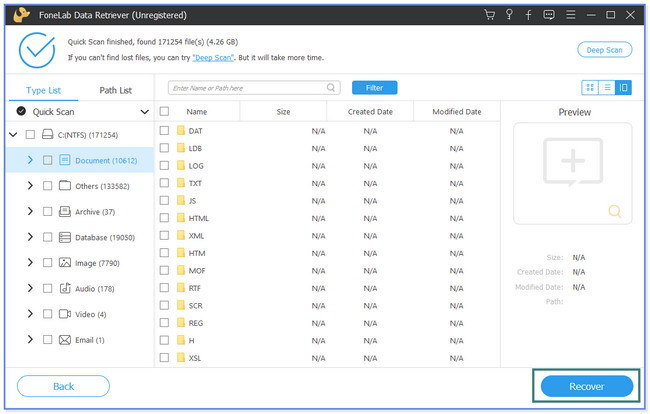
FoneLab Data Retriever puede recuperar archivos PDF eliminados con o sin una copia de seguridad. Además, también preparamos algunas alternativas para ello. Sin embargo, es necesario acceder a algunos de ellos en línea. Si es así, requiere que tengas una conexión rápida a Internet. De todos modos, ¿quieres conocer los métodos alternativos? Desplácese hacia abajo.
FoneLab Data Retriever: recupera los datos perdidos / eliminados de la computadora, disco duro, unidad flash, tarjeta de memoria, cámara digital y más.
- Recupere fotos, videos, contactos, WhatsApp y más datos con facilidad.
- Vista previa de datos antes de la recuperación.
Parte 2. Recuperar archivos PDF perdidos en Windows a través de herramientas en línea
¿Sabía que puede recuperar archivos PDF en línea? De lo contrario, explore esta parte de la publicación para aprender cómo hacerlo. Recovery Toolbox es una de las herramientas en línea que puede usar de manera segura. Pero esta herramienta solo puede recuperar archivos PDF corruptos y otros en su computadora con conexión a Internet. Además, requiere que inserte o ingrese su dirección de correo electrónico antes de permitirle iniciar el proceso de recuperación. No puede usar esta herramienta si no tiene una cuenta de correo electrónico. Además, no puede recuperar archivos PDF con una contraseña.
¿Tiene un archivo dañado que necesita ser recuperado? Es tu oportunidad de aprender a usar esta herramienta en línea. Siga los pasos detallados a continuación.
Paso 1Visite el sitio web pdf.recoverytoolbox.com en su computadora. Después de eso, haga clic en el Seleccione Archivo botón en la parte superior. Si no lo encuentras, lo verás en color rojo. El Explorador de archivos aparecerá en la interfaz principal. Seleccione los archivos corruptos y haga clic en el Abierto en la esquina inferior derecha del Explorador de archivos. Debajo, ingrese su correo electrónico en el cuadro y haga clic en el Siguiente Paso botón o icono para continuar con el siguiente paso.
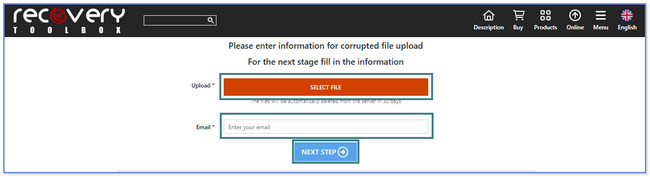
Paso 2La herramienta cargará el archivo PDF dañado y le mostrará su porcentaje de proceso en la parte superior. Puede ver la vista previa del archivo haciendo clic en el Vista previa botón. Luego, haga clic en el Siguiente Paso botón. Después de eso, guarde el archivo PDF dañado recuperado en su computadora.
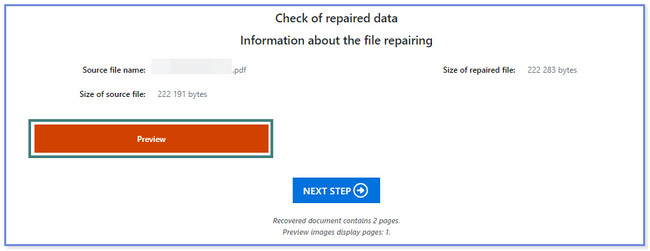
Parte 3. Recupere archivos PDF perdidos en Windows reparando Adobe Acrobat Reader
Adobe Acrobat Reader es un software de reparación de PDF. Puede crear, reparar y editar sus archivos PDF usándolo. Pero este software solo puede recuperar archivos corruptos. Para hacer eso, solo necesita reparar y actualizar el software. En este caso, los archivos PDF dañados también se repararán.
¿Quieres saber cómo utilizar esta herramienta? Desplácese hacia abajo.
Paso 1Descarga Adobe Reader en tu computadora. Solo necesita visitar su sitio web oficial y hacer clic en el Empiza La Prueba Gratuita del botón.
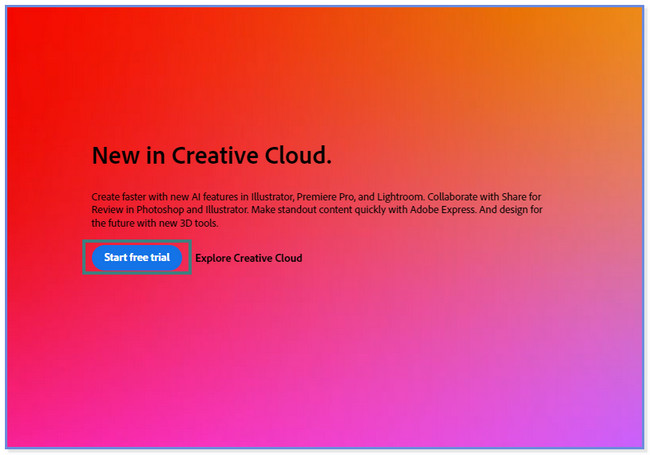
Paso 2Haga clic en el botón Ayuda en la parte superior. Aparecerá un nuevo conjunto de opciones y haga clic en el Buscar actualizaciones botón. La herramienta le mostrará si hay actualizaciones disponibles. Si hay uno, instálelo. Haga clic en el Ayuda botón de nuevo y elija el Instalación de reparación del botón.
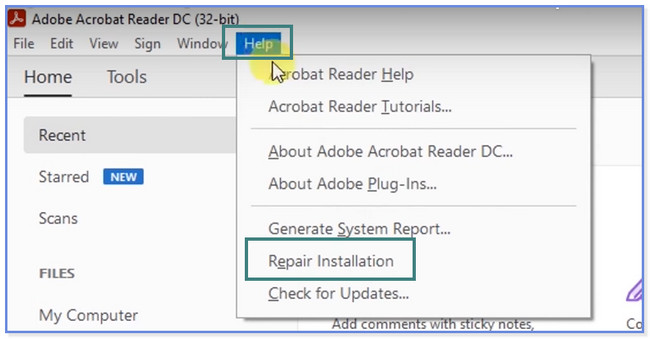
FoneLab Data Retriever: recupera los datos perdidos / eliminados de la computadora, disco duro, unidad flash, tarjeta de memoria, cámara digital y más.
- Recupere fotos, videos, contactos, WhatsApp y más datos con facilidad.
- Vista previa de datos antes de la recuperación.
Parte 4. Preguntas frecuentes sobre cómo recuperar archivos PDF perdidos en Windows
1. ¿Cuánto tiempo se pueden recuperar los archivos eliminados?
Honestamente, no hay una respuesta exacta o fija sobre cuánto tiempo se pueden recuperar los datos eliminados o perdidos. A veces, los archivos eliminados o perdidos recientemente no se pueden recuperar. Pero los archivos perdidos o eliminados durante mucho tiempo aún se pueden recuperar. Afortunadamente, puedes intentar recuperarlos usando FoneLab Data Retriever. Puede seguir y actuar en el tutorial en esta publicación sobre cómo usarlo. Pero si no desea perder archivos, se recomienda hacer una copia de seguridad de sus archivos.
2. ¿Por qué los archivos PDF eliminados no se encuentran en la Papelera de reciclaje?
Si no puede encontrar los archivos PDF eliminados en la Papelera de reciclaje, es posible que se eliminen de forma permanente o que accidental o inconscientemente presione el botón Shift + Supr combinación de teclas en su teclado sin mover los archivos a la Papelera de reciclaje.
FoneLab Data Retriever: recupera los datos perdidos / eliminados de la computadora, disco duro, unidad flash, tarjeta de memoria, cámara digital y más.
- Recupere fotos, videos, contactos, WhatsApp y más datos con facilidad.
- Vista previa de datos antes de la recuperación.
Esta publicación recomienda 3 métodos principales para recuperar archivos PDF en su computadora. Entre todos ellos, FoneLab Data Retriever destaca indiscutiblemente. La herramienta puede recuperar sus archivos PDF con o sin una copia de seguridad. Además, puede ver rápidamente sus archivos perdidos si conoce su fecha de creación utilizando su función de filtro. Hay mucho más que puedes descubrir sobre esta herramienta. ¡Descárgalo ahora en tu computadora!
