Recupere los datos perdidos / eliminados de la computadora, disco duro, unidad flash, tarjeta de memoria, cámara digital y más.
Recuperación de archivos TXT: recupere archivos TXT eliminados del disco duro
 Actualizado por Valyn hua / 24 de febrero de 2021 10:00
Actualizado por Valyn hua / 24 de febrero de 2021 10:00Estoy acostumbrado a poner todos los documentos importantes en el disco duro F. Desafortunadamente, el disco duro F: salió mal por razones desconocidas el otro día. Está funcionando ahora, pero todos los archivos desaparecieron. Estos archivos se pueden encontrar en otros lugares, excepto en los archivos TXT. ¿Puedo recuperar archivos de texto del disco duro?
El disco duro, el elemento principal de los dispositivos electrónicos como la computadora, se utiliza para el almacenamiento de datos. Normalmente, cada unidad de disco duro se dividirá en una o más particiones, cada una con un sistema de archivos y representada por una letra de unidad (por ejemplo, C, D y E).
Los archivos de texto se identifican con la extensión de nombre de archivo .txt. Un archivo de texto es un archivo de computadora que solo contiene texto y no tiene un formato especial como el texto en cursiva, el texto en negrita, las imágenes, etc. Debido a su simplicidad, los archivos de texto se usan comúnmente para almacenar información.

Imagínese que el disco duro que contiene archivos de texto está dañado o formateado debido a circunstancias desconocidas. Por lo tanto, se pierde mucha información importante. Eso es frustrante, pero no se preocupe tanto: puede recuperar archivos de texto eliminados del disco duro a través de los siguientes métodos.

Lista de Guías
1 Recuperar archivos TXT eliminados de versiones anteriores
Windows viene con una función de copia de seguridad automática de archivos llamada Versiones preciosas que muchos usuarios de computadoras no parecen conocer. Con la configuración predeterminada para Restaurar sistema, los archivos monitoreados son respaldados una vez al día. Estos realizan un seguimiento de los cambios que se han producido en los archivos y carpetas.
Esta función no funciona para restaurar algunos archivos multimedia como videos o audios. Pero si quieres restaurar archivos de texto, esto te ayudará.
Mientras Protección del sistema está habilitado, Windows tiene una copia del archivo y la copia de seguridad de la carpeta incorporada. Esta copia se usa generalmente para restaurar archivos eliminados o no guardados. El único requisito es que tenga que recordar el nombre del archivo que eliminó y la carpeta donde estaba ubicado.
Para garantizar la Protección del sistema está habilitado, haga lo siguiente.
Paso 1 En la computadora, navega a Inicio > Panel de Control > Sistema y seguridad > System.
Paso 2 Haga Clic en Protección del sistema en el panel izquierdo.
Paso 3 Mira el Configuración de protección, ver si el Protección se establece a On para la unidad del sistema. Si no, seleccione Unidad de sistema Y haga clic en el Configurar del botón.
Paso 4 En el nuevo cuadro de diálogo, marque Restaurar la configuración del sistema y Versiones anteriores de archivos. Luego haga clic Ok.

Para restaurar los archivos de texto perdidos de las versiones anteriores, haga lo siguiente.
Paso 1 Cree un documento ficticio con el mismo nombre y extensión que el archivo o carpeta perdido y colóquelo en la ubicación original donde residía el archivo perdido.
Paso 2 Haga clic derecho en el archivo o carpeta y seleccione Restaurar la versión anterior. Se abrirá un cuadro de diálogo con las versiones anteriores.
Paso 3 Hay tres botones que permiten varias operaciones con una versión anterior seleccionada. Hacer clic Abierto para verlo y asegurarse de que es la versión que desea.
Paso 4 Seleccione la copia que desea y luego haga clic en Copiar para crear una copia de una versión particular y guardarla en una ubicación diferente o haga clic en Restaurar para reemplazar el contenido del archivo o carpeta actual con los de la versión seleccionada.

2 Recuperar documento de texto de la copia de seguridad de Windows
Hacer una copia de seguridad de sus archivos es una de las cosas más importantes que puede hacer para proteger los datos que crea y almacena en su computadora. Para este fin, Microsoft incluyó una copia de seguridad completa y una función de restauración con Windows.
Si ha creado copias de seguridad, podrá restaurar archivos de Windows a partir de estas copias de seguridad.
Para restaurar los archivos TXT eliminados de la copia de seguridad, siga los pasos.
Paso 1 Abra la Inicio menú en su computadora.
Paso 2 Seleccione Panel de Control > Sistema y mantenimiento > De seguridad y restauración.
Paso 3Haga Clic en Restaurar mis archivos or Restaurar los archivos de todos los usuarios.
Paso 4 En restaurar copia de seguridad En el cuadro de diálogo, examine el contenido de la copia de seguridad y localice los archivos o carpetas que desea restaurar. Puedes usar Buscar, Buscar archivo, Buscar carpetas Función para encontrar tus archivos.
Paso 5 Elija la ubicación en la que desea que se restauren los archivos y luego siga los pasos del asistente.

3 Recuperar archivos de texto con FoneLab
Si no tiene ninguna copia de seguridad o copias, la única situación es usar una herramienta de recuperación de archivos de texto.
FoneLab Data Retriever es un software de recuperación de datos seguro y tecnológicamente avanzado, que tiene la capacidad de recuperar casi todos los archivos txt perdidos al escanear en profundidad los discos duros.
FoneLab Data Retriever: recupera los datos perdidos / eliminados de la computadora, disco duro, unidad flash, tarjeta de memoria, cámara digital y más.
- Recupere fotos, videos, documentos y más datos con facilidad.
- Vista previa de datos antes de la recuperación.
Déjame mostrarte cómo funciona.
Paso 1Ejecutar este software
Descargar, instalar y lanzar recuperación de datos de windows software en su computadora.
Paso 2Seleccione el tipo de datos y la unidad de disco
En el menú principal, elija los tipos de datos que desea recuperar. Aquí debes elegir Documento. Luego selecciona la ubicación donde perdiste el archivo TXT.

Paso 3Escanear datos
Haga Clic en Escanear botón para iniciar el proceso de escaneo rápido. Todos los archivos se catalogarán en la barra lateral izquierda. Si el escaneo rápido no puede traer el resultado deseado, puede hacer clic en Análisis en profundidad para volver a intentarlo.

Paso 4Elegir archivo de texto
Elija TXT para encontrar sus artículos necesarios. Puede obtener una vista previa de la información relevante de cada archivo, incluido el nombre de archivo, el tamaño, la fecha de creación y la fecha de modificación. Alternativamente, puedes usar Filtrar característica para localizar rápidamente los archivos que desea recuperar.
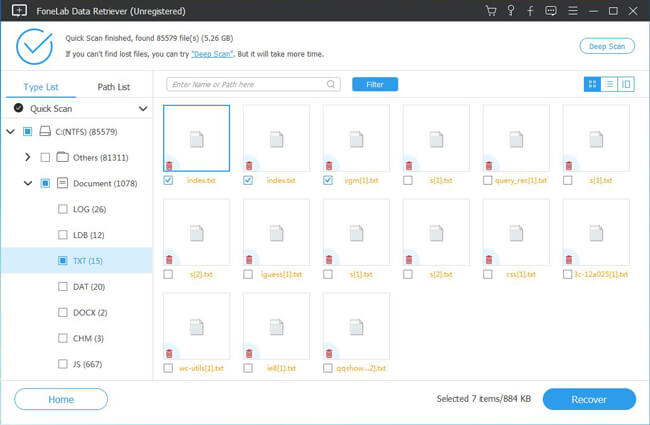
Paso 5Recuperar archivo de texto
Marque los elementos y haga clic en el Recuperar botón. Los archivos seleccionados se guardarán de nuevo en su computadora.
Como puede ver, con unos pocos clics, puede recuperar fácilmente los archivos de texto perdidos.
Como Recuperación de documentos del disco duro, tambien te puede ayudar recuperar archivos TXT en Windows, unidad flash, tarjeta de memoria, unidad extraíble, etc. y restaurar fotos desde una cámara digital.
Además de los archivos TXT, es capaz de recuperar documento de Word, Archivos de Excel, y otros datos.
Ahora, haga clic en el enlace de abajo para descargar este software en su computadora y obtener una prueba de 30-day.
