- Conceptos básicos de Windows: solución de problemas básicos
- Copia de seguridad de Windows: su guía completa para la copia de seguridad de PC
- Cifre su Windows: otorgue a sus datos la mejor protección
- FoneLab Data Retriever | Recuperar archivos de Windows 10, 8, 7, XP
- 3 formas de limpiar una PC con Windows o una computadora portátil
Recupere los datos perdidos / eliminados de la computadora, disco duro, unidad flash, tarjeta de memoria, cámara digital y más.
Recuperación de datos de Windows: la guía definitiva
 Actualizado por Lisa ou / 24 de febrero de 2021 10:00
Actualizado por Lisa ou / 24 de febrero de 2021 10:00Microsoft Windows es un sistema operativo de computadora, que controla una computadora personal, con una interfaz gráfica de usuario. Su versión 1.0 se presentó por primera vez en noviembre. 10, 1983.
Además, ha habido docenas de versiones de Windows como requisitos para memoria cada vez más grande, chips más rápidos y más rápidos, y más.

La última versión de Windows es Win 10, que se lanzó en julio 15th, 2015, tiene características que le permiten jugar al juego Xbox One en su PC o tableta, ejecutar otro conjunto de ventanas como si estuviera en otra pantalla pero sin el monitor físico, mire todas tus notificaciones en Action Center ...
Si enfrenta los mismos problemas, continúe moviéndose para verificar los problemas comunes y sus soluciones efectivas.

Lista de Guías
- Conceptos básicos de Windows: solución de problemas básicos
- Copia de seguridad de Windows: su guía completa para la copia de seguridad de PC
- Cifre su Windows: otorgue a sus datos la mejor protección
- FoneLab Data Retriever | Recuperar archivos de Windows 10, 8, 7, XP
- 3 formas de limpiar una PC con Windows o una computadora portátil
1 Conceptos básicos de Windows: solución de problemas básicos
Como saben, actualmente se utilizan tres versiones, Windows 7, Window 8 y Windows 10.
Antes de sumergirnos en los problemas comunes, tengamos una pequeña charla sobre sus características.
Windows XP: Solo tiene una versión de 32 bits y no admitirá versiones de DirectX posteriores a 9.0c.
Ventanas 7: Puede elegir la versión 32-bit o 64-bit one con un diseño más suave y cómodo para el escritorio, la configuración de documentos, el menú Inicio, las bibliotecas, el grupo en el hogar, etc.
Ventanas 8: El botón de inicio desaparece de forma predeterminada, además, puede obtener un administrador de tareas más simple, mejoras para copiar, mover, renombrar y eliminar, funciones para restablecer su PC ...
Ventanas 10: El menú de inicio está de vuelta. Es sorprendente que pueda tener Cortana para hacer que el menú Inicio sea más inteligente y un centro de notificaciones central, y se le permite ejecutar múltiples tareas a la vez.
Bueno,
¿Cumplió con los problemas del certificado de seguridad en Windows 7? ¿Eliminó accidentalmente un archivo importante en la papelera de reciclaje en una computadora con Windows 8 sin previo aviso? ¿Crees que tu PC con Windows 10 funciona demasiado lento?
Si su respuesta es Sí, estoy seguro de que los siguientes contenidos lo satisfarán, ya que se le enseñará a resolver los problemas mencionados anteriormente y más fácilmente.
Ventanas 7:
1 ¿Cómo hacer para realizar operaciones sin problemas?
Como Windows 7 necesita mucho espacio libre para ejecutar el sistema sin problemas. No hay duda de que puede eliminar el software no deseado para obtener más espacio en la PC correctamente.
Se instalarán diferentes programas, ya que existen diferentes demandas según las necesidades del usuario. Es raro que el usuario tenga la costumbre de borrar el software inútil en la computadora, ya que no cree que desperdicie demasiado espacio en la computadora.
Si bien, puede ser una parte importante para ajustar la velocidad de operación de la computadora.
A continuación se muestra la demostración.
Paso 1Haga Clic en Inicio, luego abierto Control panel.
Paso 2Haga Clic en Programas y características.
Paso 3Haga doble clic en el programa que desea mover y espere a que finalice la desinstalación.
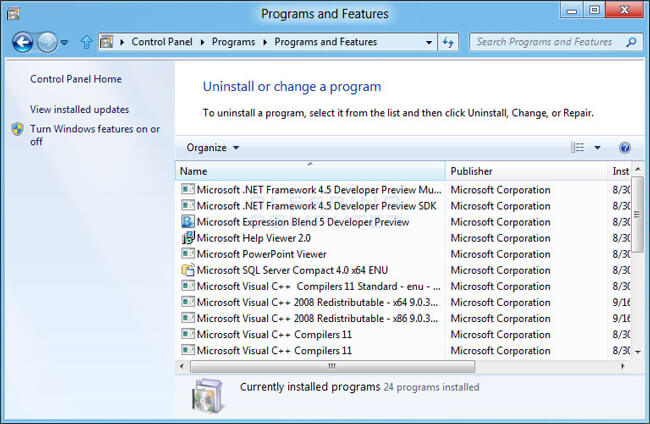
2. ¿Cómo detener el diálogo de advertencia?
Es posible que haya encontrado que aparece el cuadro de diálogo de advertencia cuando visita el sitio web como hay un problema con el certificado de seguridad de este sitio web. Si está familiarizado con él ya que lo recibe a menudo, podría deberse a su hora y fecha incorrectas.
Siga los pasos a continuación para corregirlo.
Paso 1Haga clic en el reloj y luego seleccione Cambiar la configuración de hora y fecha.
Paso 2Corregir las horas y la fecha.
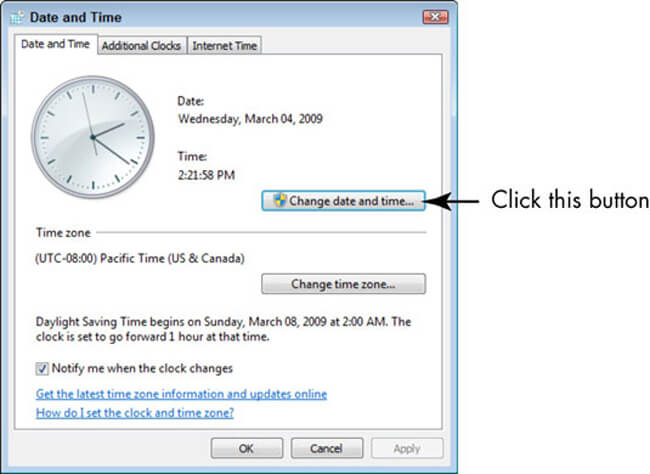
3 ¿Cómo proteger la computadora del virus?
El virus es un problema inicial que molesta a los usuarios de Windows, por lo que no está disponible para identificar cuál es seguro y cuál no es seguro para dañar sus datos. Hay algunos programas de recuperación de datos de PC que lo ayudan a guardar los datos perdidos, pero debe asegurarse de que su computadora permanezca libre de virus.
Necesitas prestar atención a:
- El programa antivirus está actualizado y la protección en tiempo real se ha activado.
- Active el Firewall de Windows.
- Escanee virus en su computadora al menos una vez a la semana.
- Tenga cuidado con los enlaces o archivos.
4 ¿Cómo mejorar el rendimiento del video?
Existe un problema común para la reproducción de video en Windows 7, es posible que necesite las instrucciones siguientes si no desea dejar de ver su video y tirar la computadora portátil porque su reproducción es deficiente.
Paso 1Ve a Inicio y la búsqueda Opciones de poder.
Paso 2Haga Clic en Opciones de poder > Cambiar la configuración del plan > Cambiar la configuración avanzada > Ajustes multimedia.
Paso 3Encuentre Ver mas y haga clic Optimizar el rendimiento.
Ventanas 8:
1 ¿Cómo habilitar la eliminación del cuadro de diálogo de confirmación?
No es fácil acostumbrarse a tener la nueva forma de deshabilitar el cuadro de diálogo de confirmación de eliminación en Windows 8, especialmente para un usuario experimentado de Windows 7.
Entonces, ¿cómo puede personalizar la configuración?
Paso 1Haga clic con el botón derecho en Papelera de reciclaje y haga clic Propiedades.
Paso 2Marque la casilla al lado de Mostrar cuadro de diálogo de confirmación de eliminación.
Paso 3Haga Clic en OK.
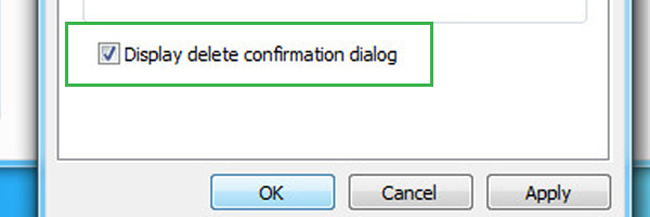
2 ¿Cómo detener el servicio de Microsoft desde el inicio?
Diferentes cosas podrían arrastrar el sistema informático hacia abajo, y luego debe elegir una forma adecuada y efectiva para acelerar su computadora.
Como sabe, el inicio es una parte importante para influir en la velocidad de inicio de la computadora. Puede encontrar que algunos programas se iniciarán automáticamente cuando se inicie Windows, cuanto más sean los programas, más lento será el sistema.
¿Quiere que su sistema informático Windows 8 funcione más rápido?
Sigue leyendo…
Paso 1Buscar msconfig en la barra de inicio Si está utilizando Win 10, ingrese Configuración del sistema preferiblemente.
Paso 2Ejecute el programa, seleccione Servicios .
Paso 3cheque Ocultar todos los servicios de Microsoft y haga clic OK.
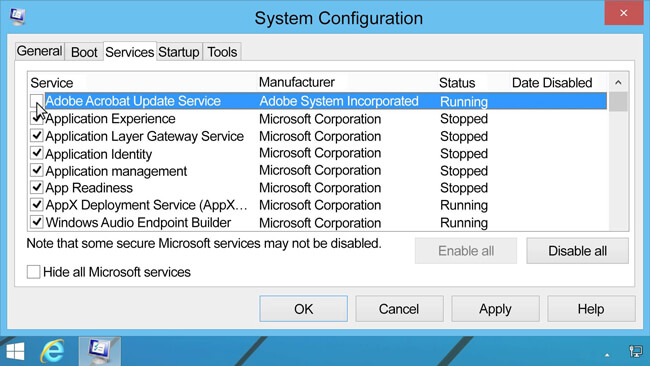
3. ¿Cómo activar el panel táctil portátil?
¿Encontró que el panel táctil no funciona por razones desconocidas?
Si lo hizo, verifique la solución a continuación.
Paso 1Prensa Tecla de Windows + C.
Paso 2Haga Clic en Ajustes > Cambiar la configuración de PC.
Paso 3Ve a PC y dispositivos > Mouse y touchpad.
Paso 4Confirme que ya estaba habilitado.
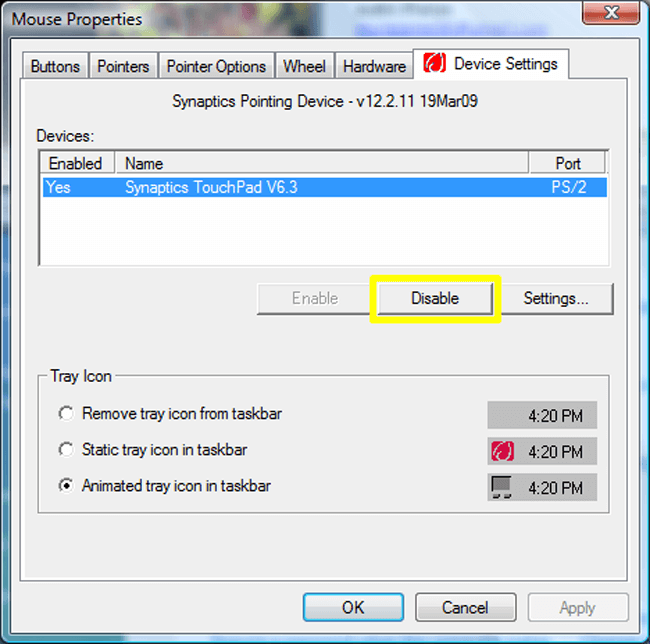
Ventanas 10:
1. ¿Cómo activar Restaurar sistema?
La restauración del sistema es una función que le permite retroceder el reloj hasta un momento en el que todo funcionaba bien y recuperar los datos. No hay duda de que no tendrá que preocuparse por la pérdida de datos y más.
Paso 1Buscar Crear un punto de restauración en la barra de búsqueda
Paso 2Haga Clic en configurar en la unidad del sistema.
Paso 3garrapata Gire la Protección del sistema, haga clic ¡Aplicá!.
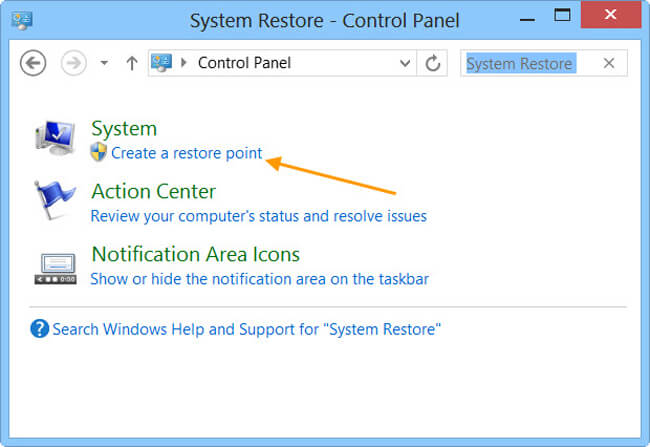
2 Cómo detener los anuncios emergentes en el navegador Microsoft Edge
Microsoft Edge, que es el nuevo navegador predeterminado en Windows, proporciona una experiencia fácil de usar y poderosa para los usuarios.
Además, le permite escribir Internet Explorer en el campo Inicio y luego seguirá allí.
Sus molestos anuncios pueden ser algo frustrante para destruir un día completo de buen humor, puede leer el siguiente método para eliminar los molestos anuncios.
Paso 1Abra el navegador y haga clic en los tres puntos en la esquina superior derecha.
Paso 2Seleccione Ajustes y encontrar Ver configuraciones avanzadas.
Paso 3Habilitar el Bloquea los anuncios.
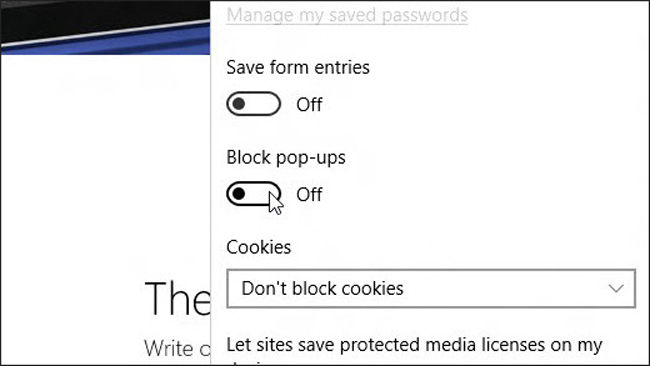
3. ¿Cómo reproducir un DVD?
Parece una locura que Windows 10 no venga con un reproductor de DVD preinstalado, por lo que necesitará un reproductor de DVD en la Tienda. Simplemente busque el reproductor de DVD en la tienda e instálelo.
2 Copia de seguridad de Windows: su guía completa para copia de seguridad de PC
La mayoría de los usuarios de Windows pueden haber encontrado o no les gusta que a veces los archivos en la computadora hayan desaparecido sin explicaciones razonables. Será doloroso perderlos, ya que es posible que no tenga la posibilidad de recuperarlos fácilmente.
Todo lo que puede hacer es encontrarlos en la papelera de reciclaje repetidamente si no hizo ninguna copia de seguridad antes. Es obvio que no puedes conseguir nada.
Debería haber descubierto que es necesario hacer una copia de seguridad de los archivos de la computadora con regularidad para garantizar que los datos no desaparezcan para siempre, ya que puede recuperarlos sin problemas.
Bueno, veamos cómo hacer una copia de seguridad de la PC.
1. Copia de seguridad de PC manualmente
El método de copia de seguridad manual le permite elegir la copia de seguridad de los archivos en medios extraíbles u otra ubicación de red.
Se puede terminar en unos pocos clics.
Paso 1Abra la carpeta, que incluye sus archivos, y selecciónelos.
Paso 2Arrastre los archivos a donde desea guardarlos.
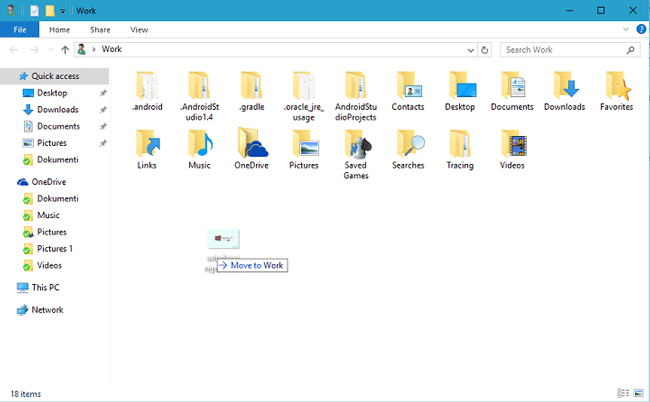
2. Copia de seguridad de PC con configuración predeterminada
No es una característica común para los usuarios normales de PC, ya que no tienen la costumbre de realizar copias de seguridad de los datos de la computadora.
A continuación se muestra la introducción simple para diferentes formas de copia de seguridad para PC.
Opción 1. Para hacer un archivo de copia de seguridad
Windows tiene una función predeterminada que permite a los usuarios realizar copias de seguridad y restaurar los datos de la PC. Es la forma más fácil y conveniente de resolver ambos problemas para los usuarios que no quieren hacer muchas cosas.
Por favor lea la siguiente guía.
Paso 1Ve a Inicio > Panel de Control > Sistema y mantenimiento > De seguridad y restauración.
Paso 2Elige Crear una copia de seguridad si nunca ha usado esta función antes, elija Copia ahora si quieres crear una nueva copia de seguridad.
Paso 3Siga las instrucciones para terminarlo.
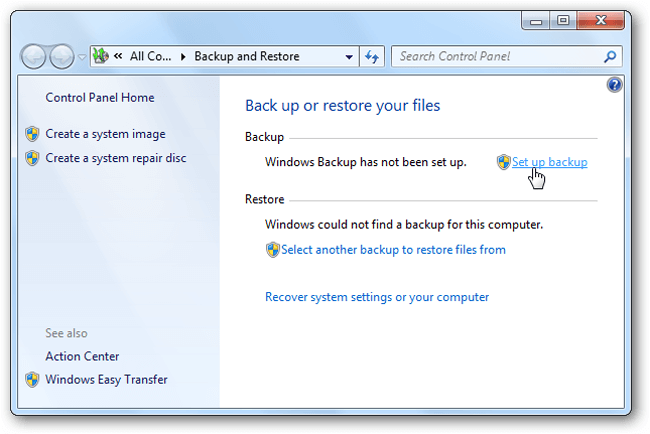
Opción 2. Para hacer una imagen del sistema
Toda la información en su computadora estará contenida en la imagen del sistema en un estado particular, de modo que pueda usarla para guardar estos datos en discos duros internos o externos, ubicación de Internet u otras unidades extraíbles.
Por favor tenga en cuenta que:
- Si desea guardar la imagen del sistema en un disco duro u otras unidades extraíbles, se formateará para usar el sistema de archivos NTFS.
- La imagen del sistema se guardará en la unidad \ WindowsImageBackup \ nombre del equipo \, y la nueva imagen del sistema sobrescribirá la existente. Si desea guardar una versión diferente de las imágenes del sistema, puede ir a la carpeta y copiar la carpeta WindowsImageBackup en una nueva ubicación.
A continuación se muestra cómo hacer una imagen del sistema.
Paso 1Haga clic en Inicio> Panel de Control > Sistema y mantenimiento > De seguridad y restauración.
Paso 2Haga Clic en Crear una imagen del sistema a la izquierda y luego ingrese la contraseña cuando se le solicite.
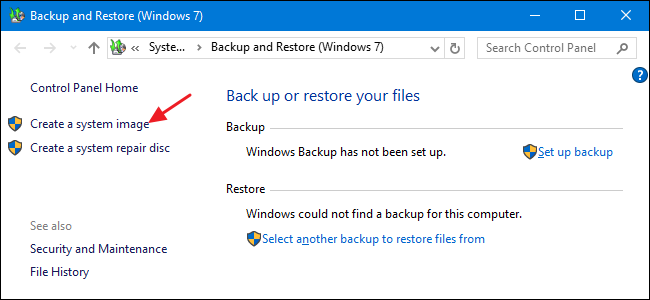
Opción 3. Crear un punto de restauración
El punto de restauración es una función para crear una copia de seguridad del archivo de su sistema a tiempo una vez por semana cuando detecta cambios en su computadora.
Aquí se explica cómo crear un punto de restauración.
Paso 1Haga clic en el botón Inicio, luego vaya a Panel de Control > Sistema y mantenimiento > System.
Paso 2Hay opciones de 4 en el panel izquierdo, elija Protección del sistema.
Paso 3Haga Clic en Crear bajo el Sección de protección del sistema.
Paso 4Ingrese una descripción y seleccione Crear en la ventana emergente Protección del sistema caja de diálogo.
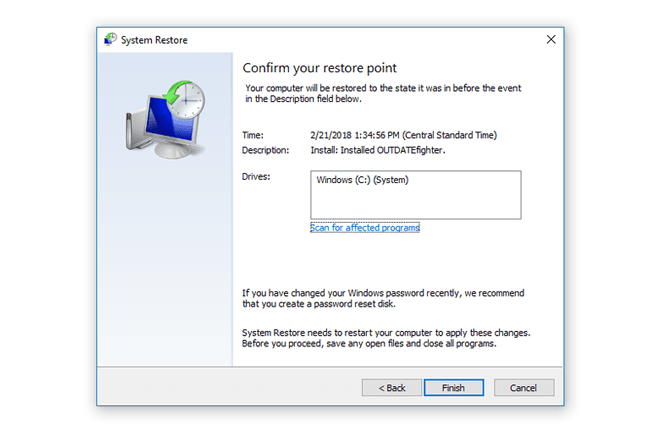
También puede consultar más información en esta página.
3. Copia de seguridad de PC a OneDrive
OneDrive es una de las mejores opciones para guardar datos en línea, para que pueda acceder al archivo sin importar cuándo y dónde se encuentre sin pérdida de datos.
Puede ser mágico guardar su archivo cuando pierde los documentos originales en la computadora, el cable USB u otras unidades extraíbles.
Existen diferentes métodos de 3 que puede cargar el archivo de PC en OneDrive para hacer una copia de seguridad en el servicio de almacenamiento basado en la nube.
Opción 1. Copia de seguridad de archivos con el programa OneDrive de computadora
Paso 1Descargue e instale OneDrive en la computadora.
Paso 2Abra la carpeta OneDrive.
Paso 3Agregue archivos o carpetas a su carpeta OneDrive.
Paso 4Marque el botón azul de sincronización para comenzar y luego espere a que se complete el proceso.
Paso 5Visite el sitio web de OneDrive y confirme si sus datos se han cargado por completo después de iniciar sesión en su cuenta.
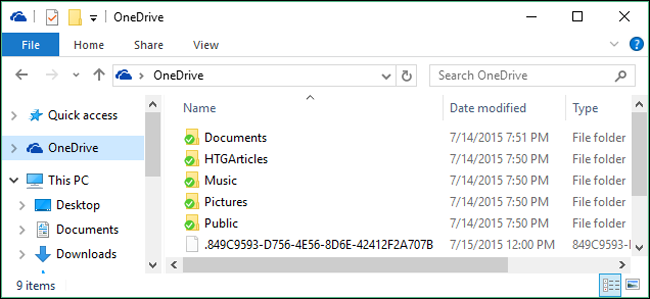
Si no desea instalar el software en su computadora, también puede visitar el sitio web y cargar los archivos directamente.
Opción 2. Copia de seguridad de archivos en el sitio web de OneDrive
Paso 1Abierto onedrive página web en el navegador.
Paso 2Regístrate en tu onedrive cuenta.
Paso 3Haga Clic en Subir en la parte superior de la ventana y luego seleccione archivos or carpeta en el menú desplegable.
Paso 4Haga Clic en Abierto or OK para finalizar la subida.
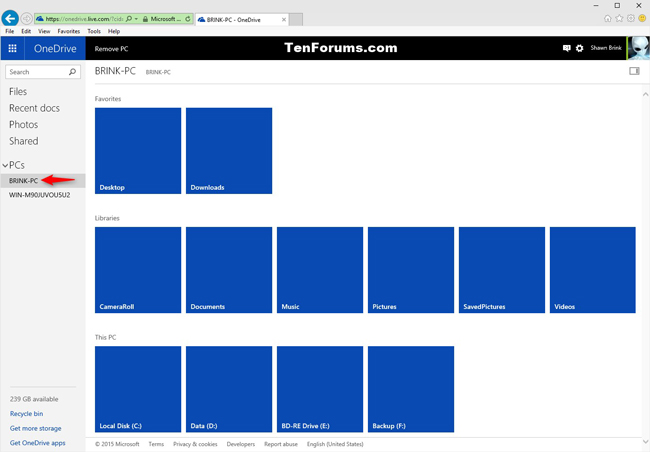
Bueno, el teléfono móvil es el disco portátil hoy en día, también puede usar la aplicación OneDrive en el teléfono para cargar datos si ya los ha almacenado en el teléfono.
Opción 3. Copia de seguridad de archivos a través de la aplicación OneDrive Phone
Paso 1Descargue OneDrive en su teléfono móvil y ejecútelo.
Paso 2Inicie sesión en su cuenta de OneDrive.
Paso 3Busque un archivo o carpeta tocando el + botón, luego toque Subir y elija archivos o carpeta.
Paso 4Toque en Terminado
Si no le gusta OneDrive, también puede usar Google Drive para hacer esto.
4. Copia de seguridad de PC a Google Drive
También puede cargar, ver, compartir y editar documentos, imágenes, audio y videos con Google Drive.
A continuación se muestra cómo hacer una copia de seguridad de los datos de la PC con Google Drive.
Opción 1: uso del software Google Drive para hacer una copia de seguridad de los datos de sincronización de PC
Paso 1Busque Google Drive en la tienda de PC y luego descargue y siga las instrucciones para instalarlo.
Paso 2Abra la carpeta Google Drive en la computadora y luego arrastre los archivos o la carpeta a esta carpeta.
Paso 3Comprueba si los archivos se han subido a Google Drive.

Opción 2: usar el sitio web de Google Drive para cargar datos de PC
Paso 1Ve a drive.google.com en tu ordenador.
Paso 2Abra una carpeta para guardar los archivos que desea cargar.
Paso 3Arrastra los archivos a la carpeta.
Después de hacer una copia de seguridad de los datos en la computadora, puede comenzar a cifrarlos si lo desea. Como no se puede acceder a los datos cifrados sin la contraseña correcta. Asegúrese de que todos los datos tengan una copia de seguridad antes del cifrado.
3 Cifre su Windows: brinde a sus datos la mejor protección
Existen diferentes métodos para proteger su privacidad de los demás, lo primero que debe hacer es agregar una contraseña cuando alguien atiende a abrir su computadora.
1 Cómo poner una contraseña en su computadora cuando la enciende
Paso 1Ve a Inicio > Panel de Control > Cuentas de usuario y seguridad familiar > Agregar o quitar cuentas de usuarioY haga clic en Continúar Es que pide permiso.
Paso 2Haga clic en el nombre de su cuenta y haga clic en Crea una contraseña.
Paso 3Ingrese la contraseña que desea y haga clic Crear contraseña.
Paso 4Reinicie su computadora e ingrese la contraseña de su cuenta.
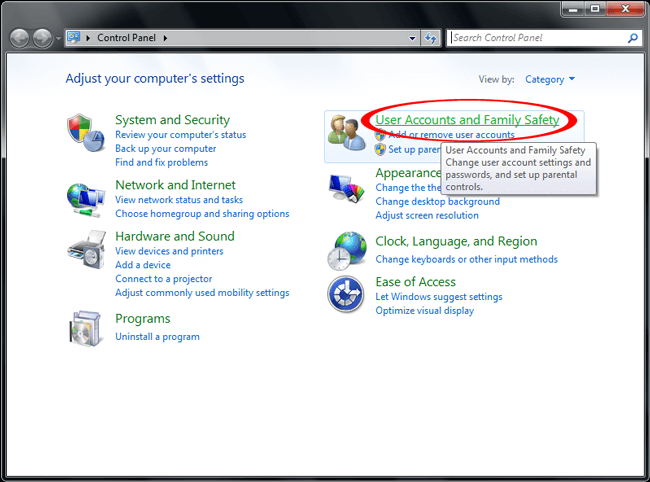
2 Cifre sus datos confidenciales en la PC
Windows tiene una función que le permite encriptar archivos o carpetas si lo desea.
Paso 1Haga clic con el botón derecho en el archivo o carpeta que desea cifrar y seleccione Propiedades.
Paso 2Haga Clic en Avanzado bajo el General .
Paso 3Marque la casilla cerca Cifrar contenido para proteger los datosY haga clic en OK.
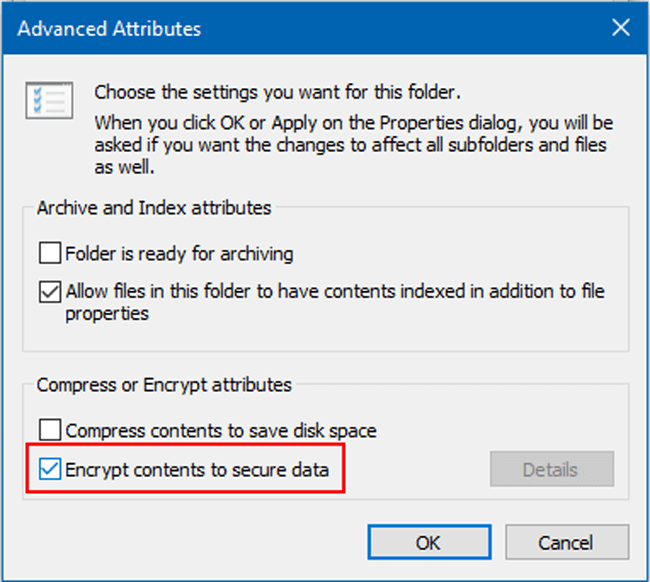
3 Cómo agregar una contraseña a su archivo de Microsoft
Si solo desea bloquear los archivos de Microsoft, puede probar los siguientes consejos simples para evitar la modificación o la lectura de otros usuarios.
Paso 1Abra el archivo de documento de Microsoft en la computadora, como Word.
Paso 2Haga Clic en Archive en la esquina superior izquierda, luego haz clic Info > Proteger el documento.
Paso 3Elige Encriptar con contraseñay luego ingrese la contraseña dos veces para confirmar.
Paso 4Haga Clic en OK.
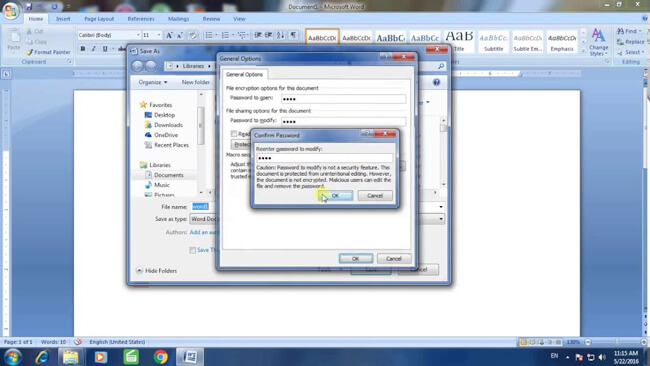
4 Comprimir y agregar contraseña al archivo o carpeta en la computadora
Es posible que hayas intentado comprimir archivos en la computadora, para que pueda ahorrar espacio libre. También puede que le sorprenda saber que se puede utilizar para poner una contraseña en sus archivos.
Paso 1 Haga clic con el botón derecho en los archivos de la carpeta a la que desea agregar una contraseña y luego vaya a Envíe a > Carpeta comprimida (comprimida).
Paso 2Haga clic derecho en el archivo comprimido cuando haya terminado, haga clic en Agregar a Archive > Fijar contraseña.
Paso 3Ingrese la contraseña en el cuadro y haga clic OK.
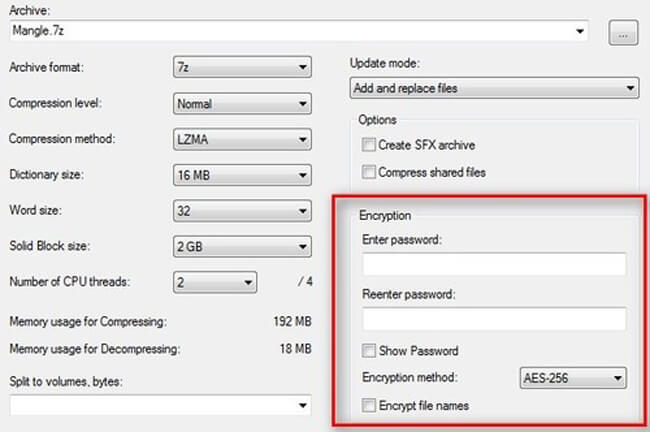
5. Usar software de protección de contraseña
Existen varios programas de protección con contraseña para que sus archivos en la computadora no se divulguen. Puede buscar en Internet y elegir el adecuado para garantizar la seguridad de los datos.
6 Active el cifrado de dispositivo en Windows 10
Win 10 tiene un cifrado de dispositivo para ayudar al usuario a proteger los datos a menos que alguien tenga la contraseña correcta para cifrarlos.
Además, está disponible solo para usuarios de 10.
Paso 1Inicie sesión en su cuenta de Windows.
Paso 2Ve a Inicio e introduzca cifradoY seleccione administrar BitLocker de la lista.
Paso 3Elige Turn BitLocker, siga las instrucciones y bloquee su carpeta con contraseña.
Aprendió a hacer copias de seguridad y cifrar datos de PC en las secciones anteriores, ¿tiene preguntas sobre qué hacer si las pierde sin una copia de seguridad?
Si es así, sigue moviéndote ...
4 FoneLab Data Retriever | Recuperar archivos de Windows 10, 8, 7, XP
Hay muchas razones para causar la pérdida de datos en la computadora, como un bloqueo de la computadora, virus infectados, eliminación accidental, reinicio repentino y más.
No puede ser un problema grave si no hay datos importantes en la computadora, incluso si los pierde, mientras que será un desastre para algunos usuarios, ya que los ven como parte necesaria de su vida.
Tal como el empresario guarda todos los archivos en la computadora, las personas que almacenaron muchas fotos preciosas con el disco duro u otras.
Si tiene dudas de si puede recuperar estos datos o no, ha venido al lugar correcto para resolverlos.
Por supuesto, tiene solución para resolverlo y hay más de uno.
1 Cómo recuperar archivos borrados de la papelera de reciclaje
La papelera de reciclaje es donde se usa para almacenar el archivo eliminado en la computadora, luego puede buscarlo y recuperarlo si lamenta hacerlo.
¿Entonces
El primer lugar donde puede encontrar su archivo eliminado es la papelera de reciclaje. Los datos no se eliminarán antes de alcanzar el volumen máximo. Puede hacer clic con el botón derecho en los archivos que desea recuperar y luego elegir Restaurar para recuperarlos fácilmente.
A veces, no puede encontrar nada en la papelera, ya que ha habilitado la opción No mover archivos a la Papelera de reciclaje para eliminar el archivo de forma permanente.
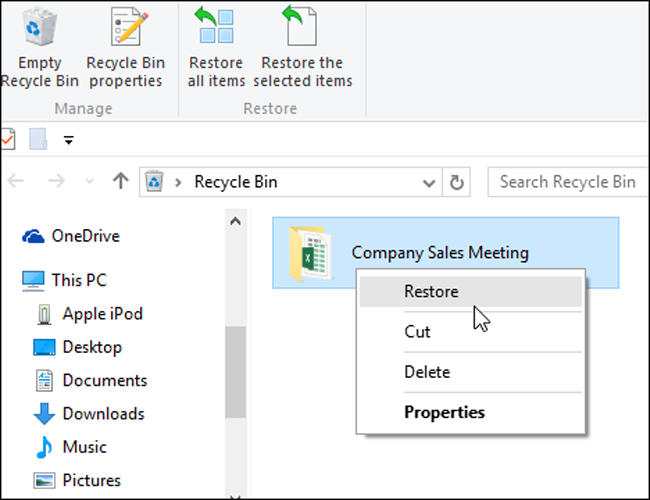
2. Recuperar datos de PC con FoneLab
El método más recomendado para recuperar datos de Windows es usar un tercero de recuperación de datos software, que se llama FoneLab Data Retriever.
Debería haber experimentado que los archivos desaparecieron repentinamente, y luego buscó e intentó varias formas de recuperarlos, pero nada funciona.
FoneLab Data Retriever te ayuda a resolver estas cosas frustrantes sin importar lo que sucedió. Es un potente software adecuado para las siguientes situaciones:
- Eliminar datos accidentalmente.
- Recupere los datos perdidos de la tarjeta de memoria, unidad flash, disco duro, etc.
- Datos perdidos después de formatear sin copia de seguridad.
- Accidente informático o virus infectado.
- Admite documentos, imágenes, video, audio, correo electrónico, zip, sit y más.
Por cierto, es fácil de usar como a continuación.
Paso 1 Descargue e instale el software en su computadora, y luego se iniciará automáticamente. Conecte la unidad extraíble a la computadora si desea recuperar datos de las unidades, luego aparecerá debajo del Discos extraíbles .
FoneLab Data Retriever: recupera los datos perdidos / eliminados de la computadora, disco duro, unidad flash, tarjeta de memoria, cámara digital y más.
- Recupere fotos, videos, documentos y más datos con facilidad.
- Vista previa de datos antes de la recuperación.
Paso 2Marque los tipos de archivo que desea recuperar.
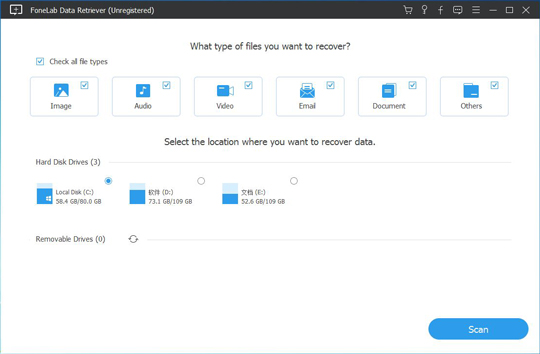
Paso 3Haga Clic en Escanear, y puede seleccionar Análisis en profundidad después de la finalización si es necesario.
Paso 4Marque la casilla junto a los datos que desea y haga clic Recuperar.
3. Restaurar datos de PC desde copia de seguridad
Si tiene la buena costumbre de hacer copias de seguridad para PC, puede restaurar fácilmente archivos desde ellas.
Paso 1Visite el sitio web en el navegador de su computadora.
Paso 2Inicie sesión en su cuenta, que utilizó para hacer una copia de seguridad de los datos.
Paso 3Encuentre los datos que desea recuperar.
Paso 4Guárdelos en la carpeta de su computadora.
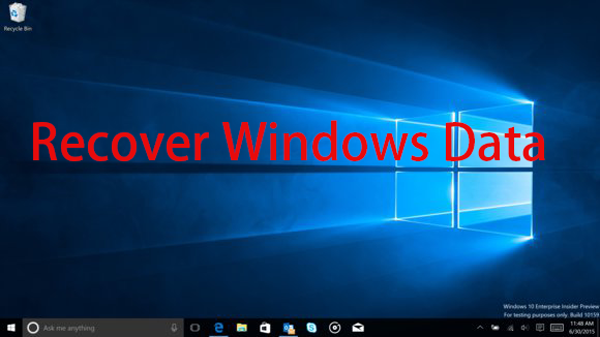

4. Restaurar datos de PC en la configuración del equipo
Algunos usuarios solían hacer copias de seguridad de los datos de la computadora con la configuración del sistema. Para que pueda restaurar los datos de estos archivos de copia de seguridad dentro de la configuración.
Paso 1Elige De seguridad y restauración a Botón de inicio > Panel de Control > Sistema y mantenimiento > De seguridad y restauración.
Paso 2Haga Clic en Restaurar mis archivos or Restaurar todos los archivos de los usuarios según sus necesidades y luego elija los archivos que desea restaurar.
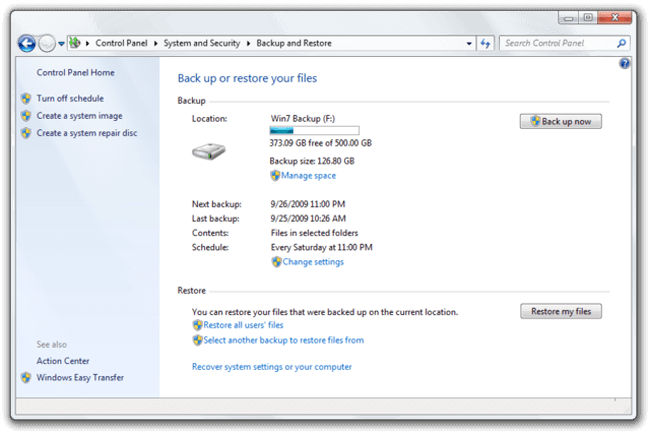
Si está utilizando una computadora, que está en un lugar público, debe saber cómo borrar el historial de la PC para proteger su privacidad.
Si crees que tu computadora es demasiado lenta para jugar, es posible que necesites limpiar el almacenamiento de tu PC.
Si hay demasiados archivos basura, debe borrarlos del almacenamiento limitado de su computadora lo antes posible.
FoneLab Data Retriever: recupera los datos perdidos / eliminados de la computadora, disco duro, unidad flash, tarjeta de memoria, cámara digital y más.
- Recupere fotos, videos, documentos y más datos con facilidad.
- Vista previa de datos antes de la recuperación.
5 Formas 3 de limpiar una PC o computadora portátil con Windows
1 Borrar el historial del navegador en Windows
A veces, estará dispuesto a borrar el historial del navegador en la PC, ya que no quiere que otros que usan esta computadora sepan lo que está buscando.
Aquí hay un tutorial claro.
Paso 1Pulse el botón Ctrl + Shift + Borrar botones a la vez para abrir las ventanas.
Paso 2Marque las casillas en la ventana emergente.
Paso 3Haga Clic en Borrar, Despejado ahora or Eliminar datos de navegación Si está utilizando IE, Firefox o Chrome.
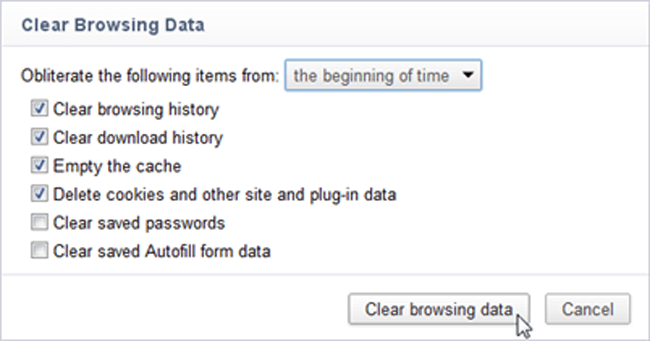
2. Cómo limpiar el disco en Windows
Probablemente sepa que crea caché y otros archivos basura durante el proceso de uso de la computadora. Ocupa espacio y hace que el sistema informático funcione más y más lento.
Es necesario bañarse al menos una vez a la semana como se indica a continuación.
Puede usar una forma simple de ejecutar esto sin ninguna operación compleja para eliminar archivos temporales.
Paso 1Buscar Liberador de espacio en disco en la barra de tareas, y luego elegirlo de la lista.
Paso 2Seleccione los elementos que desea eliminar del disco.
Paso 3Haga Clic en OK.
Paso 4Haga Clic en Eliminar archivos cuando se le indique.
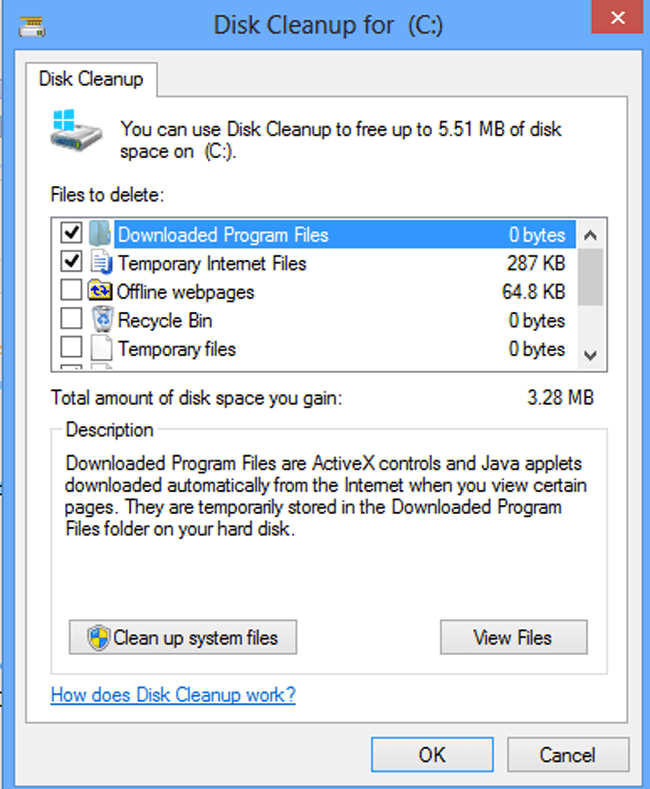
3. Borrar archivos de datos de la aplicación en Windows
Si hay demasiados programas en su computadora y no desea eliminarlos, todavía hay una forma viable de borrar los archivos de datos de aplicaciones en Windows.
Paso 1Haga Clic en Inicio > Mi PC.
Paso 2Habilite la visualización de archivos o carpetas ocultos a través de Organiza > carpeta y opciones de búsqueda > Ver.
Paso 3Bajo la Archivos y carpetas ocultos pestaña, verificar Mostrar archivos ocultos, carpetas y unidadesY haga clic en OK.
Paso 4Haga doble clic en Disco local (C :)> Usuarios > AppData > Al Cliente > Trabajador Temporal.
Paso 5Ve a Organiza > Propiedadesdesmarcar Sólo lectura caja, luego haga clic ¡Aplicá! > OK.
Paso 6Abierto Trabajador Temporal carpeta, seleccione los elementos y elimínelos.
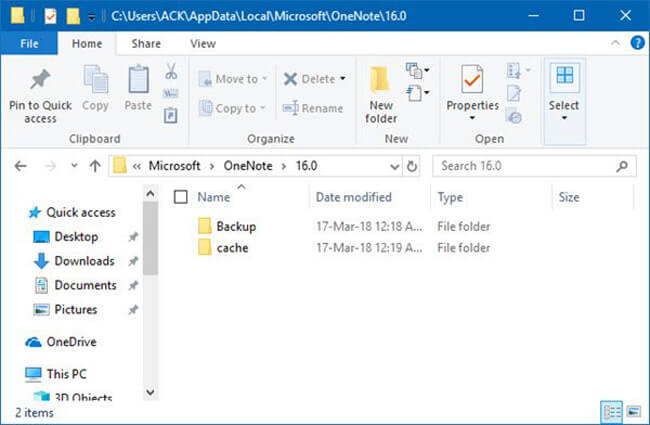
FoneLab Data Retriever: recupera los datos perdidos / eliminados de la computadora, disco duro, unidad flash, tarjeta de memoria, cámara digital y más.
- Recupere fotos, videos, documentos y más datos con facilidad.
- Vista previa de datos antes de la recuperación.
