- Vaciar Papelera
- Eliminar aplicación de correo
- Borrar caché en Mac
- Obtenga más almacenamiento en Mac
- Haz que Chrome use menos RAM
- ¿Dónde está la Utilidad de Discos en Mac?
- Consultar historial en Mac
- Control + Alt + Supr en Mac
- Comprobar la memoria en Mac
- Consultar historial en Mac
- Eliminar una aplicación en Mac
- Borrar caché de Chrome en Mac
- Comprobar almacenamiento en Mac
- Borrar caché del navegador en Mac
- Eliminar favorito en Mac
- Verificar RAM en Mac
- Eliminar el historial de navegación en Mac
Comprimir un archivo en Mac usando enfoques notables
 Actualizado por Lisa ou / 20 de octubre de 2023 09:15
Actualizado por Lisa ou / 20 de octubre de 2023 09:15¿Qué significa comprimir un archivo en Mac?
¿Estás entre esas personas que tienen esta pregunta en mente? Bueno, estás de suerte, ya que esta publicación explicará el significado de comprimir un archivo en una Mac de la manera más sencilla posible. Significa que si comprime, el tamaño de su archivo se reducirá automáticamente según su opción o método de compresión. La gente lo hace por diferentes motivos y seguramente tú también tienes el motivo por el que necesitas comprimir un archivo. Es posible que necesites enviar un documento, archivo multimedia, etc., por correo electrónico, pero es demasiado grande para compartirlo.
Por lo tanto, necesita un compresor funcional para reducir el tamaño de su archivo y este artículo acaba de reunir las mejores opciones para usted. Después de explorar la web, encontramos y probamos las estrategias para comprimir varios archivos en una Mac. Afortunadamente, no tuvimos muchas dificultades para encontrar los que tenían altas tasas de éxito, lo que hizo que fuera más fácil reunirlos todos aquí. Aparte de eso, a continuación también se incluye un programa para descomprimir y liberar espacio para ayudarlo a ver y organizar mejor los archivos comprimidos después. Analízalos ahora para comenzar.
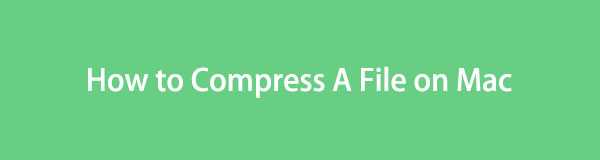

Lista de Guías
Parte 1. Cómo comprimir un archivo en Mac
Entre los métodos efectivos con los que nos topamos, estos son los más accesibles para comprimir sus archivos con mayor facilidad. Tú eliges las estrategias integradas o en línea, según tu gusto.
Opción 1. En Finder
El primero es el método de compresión de archivos predeterminado en Mac. Si solo usa su macOS para un uso básico, es posible que conozca Finder como la aplicación o programa que contiene todos sus datos. Pero una vez que explore su interfaz e intente administrar más sus archivos, descubrirá que también ofrece una forma de comprimir archivos. Requiere un esfuerzo mínimo porque sólo tienes que procesar unas pocas opciones para comprimir correctamente, lo que hace que el procedimiento sea más rápido que otros métodos que puedas encontrar.
Tome en serio los sencillos pasos a continuación para comprimir archivos en Mac en Finder:
Paso 1Centrarse en el lado más izquierdo de la Dock para ver el icono del Finder. Después de eso, haz clic en él y los archivos y carpetas almacenados en tu Mac aparecerán en la pantalla. Puede encontrar el archivo que desea comprimir desplazándose por los archivos mostrados o abriendo las otras carpetas.
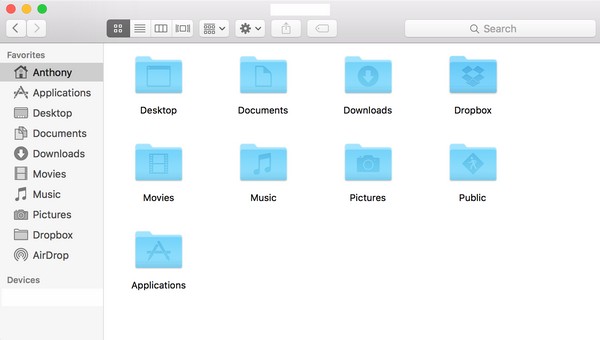
Paso 2Una vez encontrado, presione la tecla Control y haga clic en el archivo para que aparezca el menú contextual. Elegir el Comprimir pestaña de la lista de opciones, y la extensión del archivo se convertirá automáticamente en un .zip extensión, lo que indica que acaba de comprimirse correctamente.
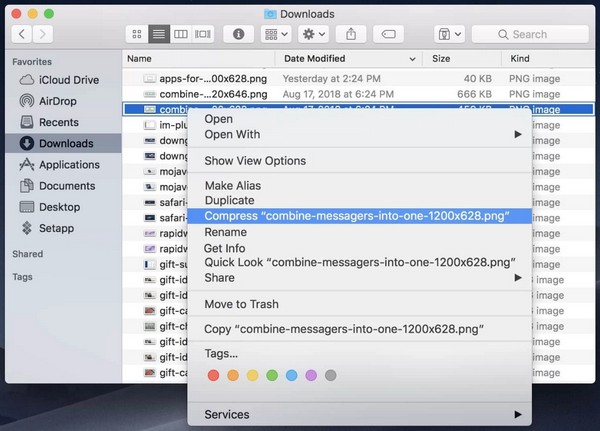

Con FoneLab Mac Sweep, borrará el sistema, correo electrónico, fotos, archivos basura de iTunes para liberar espacio en Mac.
- Administre fotos similares y archivos duplicados.
- Mostrarle el estado detallado de Mac con facilidad.
- Vacíe el contenedor de basura para obtener más espacio de almacenamiento.
Opción 2. Herramienta en línea
Además del método oficial anterior, también se puede acceder a programas en línea para comprimir sus archivos, incluido Online File Compressor. Si explora la página de esta herramienta en línea, ofrece secciones para varios archivos, lo que le permite elegir y abrir qué tipo de compresor necesita. Tiene la capacidad de comprimir documentos, archivos de imágenes en diferentes formatos, videos y más.
Siga el sencillo procedimiento a continuación para comprender cómo comprimir archivos en Mac en línea:
Paso 1Ingresa a tu navegador Mac para visitar el sitio oficial Compresor de archivos en línea sitio. Su página principal le mostrará los tipos de compresores, así que haga clic en el que necesite, independientemente de si es para documentos, imágenes, etc. Después de eso, suelte el archivo para comprimir en el cuadro de la página siguiente en el centro para cargarlo en la página. .
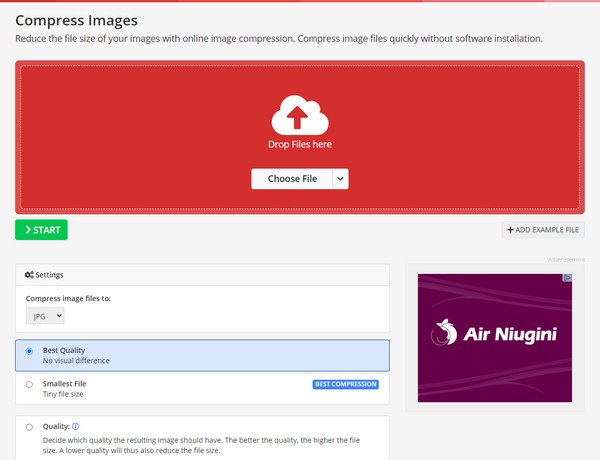
Paso 2Una vez cargado, administre la configuración de compresión en la sección inferior de la página según sus preferencias. Luego, golpea el Inicio botón para que el programa comprima su archivo. Luego, descargue el archivo recién comprimido a su computadora.
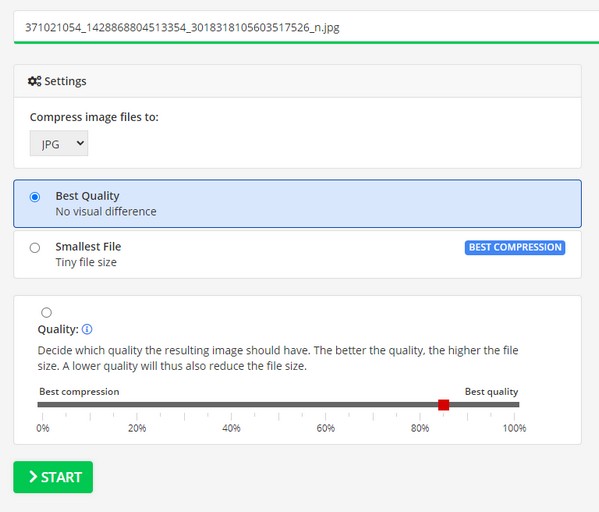
Parte 2. Cómo descomprimir un archivo en Mac
Si has comprimido tus archivos, seguramente los descomprimirás más tarde cuando sea necesario. La compresión reduce el tamaño de sus archivos, pero también le impide verlos en cualquier momento. Por lo tanto, puedes utilizar una herramienta como Barrido de Mac FoneLab a descomprimir los archivos una vez que necesites acceder a ellos o abrirlos nuevamente. Aparte de eso, esta herramienta también tiene otras funciones que pueden ser beneficiosas en el camino, incluyendo eliminando aplicaciones, borrar cachés de navegación, eliminar archivos grandes, etc. Descubra más al respecto en la siguiente parte.

Con FoneLab Mac Sweep, borrará el sistema, correo electrónico, fotos, archivos basura de iTunes para liberar espacio en Mac.
- Administre fotos similares y archivos duplicados.
- Mostrarle el estado detallado de Mac con facilidad.
- Vacíe el contenedor de basura para obtener más espacio de almacenamiento.
Vea el conveniente proceso a continuación como patrón para descomprimir archivos después de comprimirlos en Mac usando Barrido de Mac FoneLab:
Paso 1Obtenga el archivo FoneLab Mac Sweep en su Mac accediendo a su página oficial y seleccionando Descargar gratis. Encima del botón están las descripciones del programa, así que léalas para conocer mejor la herramienta. Una vez guardado, coloque el archivo en el Aplicaciones carpeta, luego haga clic en ella para abrirla en su Mac.
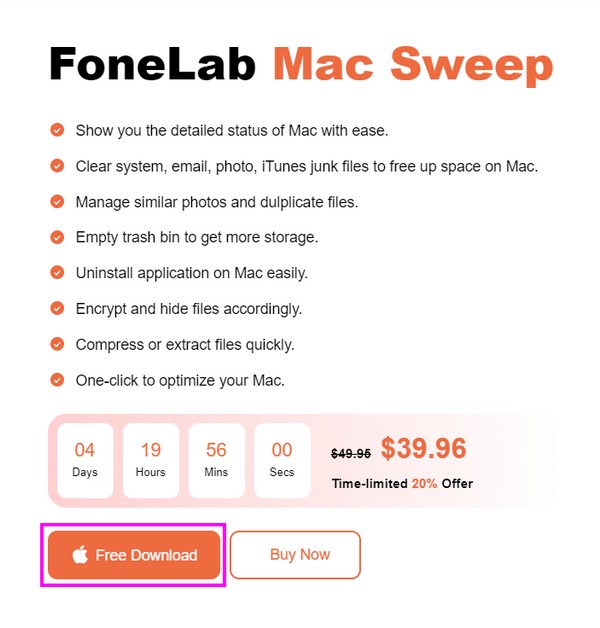
Paso 2Acceder al Kit de herramientas función una vez que la interfaz principal de la herramienta esté en la pantalla de su Mac. Cuando aparezcan las otras funciones, presione el cuadro Desarchivador en la sección inferior para ver la función para descomprimir archivos.
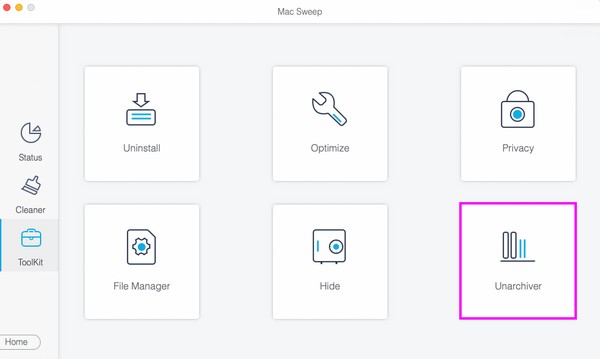
Paso 3Busque el archivo comprimido o comprimido que desea descomprimir y luego arrástrelo al cuadro del programa en la siguiente pantalla. Después de eso, haga clic en el Descomprimir en la sección derecha de la interfaz para descomprimir su archivo.
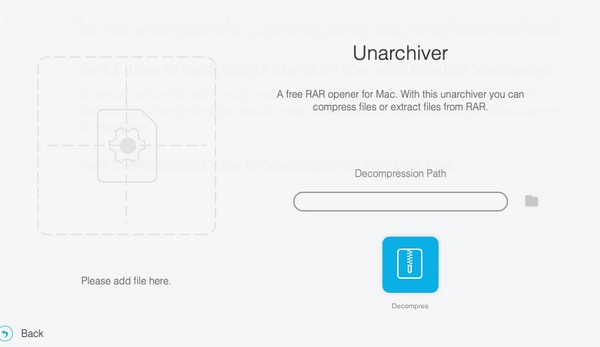
Parte 3. Cómo liberar espacio en Mac con FoneLab Mac Sweep
Como hemos dicho antes, Barrido de Mac FoneLab tiene otras funciones beneficiosas que puedes navegar en tu Mac. La característica principal que puede ofrecer es su Limpiador, que contiene más funciones de limpieza que eliminan datos no deseados de la Mac.
Por lo tanto, si ha comprimido sus archivos debido a problemas de almacenamiento insuficiente, no dude en utilizar el limpiador de esta herramienta para borrar la basura o el desorden de su Mac y liberar espacio. De esta forma no tendrás dificultades a la hora de descomprimir los archivos de tu Mac.

Con FoneLab Mac Sweep, borrará el sistema, correo electrónico, fotos, archivos basura de iTunes para liberar espacio en Mac.
- Administre fotos similares y archivos duplicados.
- Mostrarle el estado detallado de Mac con facilidad.
- Vacíe el contenedor de basura para obtener más espacio de almacenamiento.
Reciba las sencillas instrucciones a continuación como muestra de cómo liberar espacio en Mac con Barrido de Mac FoneLab:
Paso 1Si FoneLab Mac Sweep ya está en tu Mac, ábrelo y haz clic en la interfaz principal. limpiador característica esta vez. A continuación, haga clic en el cuadro de datos que desea limpiar primero y luego presione Escanear para permitir que la herramienta comience a explorar sus datos. Luego, seleccione el Ver del botón.
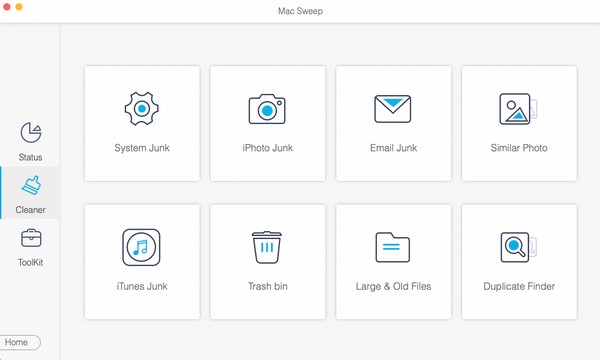
Paso 2Una vez que se muestren los datos escaneados, marque las casillas de los archivos innecesarios que borrará. Luego, golpea el Fácil pestaña debajo de la lista de datos para borrarlos, liberando espacio en tu Mac.
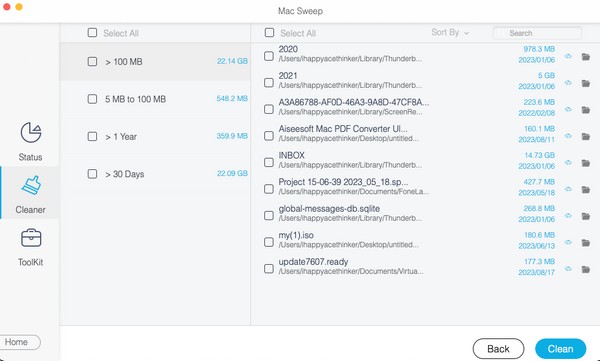
Parte 4. Preguntas frecuentes sobre cómo comprimir un archivo en Mac
1. ¿Cómo comprimo una imagen en mi Mac?
Puede utilizar los mismos métodos en la Parte 1 de este artículo. Independientemente de si está comprimiendo una imagen, un vídeo, un documento, etc., las técnicas que le proporcionamos anteriormente funcionarán en su Mac. Sólo asegúrese de seguir las instrucciones correctas y casi todos sus archivos se comprimirán correctamente en poco tiempo.
2. ¿Por qué mis archivos no reducen el tamaño?
Si tus archivos tienen extensión .zip, debe ser porque ya han sido comprimidos. Una vez que sus archivos estén comprimidos, ya no podrá reducir más su tamaño. Simplemente revise sus otros archivos y vea cuáles todavía están disponibles para comprimirlos y reducir su tamaño posteriormente.
Estas estrategias son de gran ayuda siempre que necesites comprimir archivos en tu Mac. Además, las piezas adicionales ofrecerán más ventajas, así que pruébelas en cualquier momento.

Con FoneLab Mac Sweep, borrará el sistema, correo electrónico, fotos, archivos basura de iTunes para liberar espacio en Mac.
- Administre fotos similares y archivos duplicados.
- Mostrarle el estado detallado de Mac con facilidad.
- Vacíe el contenedor de basura para obtener más espacio de almacenamiento.
