- Parte 1. Cómo verificar el almacenamiento en Mac a través de Acerca de esta Mac
- Parte 2. Cómo verificar el almacenamiento en Mac con FoneLab Mac Sweep
- Parte 3. Cómo verificar el almacenamiento en Mac a través del Monitor de actividad
- Parte 4. Preguntas frecuentes sobre cómo verificar el almacenamiento en Mac
- Vaciar Papelera
- Eliminar aplicación de correo
- Borrar caché en Mac
- Obtenga más almacenamiento en Mac
- Haz que Chrome use menos RAM
- ¿Dónde está la Utilidad de Discos en Mac?
- Consultar historial en Mac
- Control + Alt + Supr en Mac
- Comprobar la memoria en Mac
- Consultar historial en Mac
- Eliminar una aplicación en Mac
- Borrar caché de Chrome en Mac
- Comprobar almacenamiento en Mac
- Borrar caché del navegador en Mac
- Eliminar favorito en Mac
- Verificar RAM en Mac
- Eliminar el historial de navegación en Mac
Cómo verificar el almacenamiento en Mac con 3 métodos rápidos
 Actualizado por Lisa ou / 21 de agosto de 2023 09:15
Actualizado por Lisa ou / 21 de agosto de 2023 09:15El espacio de almacenamiento completo en Mac no es bueno. Es posible que su Mac enfrente algunos problemas que seguramente no desea experimentar. Algunos problemas menores son retrasos, fallas de aplicaciones y rendimiento lento de Mac. Para evitar que ocurra este problema, verifique el espacio de almacenamiento de su Mac antes de descargar cualquier archivo. En este caso, puede monitorear los disponibles espacio libre en tu Mac.
Como ayuda y asistencia para usted, hemos preparado 3 métodos rápidos para aprender a ver el almacenamiento en Mac. Eres libre de elegir qué procedimiento vas a realizar. Desplázate hacia abajo para descubrirlos.
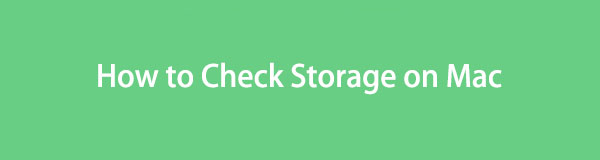

Lista de Guías
- Parte 1. Cómo verificar el almacenamiento en Mac a través de Acerca de esta Mac
- Parte 2. Cómo verificar el almacenamiento en Mac con FoneLab Mac Sweep
- Parte 3. Cómo verificar el almacenamiento en Mac a través del Monitor de actividad
- Parte 4. Preguntas frecuentes sobre cómo verificar el almacenamiento en Mac
Parte 1. Cómo verificar el almacenamiento en Mac a través de Acerca de esta Mac
Hay una función incorporada que puedes usar desde Mac para verificar su almacenamiento. Solo necesita ubicar la función Acerca de esta Mac en el Menú principal. Lamentablemente, no hay comandos de teclado disponibles para acceder a esta herramienta.
Además, esta función no sólo le mostrará el almacenamiento de Mac. También mostrará su descripción general, pantallas, soportes y configuración de recursos. Solo necesita hacer clic en cada una de estas configuraciones para ver más información sobre su Mac.
De todos modos, comencemos a saber cómo la función Acerca de esta Mac verifica el almacenamiento de su Mac. Consulte el paso detallado a continuación.
Paso 1Abra la Mac y no haga clic en ningún archivo o aplicación. Después de eso, sólo necesitas hacer clic en el Apple icono en la esquina superior izquierda de la interfaz principal. Se mostrará una nueva opción desplegable en la pantalla. Verás el Acerca de este Mac botón en la parte superior. Por favor haga clic en el botón después.
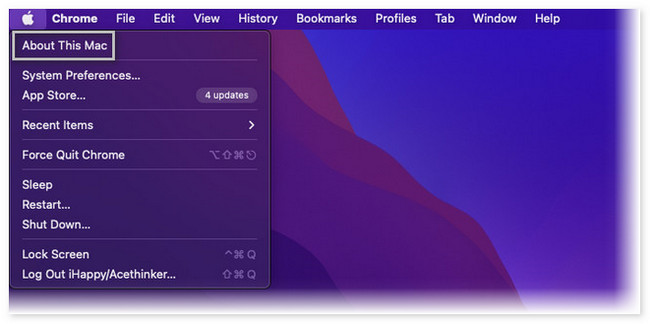
Paso 2Usted verá el General primero una vez que aparezca la nueva ventana en su pantalla. Verás otras 4 secciones en la parte superior. Entre todos ellos, por favor haga clic en Almacenamiento botón en el centro. Más tarde, verás el almacenamiento de tu Mac. El almacenamiento se divide en función del consumo de aplicaciones, documentos y otros datos de la Mac.
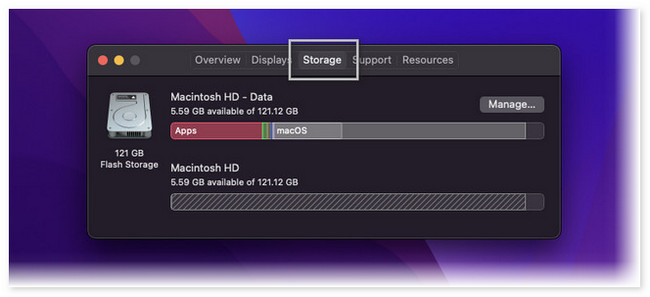
Parte 2. Cómo verificar el almacenamiento en Mac con FoneLab Mac Sweep
Si no está familiarizado con los botones y la interfaz de su Mac, puede utilizar una herramienta de terceros para comprobar su almacenamiento. Una de las principales herramientas para comprobar el almacenamiento de Mac es Barrido de Mac FoneLab. ¡Puede mostrarte el estado actual de tu Mac con un solo clic! Además, después de comprobar el estado de tu Mac, puedes utilizar otras funciones de la herramienta para liberar espacio en ella. Vea las otras características de esta herramienta a continuación.

Con FoneLab Mac Sweep, borrará el sistema, correo electrónico, fotos, archivos basura de iTunes para liberar espacio en Mac.
- Administre fotos similares y archivos duplicados.
- Mostrarle el estado detallado de Mac con facilidad.
- Vacíe el contenedor de basura para obtener más espacio de almacenamiento.
- Puede administrar fotos y archivos duplicados en tu Mac.
- Le permite vaciar la Papelera de Mac en un instante.
- Esta herramienta puede optimiza tu Mac en unos segundos.
- Puede utilizarlo para comprimir y extraer archivos.
- Si no puede desinstalar aplicaciones en Mac, esta herramienta puede hacerlo fácilmente.
Hay más sobre esta herramienta que puedes descubrir. De todos modos, centrémonos en cómo Barrido de Mac FoneLab Funciones para comprobar el almacenamiento de tu Mac. Consulte los pasos detallados a continuación.
Paso 1Descarga la herramienta en tu Mac haciendo clic en Descargar gratis botón. Después de eso, solo necesita esperar a que finalice el proceso de descarga y configurarlo. Para hacer eso, arrastre el archivo descargado a la carpeta de aplicaciones en su Mac. Después de eso, inicie el software para iniciar el proceso.
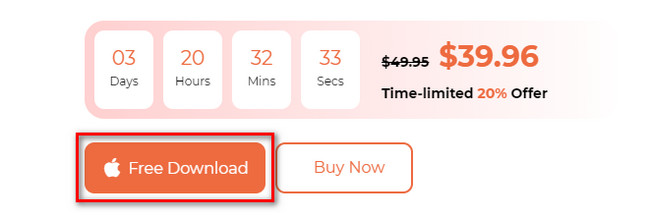
Paso 2La primera interfaz que te dejará ver esta herramienta son sus 3 funciones principales. Incluye las opciones Kit de herramientas, Estado y Limpiador. Sin más preámbulos, haga clic en Estado botón. La opción aparecerá en el lado derecho de la interfaz principal. A la derecha, verás el estado de tu Mac. Incluye la CPU, el disco y la memoria de la Mac.
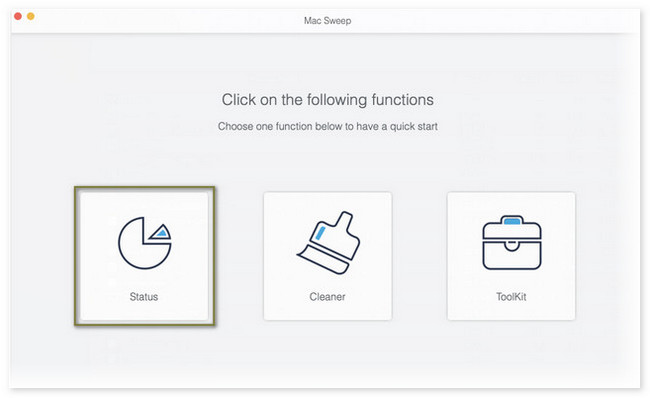
Después de verificar el almacenamiento de tu Mac, también puedes usar la herramienta para liberar algo de espacio. Especialmente si notas que se estaba quedando sin espacio de almacenamiento. Para iniciar el proceso, regrese a la primera interfaz de la herramienta. Para hacer esto, sólo necesita hacer clic en el Inicio en la esquina inferior izquierda de la herramienta. Después de eso, la herramienta te dirigirá a otra pantalla.
A continuación podrá elegir entre Kit de herramientas or limpiador botón. Una vez que hagas clic en Kit de herramientas icono, sus características aparecerán a la derecha. Incluye las funciones Desinstalar, Optimizar, Privacidad, Administrador de archivos, Ocultar y Desarchivar.

Con FoneLab Mac Sweep, borrará el sistema, correo electrónico, fotos, archivos basura de iTunes para liberar espacio en Mac.
- Administre fotos similares y archivos duplicados.
- Mostrarle el estado detallado de Mac con facilidad.
- Vacíe el contenedor de basura para obtener más espacio de almacenamiento.
Si elige la limpiador , verá las funciones Basura del sistema, Basura de iPhoto, Basura de correo electrónico, Foto similar, Basura de iTunes, Papelera, Archivos grandes y antiguos y Buscador de duplicados.
Elija qué funciones desea utilizar. Siga las instrucciones en pantalla. Después de eso, haga clic en el Fácil para limpiar tu Mac.
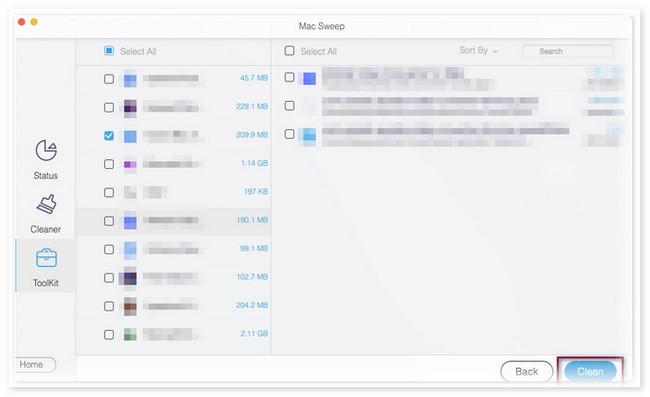
Parte 3. Cómo verificar el almacenamiento en Mac a través del Monitor de actividad
Mac también tiene un programa preinstalado que puedes usar para aprender a verificar cuánto almacenamiento tienes en Mac. El programa se llama Monitor de actividad. Además, también puede mostrarle la actividad de energía, disco, red y CPU de su Mac. En este caso, sabrás el estado actual del mismo.
En realidad, este programa se utiliza a menudo para ayudar a que tu Mac funcione sin problemas. La razón es que este programa está diseñado para usarse para solucionar problemas cuando hay problemas menores en su Mac.
De todos modos, si quieres conocer el proceso de este programa para comprobar el almacenamiento de tu Mac, desplázate hacia abajo. Hemos preparado pasos detallados que le servirán de guía.
Paso 1Inicie el Activity Monitor en tu Mac. Si no puede localizar el programa, sólo necesita hacer clic en el Launchpad para lanzarlo. Después de eso, use su barra de búsqueda y escriba el nombre del programa. Alternativamente, puede utilizar la función Spotlight de Mac para buscar el programa.
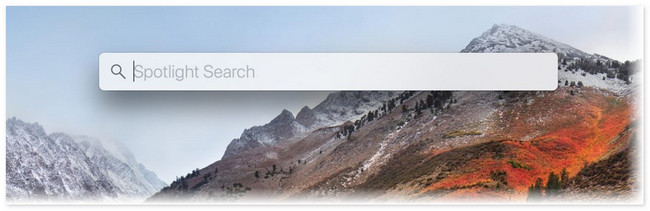
Paso 2La primera interfaz que verá en la herramienta son los programas en ejecución en su Mac. Se enumerarán según su horario de apertura y si todavía están en funcionamiento. Por favor, haga clic en el Salud Cerebral en la parte superior de la interfaz principal. Verás el espacio de almacenamiento usado y libre en tu Mac en la parte inferior.
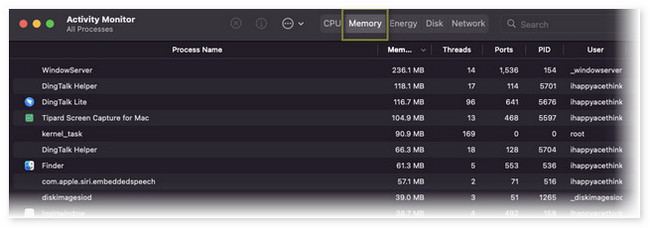
Parte 4. Preguntas frecuentes sobre cómo verificar el almacenamiento en Mac
1. ¿Cómo encuentro almacenamiento oculto en mi Mac?
Solo necesitas iniciar Finder en tu Mac. Es la herramienta que utilizarás para encontrar almacenamiento oculto en tu Mac. Después de eso, haga clic en el Disco Duro opción en la sección Ubicación. presione el Comando+Mayús+. (Período). Estas son las claves para mostrar los archivos ocultos.
2. ¿Es seguro eliminar un archivo almacenado en caché en Mac?
Definitivamente, sí. De hecho, algunas cachés contienen virus y malware que no son visibles. En este caso, borrarlos será conveniente para la seguridad de tu Mac. Aparte de eso, borrar la caché puede mejorar el rendimiento de tu Mac. La razón es que el proceso liberará algo de espacio en la Mac.
Así de conveniente es comprobar el almacenamiento en tu Mac. Si tiene más consultas sobre Mac, comente a continuación. Estaríamos encantados de ayudarle.

Con FoneLab Mac Sweep, borrará el sistema, correo electrónico, fotos, archivos basura de iTunes para liberar espacio en Mac.
- Administre fotos similares y archivos duplicados.
- Mostrarle el estado detallado de Mac con facilidad.
- Vacíe el contenedor de basura para obtener más espacio de almacenamiento.
