- Vaciar Papelera
- Eliminar aplicación de correo
- Borrar caché en Mac
- Obtenga más almacenamiento en Mac
- Haz que Chrome use menos RAM
- ¿Dónde está la Utilidad de Discos en Mac?
- Consultar historial en Mac
- Control + Alt + Supr en Mac
- Comprobar la memoria en Mac
- Consultar historial en Mac
- Eliminar una aplicación en Mac
- Borrar caché de Chrome en Mac
- Comprobar almacenamiento en Mac
- Borrar caché del navegador en Mac
- Eliminar favorito en Mac
- Verificar RAM en Mac
- Eliminar el historial de navegación en Mac
Cómo verificar la memoria en Mac en los métodos más simples de 3
 Actualizado por Lisa ou / 17 de agosto de 2023 09:15
Actualizado por Lisa ou / 17 de agosto de 2023 09:15¡Hola! Estaba planeando descargar mi juego MOBA favorito en mi Mac. Sin embargo, contiene demasiado tamaño de archivo y no sé si mi Mac todavía tiene más espacio de almacenamiento. El problema aquí es que no sé cómo verificar el uso de memoria en Mac. Por favor, ayúdame con dónde ubicar eso. ¡Muchas gracias de antemano, chicos!
Revisar la memoria de tu Mac es importante, especialmente cuando quieres descargar archivos en ella. Te enfrentarás a problemas menores si descargas archivos cuando la memoria de tu Mac está casi llena. Incluye rendimiento lento de la computadora y retrasos.
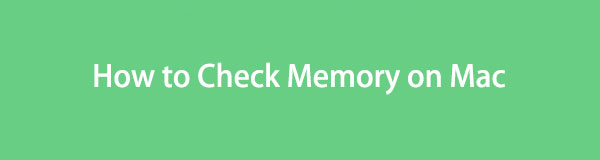
¡No dejemos que eso suceda! Hemos preparado los 3 métodos más fáciles que puede usar para verificar el uso de memoria en Mac. Véalos desplazándose hacia abajo.

Lista de Guías
Parte 1. Cómo verificar la memoria en Mac a través de Acerca de esta Mac
Mac tiene una función integrada que puede usar para verificar su uso de memoria llamada Acerca de esta Mac. Si ha accedido a él, verá el uso completo de la memoria de la Mac. Le permitirá ver el consumo de memoria exacto de las aplicaciones, documentos y otros datos. Además, esta función le permitirá ver la memoria disponible o restante que puede usar para su Mac.
Además, puede usar esta función para administrar la memoria de la Mac. En este caso, puede usarlo para eliminar y revisar archivos en la memoria. Si desea saber cómo funciona esta función, consulte los pasos detallados a continuación.
Paso 1Cierra todos los programas abiertos en tu Mac. Después de eso, haga clic en el Apple icono en la esquina superior izquierda de la interfaz principal. Aparecerá una lista desplegable de opciones en la pantalla. Por favor elige el Acerca de este Mac botón como la primera opción en la lista.
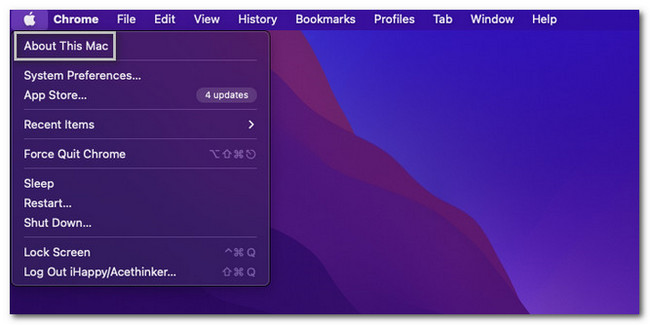
Paso 2Aparecerá una pequeña ventana en la pantalla. La primera interfaz que verá es la General sección de tu Mac. Por favor elige el Almacenamiento botón en el centro de todas las secciones. Posteriormente, verás el estado de la memoria de tu Mac.
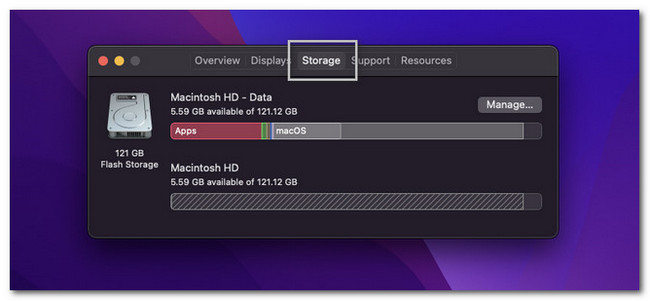
Parte 2. Cómo verificar la memoria en Mac con FoneLab Mac Sweep
Si prefiere usar una herramienta de terceros para verificar la memoria de su Mac, puede usar Barrido de Mac FoneLab. ¡Este software puede ayudarlo a verificar el estado detallado de su Mac con un solo clic! La verificación incluirá la CPU, la memoria y el estado del disco de Mac. La herramienta enumerará su estado en porcentaje.

Con FoneLab Mac Sweep, borrará el sistema, correo electrónico, fotos, archivos basura de iTunes para liberar espacio en Mac.
- Administre fotos similares y archivos duplicados.
- Mostrarle el estado detallado de Mac con facilidad.
- Vacíe el contenedor de basura para obtener más espacio de almacenamiento.
Además, esta herramienta puede limpiar y libera espacio en tu Mac. Se puede vaciar la Papelera de Mac en un clic. Además, este software administrará fotos y archivos duplicados una vez que escanee su Mac. Además, esta herramienta puede optimiza tu Mac en unos segundos.
Si quieres usar Barrido de Mac FoneLab, siga los pasos detallados a continuación.
Paso 1Descargue el software en su Mac. Para ello, vaya al sitio web oficial de la herramienta y marque la casilla Descargar gratis botón. Espere a que finalice el proceso de descarga. Después de eso, haga clic en el archivo descargado en la parte superior derecha. Arrástrelo a la carpeta de aplicaciones después. La computadora iniciará el software automáticamente.
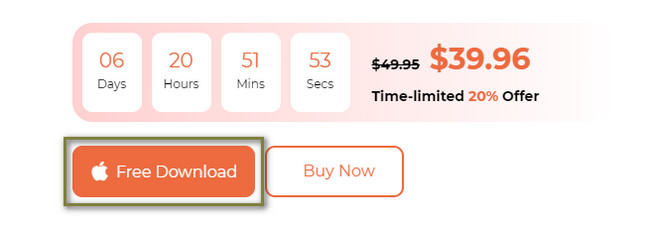
Paso 2Verá las 3 características del software en el centro. Incluye los íconos Estado, Limpiador y Juego de herramientas. Solo tienes que hacer clic en el Estado en el lado izquierdo de la interfaz principal.
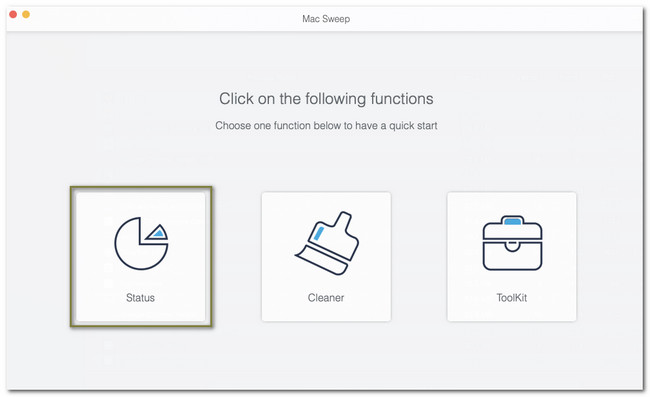
Paso 3Después de eso, la herramienta le mostrará el estado de la CPU, la memoria y el disco de su computadora. Verá cada categoría del rendimiento de la computadora en porcentaje. En la categoría CPU, verá las secciones Idle, User, System y Nice. Verá las categorías Gratis, Activo, Inactivo, Alámbrico y Comprimido en la sección Memoria.
Nota: También verá la categoría Disco. Debajo están las secciones Otros, Aplicaciones, Disponible y Copia de seguridad.
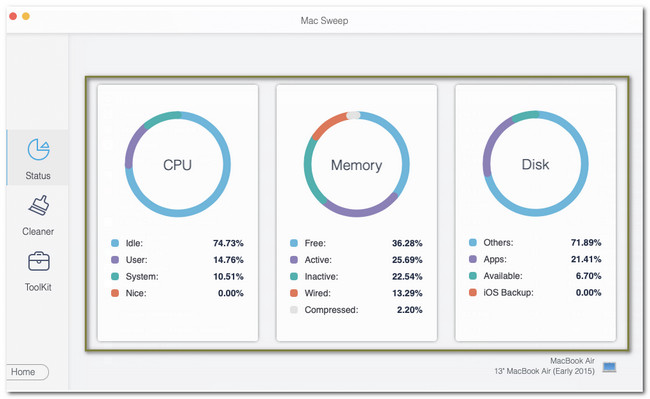
Además, puedes liberar algo de espacio si no tienes suficiente espacio en tu Mac. Por favor, haga clic en el Inicio botón para volver a la pantalla anterior. Después de eso, sólo tiene que hacer clic en el botón limpiador or Kit de herramientas sección para hacerlo. Después de eso, elija las herramientas que desea usar según los datos que desea eliminar.
El software lo guiará a través de cada uno de los procesos de las demás funciones del software. Solo necesita leer correctamente y seguir las instrucciones cuidadosamente para lograr los mejores resultados.
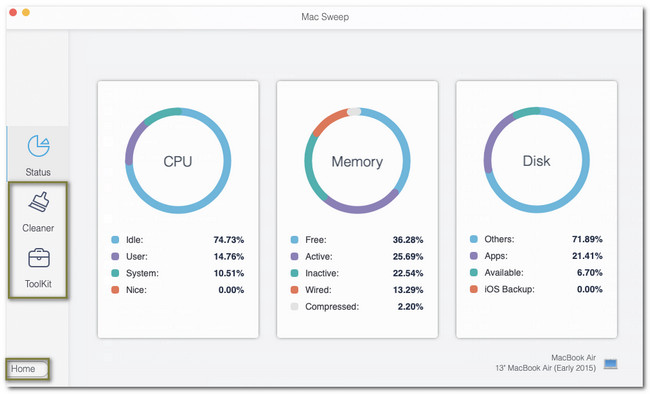
Parte 3. Cómo verificar la memoria en Mac a través del Monitor de actividad
Mac tiene una herramienta de Monitor de actividad preinstalada que puede usar para verificar su memoria. Lo bueno de esta herramienta es que te mostrará la lista de programas que usan la memoria y cachés de Mac. Además, esta herramienta preinstalada le permitirá ver el disco, la red y el uso de energía de otros programas en su Mac que usan.
Si desea utilizar el Monitor de actividad para verificar la memoria de la Mac, siga el tutorial detallado a continuación.
Localice el Launchpad en su Mac a través de su base. Después de eso, escriba Activity Monitor. Haga doble clic en la herramienta para iniciarla. Una vez que vea la primera interfaz del programa, haga clic en el Salud Cerebral usando el botón en la parte superior.
Nota: Verá los programas que consumen la memoria de la Mac. Verá el estado completo de la memoria de la Mac en la parte inferior de la interfaz principal.
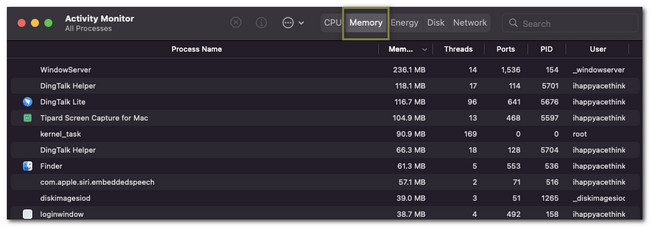
Parte 4. Preguntas frecuentes sobre cómo verificar la memoria en Mac
1. ¿La memoria y la CPU son lo mismo?
No. La CPU y la memoria no son lo mismo. la cpu es la Unidad Central de procesamiento de su Mac que proporciona la potencia de procesamiento y las instrucciones que su computadora necesita. Y cuando dice memoria, se conoce como el espacio de almacenamiento de datos de la computadora que almacena múltiples datos y programas.
2. ¿Es lo mismo RAM que memoria?
Es posible que muchos de ustedes estén confundidos acerca de la RAM y la memoria. Algunos pueden pensar que estos 2 son iguales porque almacenan datos. Si eres uno de ellos, estás equivocado. Cuando usas RAM, es la encargada de guardar los datos temporales que tu computadora almacena cuando se ejecuta. Pero la memoria es la que almacena datos permanentes que se eliminarán de sus datos una vez que no se ejecuten.
Esperamos que haya tenido un proceso fluido al verificar la memoria de la Mac. Háganos saber si tiene más inquietudes sobre su Mac. Será un honor ayudarlo. Además, no olvide utilizar Barrido de Mac FoneLab. Tiene funciones que pueden verificar el estado actual de su Mac y liberar algo de espacio. Si desea explorar más sobre esta herramienta, ¡descárguela en su computadora ahora!

Con FoneLab Mac Sweep, borrará el sistema, correo electrónico, fotos, archivos basura de iTunes para liberar espacio en Mac.
- Administre fotos similares y archivos duplicados.
- Mostrarle el estado detallado de Mac con facilidad.
- Vacíe el contenedor de basura para obtener más espacio de almacenamiento.
