- Parte 1. Cómo borrar la caché de Chrome en Mac mediante un método abreviado de teclado
- Parte 2. Cómo borrar el caché de Chrome en Mac a través del menú principal
- Parte 3. Cómo borrar el caché de Chrome en Mac usando FoneLab Mac Sweep
- Parte 4. Cómo borrar el caché de Chrome en Mac mediante extensiones
- Parte 5. Preguntas frecuentes sobre cómo borrar la caché de Chrome en Mac
- Vaciar Papelera
- Eliminar aplicación de correo
- Borrar caché en Mac
- Obtenga más almacenamiento en Mac
- Haz que Chrome use menos RAM
- ¿Dónde está la Utilidad de Discos en Mac?
- Consultar historial en Mac
- Control + Alt + Supr en Mac
- Comprobar la memoria en Mac
- Consultar historial en Mac
- Eliminar una aplicación en Mac
- Borrar caché de Chrome en Mac
- Comprobar almacenamiento en Mac
- Borrar caché del navegador en Mac
- Eliminar favorito en Mac
- Verificar RAM en Mac
- Eliminar el historial de navegación en Mac
Cómo borrar el caché en Mac Chrome con los 4 métodos más sencillos
 Actualizado por Lisa ou / 21 de agosto de 2023 09:15
Actualizado por Lisa ou / 21 de agosto de 2023 09:15¿Ha experimentado que su Mac se retrasa al navegar por Internet con Chrome? En caso afirmativo, tal vez existan razones válidas a las que se enfrenta el navegador web. Una de las razones principales es que contiene demasiado caché que no notas.
Estos cachés se obtienen a través de los sitios web que visitas en Chrome. Son beneficiosos una vez que vuelves a visitar la página. Se cargará más rápido gracias a ellos. Sin embargo, todo lo excesivo es malo. Una vez que su Mac contiene demasiados cachés, pueden surgir problemas menores.

Vamos a deshazte de los cachés en tu Mac. Elija el método que le resulte más fácil de realizar. Desplácese hacia abajo para ver las 4 formas rápidas que ofrece esta publicación.

Con FoneLab Mac Sweep, borrará el sistema, correo electrónico, fotos, archivos basura de iTunes para liberar espacio en Mac.
- Administre fotos similares y archivos duplicados.
- Mostrarle el estado detallado de Mac con facilidad.
- Vacíe el contenedor de basura para obtener más espacio de almacenamiento.

Lista de Guías
- Parte 1. Cómo borrar la caché de Chrome en Mac mediante un método abreviado de teclado
- Parte 2. Cómo borrar el caché de Chrome en Mac a través del menú principal
- Parte 3. Cómo borrar el caché de Chrome en Mac usando FoneLab Mac Sweep
- Parte 4. Cómo borrar el caché de Chrome en Mac mediante extensiones
- Parte 5. Preguntas frecuentes sobre cómo borrar la caché de Chrome en Mac
Parte 1. Cómo borrar la caché de Chrome en Mac mediante un método abreviado de teclado
El método más rápido que puede utilizar para borrar la caché de Chrome son los atajos de teclado. Sólo necesitas familiarizarte con las teclas de tu teclado. Es para evitar otros comandos y causar errores en tu Mac.
Además, Chrome tiene una función en la que inicias sesión y guardas tu navegación, tu historial y otros datos. Asegúrese de iniciar sesión en la cuenta correcta para evitar borrar el caché de una cuenta de Google diferente que no sea la suya.
De todos modos, comencemos por saber qué método abreviado de teclado puede borrar el caché en Mac Chrome. Por favor continúa.
Abra el navegador web Chrome. Después de eso, abra una nueva pestaña y presione el botón Mayús+Comando+Suprimir teclas de su teclado. Aparecerá una nueva ventana mostrando su Eliminar datos de navegación interfaz. Por favor, haga clic en el Borrar datos botón en la esquina inferior derecha de la ventana.
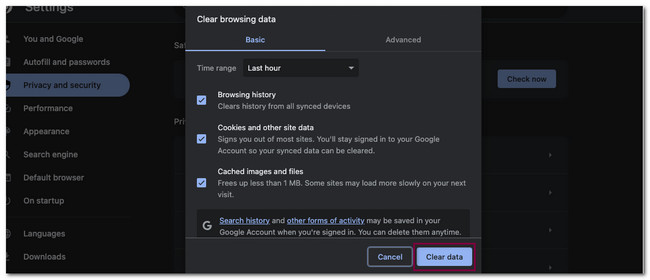
Parte 2. Cómo borrar el caché de Chrome en Mac a través del menú principal
Otro método rápido para borrar el caché en Mac Chrome es a través del menú principal. Una vez que abres el navegador web Chrome, ¿has notado el ícono de Chrome en la esquina superior izquierda de la Mac? Bueno, eso es lo que llamamos Menú principal de Chrome. Sin embargo, borrar el caché de Chrome usando el menú principal también eliminará su historial de navegación.
Borrar el caché no es su única función. También puedes ver el historial de navegación de Chrome. También puedes cambiar de cuenta de Chrome usándolo.
Vea la guía detallada a continuación sobre cómo borrar la caché de Chrome a través del menú principal de Chrome.
Más información Chrome y ver al instante el Menú principal de Chrome en la cima. Por favor, haga clic en el Chrome icono y elija el Eliminar datos de navegación botón. Después de eso, Chrome te dirigirá a otra ventana. Por favor, haga clic en el Borrar datos botón después.
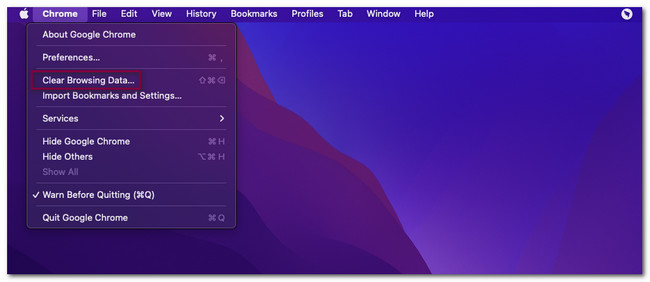
Parte 3. Cómo borrar el caché de Chrome en Mac usando FoneLab Mac Sweep
Si prefiere utilizar una herramienta de terceros para borrar el caché de Chrome, Barrido de Mac FoneLab es el más recomendado! Solo puede eliminar todo el caché de Chrome en tu Mac en unos segundos. Además, los cachés no son los únicos datos que puede borrar. Incluye cookies de Chrome, entradas de autocompletar, historial de descargas, almacenamiento local HTML5 y más.

Con FoneLab Mac Sweep, borrará el sistema, correo electrónico, fotos, archivos basura de iTunes para liberar espacio en Mac.
- Administre fotos similares y archivos duplicados.
- Mostrarle el estado detallado de Mac con facilidad.
- Vacíe el contenedor de basura para obtener más espacio de almacenamiento.
Además, esta herramienta también puede comprobar el estado detallado de tu Mac. Incluye su CPU, disco y memoria. De todos modos, háganos saber cómo funciona esta herramienta para borrar el caché de Mac Chrome. Por favor, desplácese hacia abajo.
Paso 1Descargue primero la herramienta FoneLab Mac Sweep. Sólo necesitas visitar su sitio web oficial. Después de eso, haga clic en el Descargar gratis botón para hacer eso. El proceso de descarga comenzará inmediatamente. Espere hasta que finalice y luego arrastre el archivo descargado a la carpeta de la aplicación. En este caso, Mac iniciará instantáneamente la herramienta.
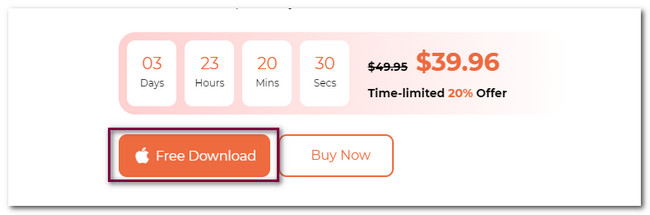
Paso 2Verás las funciones que ofrece esta herramienta a tu Mac. Entre todos ellos, por favor elige el Kit de herramientas icono a la derecha. El software lo dirigirá a una nueva interfaz de pantalla. El icono aparecerá en el lado derecho de la herramienta. Después de eso, las otras características de este software aparecerán a la derecha.
Paso 3Entre las 6 funciones, elija la Privacidad botón. Se le dirigirá a la nueva interfaz del software, la interfaz de escaneo. Por favor, haga clic en el Escanear para que el software escanee los cachés y otros datos en su Mac Chrome. El proceso de escaneo sólo durará unos segundos. Los resultados aparecerán en el Ver botón según el tamaño del archivo.
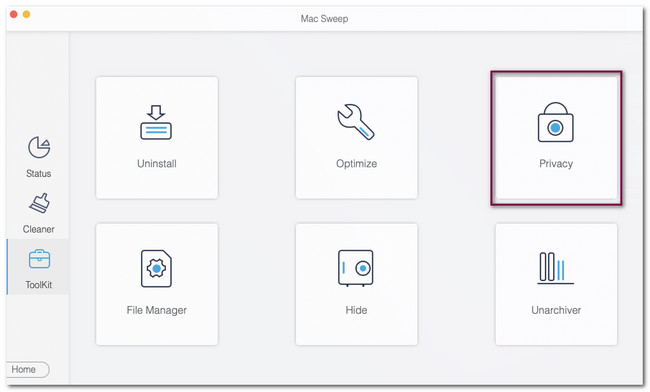
Paso 4Haga clic en el botón Ver para ver el archivo que encontró este software. Después de eso, verás las clasificaciones o íconos de los navegadores web disponibles en tu Mac. Por favor, haga clic en el Chrome icono. Después de eso, elija el Seleccionar todo en la parte superior para borrar los otros archivos en tu Chrome Mac. Haga clic en el Fácil botón después.
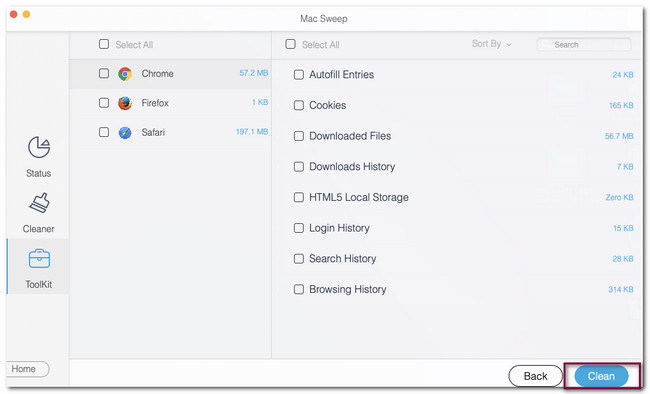
Parte 4. Cómo borrar el caché de Chrome en Mac mediante extensiones
Chrome ofrece su Chrome Web Store para tener herramientas adicionales mientras navegas. Estas herramientas adicionales se denominan Extensiones. Puede descargar una extensión de borrado de caché para borrar el caché en su Chrome Mac. Consulte la herramienta a continuación y su guía detallada.
Paso 1Vaya a Chrome Web Store. Después de eso, busque el Borrar cachés palabra clave. Haga clic en el primer resultado en la interfaz principal, que es Borrar caché. Más tarde, haga clic en el Agregar a Chrome para agregar la extensión a tu Chrome.
Paso 2El navegador web lo dirigirá a otra pantalla. Por favor elige el cache botón. Luego, Chrome borrará automáticamente el caché de los sitios web que visite.
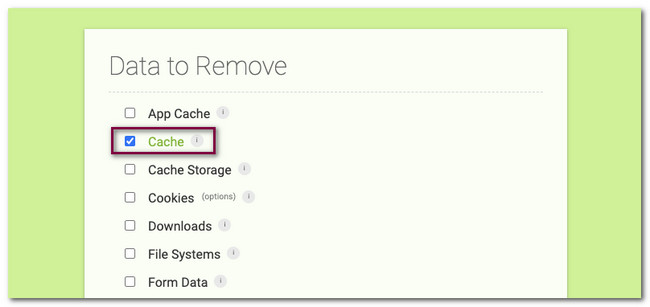
Parte 5. Preguntas frecuentes sobre cómo borrar la caché de Chrome en Mac
1. ¿Cómo borro la caché de Chrome sin abrir Chrome en Mac?
Sólo hay 2 formas de borrar el caché de Chrome sin abrirlo. Puede utilizar una herramienta de terceros, como Barrido de Mac FoneLab. Puedes seguir el método de esta publicación como guía para el proceso. Además, también puedes borrar los cachés de Chrome haciendo clic en desinstalarlos. Posteriormente, sólo necesitarás reinstalarlo usando la App Store de Mac.
2. ¿Qué hacer si el caché no se borra en Chrome?
En la mayoría de los casos, los usuarios de Mac no pueden eliminar el caché de Chrome porque se encuentran en un sitio web en particular. Si es así, debes ir a la página de inicio de Chrome, especialmente si estás utilizando los comandos clave para borrar el caché de Chrome. Además, es posible que sean errores a los que se enfrenta Chrome. En este caso, sólo necesitas forzar el cierre de Chrome. Puede usar el Dock y hacer clic largo en la aplicación y hacer clic en el Forzar salida del botón.
Así es como borras el caché de Chrome en tu Mac. Esperamos que hayas aprendido mucho en este post. Además, si tiene más inquietudes sobre su Mac, comente a continuación.

Con FoneLab Mac Sweep, borrará el sistema, correo electrónico, fotos, archivos basura de iTunes para liberar espacio en Mac.
- Administre fotos similares y archivos duplicados.
- Mostrarle el estado detallado de Mac con facilidad.
- Vacíe el contenedor de basura para obtener más espacio de almacenamiento.
