- Vaciar Papelera
- Eliminar aplicación de correo
- Borrar caché en Mac
- Obtenga más almacenamiento en Mac
- Haz que Chrome use menos RAM
- ¿Dónde está la Utilidad de Discos en Mac?
- Consultar historial en Mac
- Control + Alt + Supr en Mac
- Comprobar la memoria en Mac
- Consultar historial en Mac
- Eliminar una aplicación en Mac
- Borrar caché de Chrome en Mac
- Comprobar almacenamiento en Mac
- Borrar caché del navegador en Mac
- Eliminar favorito en Mac
- Verificar RAM en Mac
- Eliminar el historial de navegación en Mac
Control+Alt+Supr en Mac: mejores alternativas
 Actualizado por Lisa ou / 17 de agosto de 2023 09:15
Actualizado por Lisa ou / 17 de agosto de 2023 09:15¡Hola chicos! Fui usuario de Windows durante los últimos 10 años de mi vida. Pero ahora, mi esposa y yo hemos decidido comprar Mac, lo cual ya hicimos. Ella trabaja desde casa y yo trabajo para una empresa. Lo que pasa es que hay comandos de Windows que no funcionan en Mac, ¡incluidas las combinaciones de teclas Control+Alt+Supr! ¿Me pueden ayudar con este problema? ¡Muchas gracias de antemano!
Es realmente difícil adaptarse a las cosas nuevas que no usas para experimentar. ¡Estás de suerte! Verá la respuesta a su problema aquí en esta publicación. Desplácese hacia abajo para ver más información sobre Control+Alt+Supr en Mac.
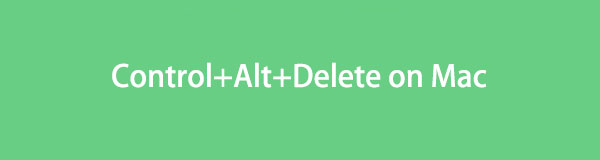

Lista de Guías
Parte 1. ¿Qué significa Control+Alt+Supr?
Si el sistema operativo de su computadora es Windows, es posible que esté familiarizado con la tecla de comando Control+Alt+Supr. Es una combinación de teclas que puede realizar cambios o acciones en su PC. Algunos de ellos son la terminación de aplicaciones y el reinicio del propio sistema operativo.
Pero algunos de ustedes se preguntan, ¿pueden controlar+Alt+Supr en su Mac? Aunque Mac tiene una tecla alternativa para la tecla Alt de Windows, que es la tecla Opción, aún no puede realizar las combinaciones de teclas de comando.
Si es así, necesita formas alternativas de realizar este comando clave en su Mac. Si es así, continúe con la siguiente parte del artículo.
Parte 2. Alternativas a Control+Alt+Supr en Mac
Sin más explicaciones, comencemos a ver la alternativa de Control+Alt+Delete en Mac. Verá los métodos más fáciles que puede usar y la herramienta adicional de terceros. Continúe leyendo a continuación.
Opción 1. Comando+Opción+Escape
La alternativa exacta de la Control+otro+Borrar en Mac es la combinación de teclas Comando+Opción+Escape en su Mac. Una vez que presione la tecla, el Forzar salida Aplicaciones Aparecerá una ventana en tu Mac. Esta es la única acción que pueden realizar las combinaciones de teclas. Para forzar el cierre de aplicaciones que aún se están ejecutando en su Mac.
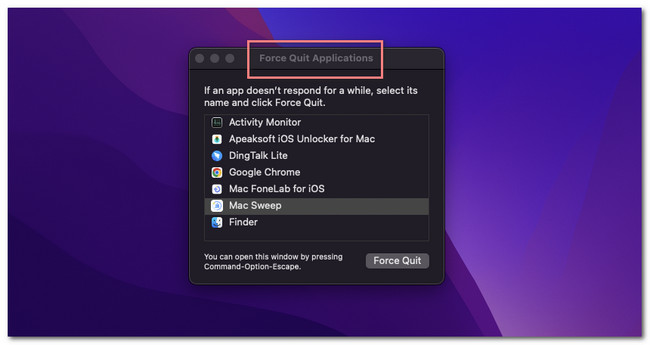
Opción 2. Menú Apple
Además del comando de tecla de acceso directo en la parte superior, también puede usar el menú Apple en su Mac. Puede servir como una alternativa a la Control+otro+Borrar. Puede forzar el cierre de la aplicación que se está ejecutando desde el fondo de Mac. Este menú también puede reiniciar y apagar la computadora portátil.
Para ubicar este menú, solo necesita hacer clic en el botón Apple icono en la esquina superior izquierda de la Mac. Después de eso, aparecerán las opciones desplegables. Elija la acción que desea realizar en su Mac después.

Con FoneLab Mac Sweep, borrará el sistema, correo electrónico, fotos, archivos basura de iTunes para liberar espacio en Mac.
- Administre fotos similares y archivos duplicados.
- Mostrarle el estado detallado de Mac con facilidad.
- Vacíe el contenedor de basura para obtener más espacio de almacenamiento.
Opción 3. Muelle
También puedes hacer algunas de las cosas Control+otro+Borrar puede hacer usando el Dock de Mac. Solo necesita ubicar las aplicaciones en el Dock que quiere obligar a dejar de fumar. Después de eso, haz clic en ellos durante unos segundos hasta que veas las opciones de la ventana en la parte superior. Elija una acción que desee realizar. Si va a cerrar las aplicaciones, haga clic en el Dejar del botón.
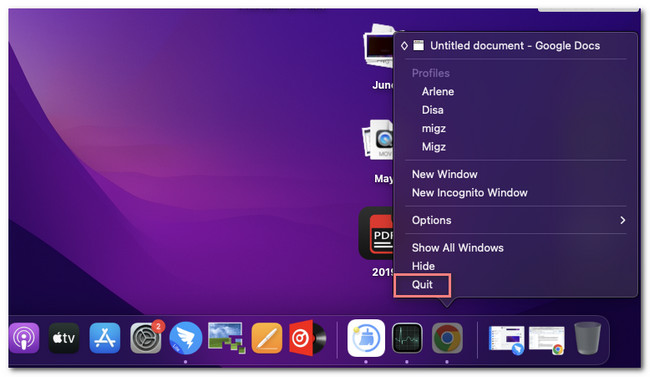
Opción 4. Monitor de actividad
La herramienta de actividad en tu Mac también puede ser una alternativa. Supervisa la actividad de las aplicaciones que se ejecutan en su Mac. Si es así, puede usar la herramienta para forzar el cierre de ellos. Consulte el tutorial detallado a continuación sobre cómo hacerlo.
Haga clic en el icono de Launchpad y busque el Activity Monitor. Después de eso, inicie la herramienta en su computadora. Más tarde, verá las aplicaciones ejecutándose en el fondo de la Mac. Elija los programas que prefiere cerrar. Después de eso, haga clic en el X en la parte superior y seleccione el Forzar salida botón después.
Opción 5. Terminal
La Terminal es una interfaz de línea de comandos que puede usar para cualquier acción en su Mac. Si es así, puede usarlo para realizar algunas de las acciones que el Control+otro+Borrar puede hacer. Siga las instrucciones a continuación.
Por favor abre el terminal aplicación Después de eso, escriba el código killall [Nombre de la aplicación] Y pulse el botón Ida y vuelta llave. Después de eso, la aplicación se cerrará instantáneamente.
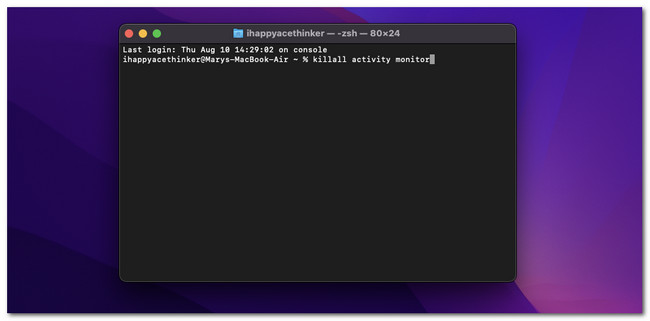
Parte 3. Cómo optimizar Mac a través de FoneLab Mac Sweep
¡Aquí está el consejo extra! Puede utilizar una herramienta de terceros para optimizar MacEl desempeño. Una de las principales herramientas para ello es Barrido de Mac FoneLab. Veamos sus otras características a continuación.

Con FoneLab Mac Sweep, borrará el sistema, correo electrónico, fotos, archivos basura de iTunes para liberar espacio en Mac.
- Administre fotos similares y archivos duplicados.
- Mostrarle el estado detallado de Mac con facilidad.
- Vacíe el contenedor de basura para obtener más espacio de almacenamiento.
- Esta herramienta puede desinstalar aplicaciones en Mac en solo unos segundos.
- Puede cifrar u ocultar archivos según sus preferencias.
- Extrae y comprime archivos rápidamente.
- Vacía la papelera de Mac en unos pocos clics.
De todos modos, empecemos a optimizar tu Mac usando Barrido de Mac FoneLab. Consulte los pasos detallados a continuación.
Paso 1Descargue la herramienta visitando el sitio web oficial de la misma. Solo necesita hacer clic en el botón Descarga gratuita para hacerlo. Después de eso, haga clic en el archivo descargado en la parte superior derecha de la interfaz principal. La carpeta de la aplicación aparecerá en su pantalla. Arrastre el archivo hasta él. Más tarde, la computadora iniciará el software automáticamente.
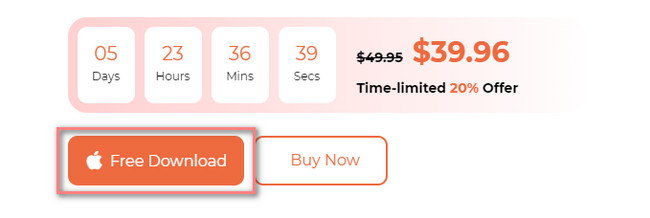
Paso 2Las 3 funciones del software aparecerán en la pantalla de su Mac. Entre todos ellos, por favor elige el Kit de herramientas icono de la derecha. Después de eso, los botones aparecerán a la izquierda y su contenido aparecerá a la derecha.
Paso 3Notará todas las características debajo de la Kit de herramientas icono. Incluye los íconos Desinstalar, Optimizar, Privacidad, Administrador de archivos, Ocultar y Desarchivar. Entre todas las opciones, haga clic en el Optimización del icono.
Paso 4El software le dará una breve información sobre el proceso. Por favor lee. Después de eso, haga clic en el Escanear botón. Haga clic en el Ver botón después.
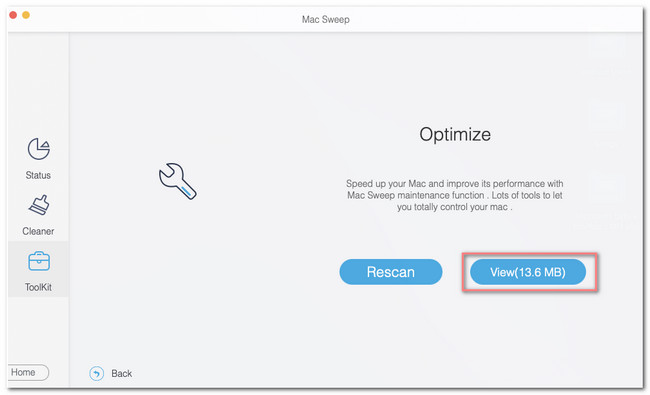
Paso 5Los resultados se mostrarán en la siguiente pantalla. Elija las opciones que prefiera para su Mac a la izquierda y haga clic en el Fácil botón después.
Parte 4. Preguntas frecuentes sobre cómo controlar+Alt+Supr en Mac
1. ¿Por qué mi Ctrl+Alt+Supr no funciona?
Una de las principales razones por las que Control+otro+Borrar las teclas de su computadora no funcionan es que su teclado no está bien enchufado. Además, es posible que haya teclas rotas entre las 3. Por favor, revíselas si ese es el caso.
2. ¿Qué hace Ctrl+Alt+Supr dos veces?
La computadora se reiniciará inmediatamente incluso sin un apagado seguro de su parte. Si es así, su computadora no tendrá la oportunidad de guardar su trabajo en ningún programa. De hecho, los programas de la computadora se cerrarán incluso si se están ejecutando.
Eso es todo por ahora sobre Control+Alt+Supr en tu Mac. Esperamos que hayas aprendido mucho de este post que preparamos para ti. Comente a continuación si tiene más consultas sobre su Mac.

Con FoneLab Mac Sweep, borrará el sistema, correo electrónico, fotos, archivos basura de iTunes para liberar espacio en Mac.
- Administre fotos similares y archivos duplicados.
- Mostrarle el estado detallado de Mac con facilidad.
- Vacíe el contenedor de basura para obtener más espacio de almacenamiento.
