- Vaciar Papelera
- Eliminar aplicación de correo
- Borrar caché en Mac
- Obtenga más almacenamiento en Mac
- Haz que Chrome use menos RAM
- ¿Dónde está la Utilidad de Discos en Mac?
- Consultar historial en Mac
- Control + Alt + Supr en Mac
- Comprobar la memoria en Mac
- Consultar historial en Mac
- Eliminar una aplicación en Mac
- Borrar caché de Chrome en Mac
- Comprobar almacenamiento en Mac
- Borrar caché del navegador en Mac
- Eliminar favorito en Mac
- Verificar RAM en Mac
- Eliminar el historial de navegación en Mac
Optimice el almacenamiento en Mac usando 4 métodos competentes
 Actualizado por Lisa ou / 31 de agosto de 2023 09:15
Actualizado por Lisa ou / 31 de agosto de 2023 09:15¿Tu Mac funciona mal? Si es así, puede que sea el momento de optimizarlo gestionando el almacenamiento del ordenador. Y afortunadamente, este artículo ha recopilado los métodos efectivos para procesar la optimización con éxito. Si no lo sabes, el almacenamiento de tu macOS afecta en gran medida el rendimiento de la computadora. Cada vez que instalas programas o descargas archivos, el espacio que ocupan permite guardarlos o procesarlos en tu Mac. Pero una vez que se quede sin almacenamiento, espere experimentar retrasos, fallas, etc., ya que la Mac ya no puede manejar el tamaño de sus archivos.
Además, un almacenamiento insuficiente puede ralentizar su rendimiento, arruinando su experiencia de juego, en línea, streaming, edición, etc. Afortunadamente, optimizar tu Mac haciendo algo con respecto a su almacenamiento puede ayudar a que vuelva a funcionar de manera eficiente. Y las técnicas para hacer esto se encuentran en las siguientes partes de esta publicación. Examínelos y revise atentamente cada opción para elegir cuál podría funcionar más convenientemente en su Mac. También se proporcionan pautas paso a paso en cada método para ayudarlo a lograr un proceso de optimización más rápido y sencillo.
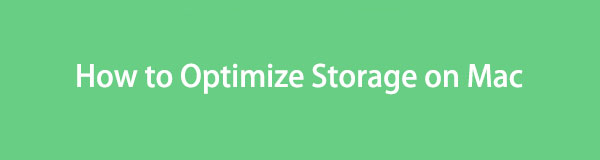

Lista de Guías
Parte 1. Cómo verificar el almacenamiento en Mac
Antes de manipular el almacenamiento de su Mac, primero debe verificar su estado. De esta manera, conocerá el espacio total, utilizado y disponible en su Mac. Luego, podrá planificar mejor qué hacer con sus archivos. Por ejemplo, estás intentando descargar un archivo grande, pero el almacenamiento es inadecuado. Descubrirás cuánto espacio debes liberar para descargar haciendo clic en comprobando el almacenamiento.
Siga el procedimiento efectivo a continuación para verificar el almacenamiento de su Mac:
Paso 1Seleccione Símbolo de manzana en la esquina superior izquierda del escritorio de tu Mac. Cuando aparezca la lista del menú, seleccione el Acerca de este Mac y aparecerá una ventana que contiene su información de macOS.
Paso 2Haga clic en el Almacenamiento pestaña para verificar el almacenamiento de su Mac desde las opciones en la parte superior de la ventana. Mostrará algunos detalles sobre el espacio total, utilizado y disponible en la barra bajo el nombre de su almacenamiento flash.
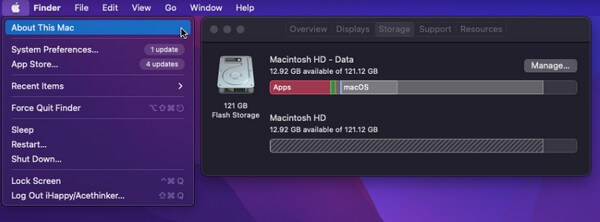
Alternativamente, puede utilizar Barrido de Mac FoneLab, que presentaremos en la siguiente parte, para verificar el almacenamiento de su Mac.
Parte 2. Cómo optimizar el almacenamiento en Mac
Ahora que sabes cuánto has usado de tu almacenamiento, es hora de liberar algo de espacio y limpiar tu Mac. De esta manera, su almacenamiento se actualizará, lo que dará como resultado un rendimiento de macOS más rápido y fluido.

Con FoneLab Mac Sweep, borrará el sistema, correo electrónico, fotos, archivos basura de iTunes para liberar espacio en Mac.
- Administre fotos similares y archivos duplicados.
- Mostrarle el estado detallado de Mac con facilidad.
- Vacíe el contenedor de basura para obtener más espacio de almacenamiento.
Opción 1. Almacenar archivos en iCloud
iCloud ofrece 5 GB de almacenamiento gratuito, por lo que puedes mover fácilmente algunos de tus archivos al servicio en la nube con tu ID de Apple. Después de eso, puedes eliminarlos en tu Mac y liberar mucho almacenamiento ya que los archivos que has transferido ya están almacenados en tu iCloud.
Tenga en cuenta las sencillas instrucciones que se detallan a continuación para optimizar el almacenamiento de Mac almacenando archivos en iCloud:
Paso 1Seleccione Apple en la esquina superior izquierda de su computadora Mac para ver el menú. Desde allí, haga clic en Acerca de este Mac pestaña, luego presione la Almacenamiento pestaña en la ventana emergente. Una vez que se muestre la información de almacenamiento, haga clic en Gestiona en el lado derecho.
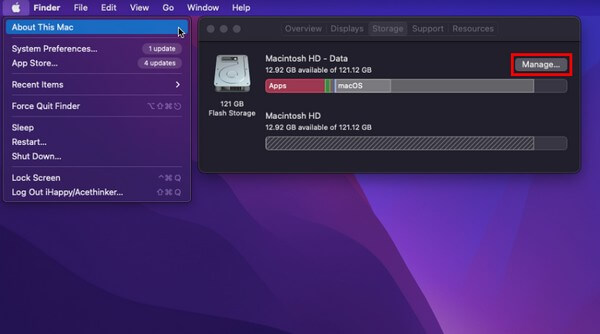
Paso 2Se mostrará una ventana más grande que contiene más opciones de almacenamiento. Haga clic en el Tienda in iCloud selección en la parte superior de la lista para revelar un cuadro de diálogo. Seleccione los datos que desea transferir desde allí, luego presione Tienda en iCloud en la parte inferior para mover sus archivos.
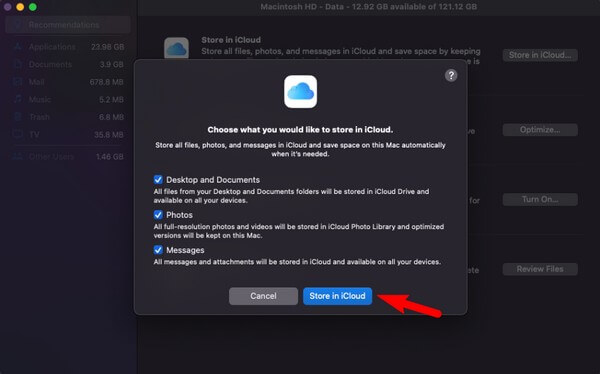
Opción 2. Eliminar archivos inútiles
Mientras tanto, eliminar archivos inútiles es una de las estrategias más efectivas para optimizar el almacenamiento de su Mac. Cuando descargas archivos con frecuencia, es natural que consuman demasiado almacenamiento a medida que pasa el tiempo. Por lo tanto, es muy recomendable borrar los archivos innecesarios, especialmente los que ya no utilizas.
Emule las sencillas instrucciones que aparecen a continuación para optimizar el rendimiento de Mac eliminando archivos inútiles:
Paso 1Localiza y haz clic en el Finder en su escritorio para abrir el programa. Una vez iniciado, el nombre del almacenamiento de su Mac aparecerá en el panel izquierdo. Haga clic en él para ver los archivos almacenados en él.
Paso 2Busque y seleccione los archivos inútiles o innecesarios que desea eliminar de allí. Luego, haga clic en el icono de tres puntos con la flecha hacia abajo en la parte superior para ver el menú desplegable. Luego, haga clic Mover al basurero para eliminar los archivos.
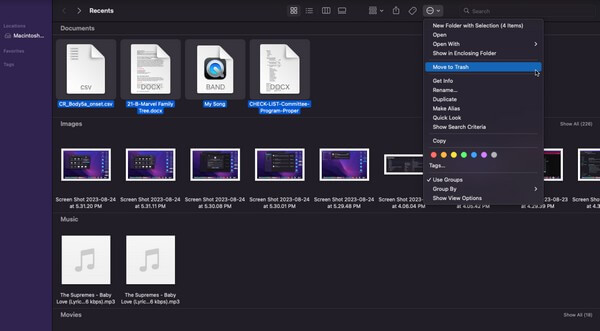
Como se mencionó anteriormente, los archivos que elimine no se eliminarán directamente, sino que solo se moverán a la carpeta Papelera. Por lo tanto, debes marcar la siguiente opción para ganar espacio de los archivos que eliminaste.
Opción 3. Vaciar la papelera
Al igual que la Papelera de reciclaje en Windows, los archivos que eliminas en Mac no se eliminan inmediatamente. En su lugar, se mueven a la Papelera, donde puedes borrarlos directamente. Puedes eliminarlos selectivamente, pero es mejor vaciar la basura en un clic para ahorrar tiempo.
Siga las sencillas instrucciones que aparecen a continuación para optimizar Mac vaciando la carpeta Papelera:
Paso 1Pulsa el símbolo de la Papelera en el Dock para abrir su carpeta Papelera. Todos los archivos que eliminó del Finder se mostrarán en la pantalla.
Paso 2Seleccione símbolo de tres puntos con una flecha en la parte superior izquierda de la ventana para revelar las opciones emergentes. Después de eso, haga clic Vaciar Papelera para eliminar permanentemente los archivos de tu Mac.
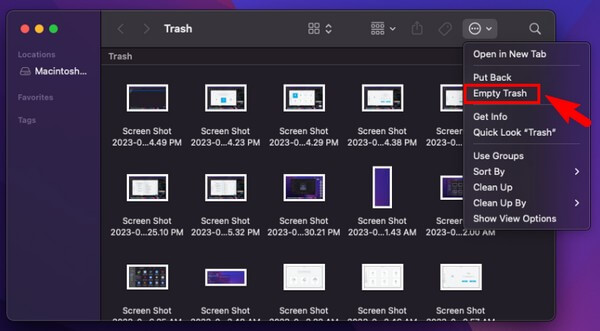
Opción 4. Usar FoneLab Mac Sweep
Por otro lado, intenta Barrido de Mac FoneLab si quieres subir de nivel el proceso de limpieza de tu Mac. Con esta herramienta, puede eliminar archivos inútiles y otra basura en el almacenamiento de la computadora, incluida la basura del sistema, la basura de iPhoto, el correo electrónico no deseado y más. También puede identificar sus archivos duplicados y grandes, por lo que le resultará mucho más rápido seleccionar los datos que desea eliminar. Además, tiene funciones adicionales que puedes utilizar después de limpiar tu almacenamiento.

Con FoneLab Mac Sweep, borrará el sistema, correo electrónico, fotos, archivos basura de iTunes para liberar espacio en Mac.
- Administre fotos similares y archivos duplicados.
- Mostrarle el estado detallado de Mac con facilidad.
- Vacíe el contenedor de basura para obtener más espacio de almacenamiento.
Reciba el proceso manejable a continuación como modelo de cómo optimizar el almacenamiento en Mac usando Barrido de Mac FoneLab:
Paso 1Ingrese la dirección web de FoneLab Mac Sweep en su navegador Mac para ver su página oficial que contiene Descargar gratis botón. A continuación, haga clic en él para guardar y mover el archivo del programa a su Mac. Aplicaciones carpeta, luego ejecute la herramienta de limpieza.
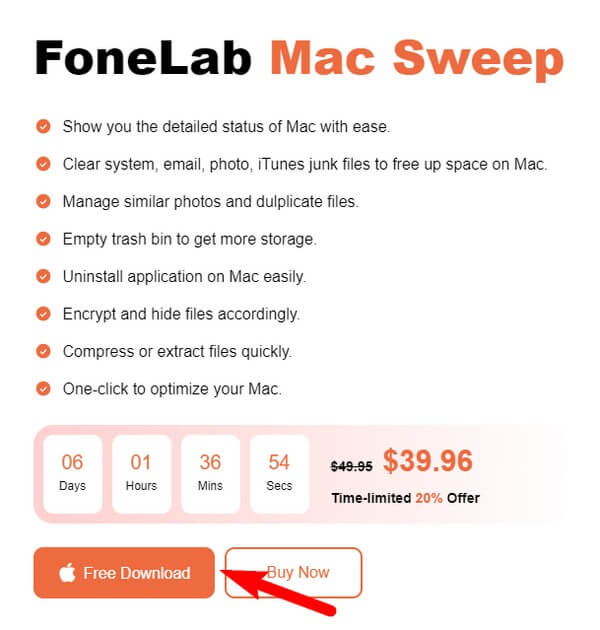
Paso 2Se mostrará la interfaz principal que contiene las características clave del programa. limpiador en el centro. Seleccione su casilla para ver los tipos de basura que puede limpiar en la siguiente interfaz. Elija los datos que desea borrar en consecuencia, luego haga clic Escanear para que la herramienta lea los archivos de almacenamiento de su Mac. Después de eso, haga clic Ver para exhibirlos.
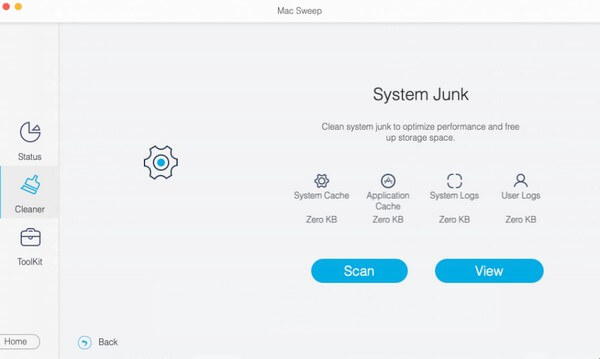
Paso 3Seleccione todos los datos basura o innecesarios marcando las casillas de verificación alineadas con cada elemento. Cuando termine, presione el Fácil botón debajo para eliminar todos los archivos elegidos de la Mac.
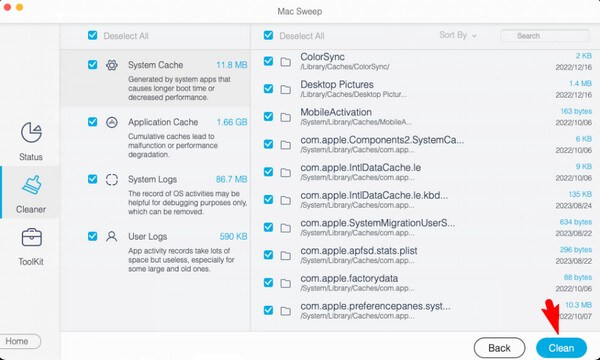

Con FoneLab Mac Sweep, borrará el sistema, correo electrónico, fotos, archivos basura de iTunes para liberar espacio en Mac.
- Administre fotos similares y archivos duplicados.
- Mostrarle el estado detallado de Mac con facilidad.
- Vacíe el contenedor de basura para obtener más espacio de almacenamiento.
Parte 3. Preguntas frecuentes sobre la optimización de una computadora Mac
1. ¿Cómo puedo optimizar el almacenamiento de mi Mac de forma gratuita?
Entre las técnicas de este artículo, eliminar archivos inútiles y vaciar la Papelera optimizará el almacenamiento de su Mac de forma gratuita. Consulte las Opciones 2 y 3 en la Parte 2 para comprender mejor los detalles al respecto. Pero si prefieres una limpieza más completa, te recomendamos Barrido de Mac FoneLab.
2. ¿Cómo borro los cachés de mi Mac?
De los métodos anteriores, Barrido de Mac FoneLab es el programa que puede eliminar cachés en una Mac. Los demás en su mayoría eliminan solo los archivos accesibles, como fotos y videos, pero esta herramienta recopila incluso cachés y otra basura para limpiar tu Mac de manera más eficiente.
Realizar las instrucciones de corrección para los métodos recomendados anteriormente garantizará la optimización del almacenamiento y el rendimiento de su Mac. No dudes en confiar; las soluciones demostrarán que su arduo trabajo vale la pena.

Con FoneLab Mac Sweep, borrará el sistema, correo electrónico, fotos, archivos basura de iTunes para liberar espacio en Mac.
- Administre fotos similares y archivos duplicados.
- Mostrarle el estado detallado de Mac con facilidad.
- Vacíe el contenedor de basura para obtener más espacio de almacenamiento.
