- Vaciar Papelera
- Eliminar aplicación de correo
- Borrar caché en Mac
- Obtenga más almacenamiento en Mac
- Haz que Chrome use menos RAM
- ¿Dónde está la Utilidad de Discos en Mac?
- Consultar historial en Mac
- Control + Alt + Supr en Mac
- Comprobar la memoria en Mac
- Consultar historial en Mac
- Eliminar una aplicación en Mac
- Borrar caché de Chrome en Mac
- Comprobar almacenamiento en Mac
- Borrar caché del navegador en Mac
- Eliminar favorito en Mac
- Verificar RAM en Mac
- Eliminar el historial de navegación en Mac
Chrome usa demasiada RAM: métodos sencillos para solucionarlo
 Actualizado por Lisa ou / 15 de agosto de 2023 09:15
Actualizado por Lisa ou / 15 de agosto de 2023 09:15¡Saludos! Estaba usando el navegador web Chrome en mi computadora hace un tiempo. De la nada, la computadora se retrasó mientras la estaba usando. Le pido ayuda a mi hermano. Me dijo que tal vez Chrome usa demasiada RAM y que necesito borrar algunas de ellas. ¡No se como hacer eso! ¿Me puedes ayudar? ¡Gracias de antemano!
La memoria RAM ayuda a que su computadora funcione sin problemas. Pero demasiado puede causar problemas menores en su computadora, como retrasos. No tienes que preocuparte mucho por este asunto porque te tenemos. Preparamos los métodos más fáciles que puede usar. Para verlos, desplácese hacia abajo.
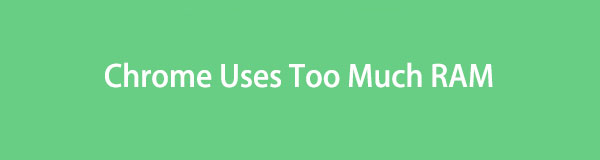

Lista de Guías
Parte 1. ¿Por qué Chrome usa tanta RAM?
Antes de pasar a los métodos para disminuir el uso de su Chrome RAM, es mejor entender primero por qué usa demasiado. El motivo es evitar que este problema suceda repetidamente en su computadora.
Entonces, ¿por qué Chrome usa tanta RAM? Seguramente usas tu Chrome para navegar y buscar información en línea. Si es así, es posible que esté abriendo varias pestañas a la vez. Es una de las razones por las que Chrome usa demasiada RAM. Además, el uso de demasiadas extensiones de Chrome también puede ser la razón. Además, Chrome puede experimentar este problema porque está almacenando en caché las páginas que ha visitado.
Parte 2. Cómo hacer que Chrome use menos RAM
Después de conocer las causas por las que Chrome usa tanta memoria RAM, esperamos que esta vez las evites. De todos modos, si ya tiene demasiada RAM en Chrome, los métodos para reducirla se enumeran a continuación. Por favor, desplácese hacia abajo para descubrirlos.
Opción 1. Cerrar pestañas no utilizadas
Como mencionamos en la parte anterior de esta publicación, puede usar Chrome para buscar en línea. En este caso seguro que abres muchas pestañas. Si es así, comencemos a disminuir la RAM de Chrome cerrando las pestañas que no se usan mientras lo usa. Es la forma más fácil de reducir la RAM en tu Chrome.
Solo necesita mirar la parte superior de la interfaz principal. Después de eso, haga clic en cada una de las pestañas que desea cerrar. Haga clic en el X en el lado derecho de la pestaña para cerrarla. Realice esta acción en todas las pestañas que desee cerrar.

Con FoneLab Mac Sweep, borrará el sistema, correo electrónico, fotos, archivos basura de iTunes para liberar espacio en Mac.
- Administre fotos similares y archivos duplicados.
- Mostrarle el estado detallado de Mac con facilidad.
- Vacíe el contenedor de basura para obtener más espacio de almacenamiento.
Opción 2. Eliminar extensiones no deseadas
Chrome ofrece extensiones que puede agregar al navegador. Sirven como herramientas adicionales o decoraciones en sus pestañas o navegador web. Sí, son útiles, pero también pueden ser la razón por la que Chrome usa demasiada RAM. ¿Por qué no cerrar las extensiones agregadas accidentalmente y las no utilizadas? Si quieres hacer eso, sigue el tutorial detallado a continuación.
Haga clic en el Tres puntos icono en la esquina superior derecha de la interfaz principal. Por favor elige el Prórrogas de tiempo para presentar declaraciones de impuestos opción y seleccione el Administrar extensiones botón. Ubique las extensiones que desea eliminar en Chrome. Después de eso, haga clic en el Eliminar del botón.
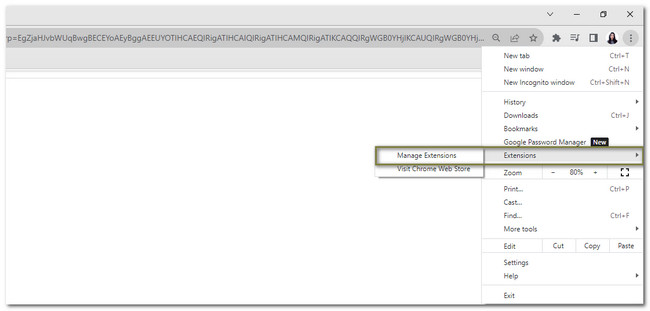
Opción 3. Cerrar sitios web en ejecución a través del Administrador de tareas de Chrome
El Administrador de tareas supervisa el rendimiento de las tareas del programa en su computadora. Verá los sitios web que se ejecutan en su Chrome. Puede seleccionar los sitios web y finalizar su proceso con un solo clic.
Solo tienes que hacer clic en el Tres puntos icono en la esquina superior derecha de Chrome. Después de eso, elija el Más herramientas botón. En la nueva lista, seleccione el Administrador de tareas botón. Aparecerá una nueva ventana que contiene la tarea de los sitios web. Elija los que prefiera cerrar y haga clic en el botón Terminar Proceso botón. Más tarde, el sitio web se cerrará automáticamente.
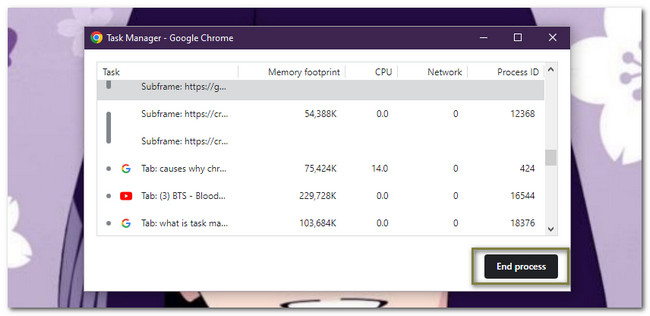
Opción 4. Desactivar la aceleración de hardware de Chrome
Activar la aceleración de hardware de Chrome puede hacer que el navegador web use más RAM. La razón es que su computadora aumentará los recursos necesarios para la aceleración de hardware. Si es así, solo necesita desactivar la función. Siga la guía detallada a continuación para hacerlo.
Haga clic en el Tres puntos icono en tu Chrome. Después de eso, elige el Ajustes botón. Chrome lo dirigirá a otra página web. Seleccione el System botón de la izquierda. Verás el Control deslizante Usar aceleración de hardware cuando esté disponible. Haga clic en color gris para apagarlo.
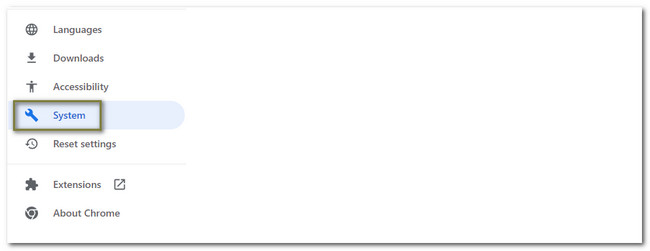
Opción 5. Use FoneLab Mac Sweep para borrar archivos en Chrome (solo Mac)
Hay una herramienta de terceros que puedes usar en tu Mac para ayudarte a reducir la RAM de Chrome. Barrido de Mac FoneLab es ese software! Puede limpiar las entradas de autocompletar de Chrome, las cookies, el historial de búsqueda, el historial de navegación, el almacenamiento local HTML5 y más.

Con FoneLab Mac Sweep, borrará el sistema, correo electrónico, fotos, archivos basura de iTunes para liberar espacio en Mac.
- Administre fotos similares y archivos duplicados.
- Mostrarle el estado detallado de Mac con facilidad.
- Vacíe el contenedor de basura para obtener más espacio de almacenamiento.
Además, puede utilizar Barrido de Mac FoneLab para comprobar el estado detallado de su Mac. Este software también puede cifrar y ocultar archivos en consecuencia. De todos modos, consulte los pasos detallados a continuación para aprender a limpiar Chrome con esta herramienta.
Paso 1Descargue el software mencionado y ejecútelo en la computadora. Después de eso, verás sus 3 características principales. Entre todos ellos, elija el icono del kit de herramientas.
Paso 2Las herramientas adicionales aparecerán en el lado derecho del software. Por favor elige el Privacidad botón a la derecha de la interfaz principal.
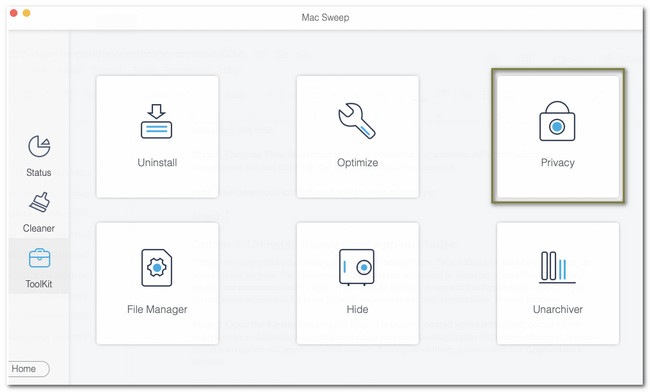
Paso 3Por favor, haga clic en el Escanear botón. Después del proceso de escaneo, los resultados aparecerán en el botón Ver. Marque el botón para pasar a la siguiente pantalla.
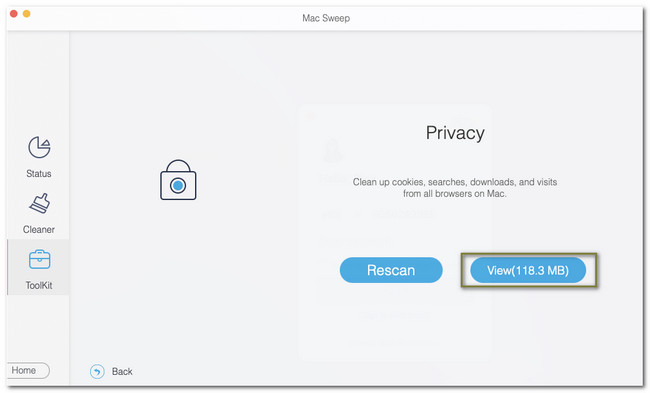
Paso 4Seleccione Chrome icono de la izquierda. Elija los archivos que desea eliminar en su Chrome. Después de eso, elija el Fácil del botón.
Opción 6. Restablecer la configuración de Chrome a los valores predeterminados
También puede restablecer la configuración de su Chrome a su valor predeterminado para disminuir la RAM que utiliza. Sin embargo, este proceso eliminará las cookies del navegador web, los datos temporales del sitio, las extensiones y más. Si está interesado en hacer esto, consulte las instrucciones a continuación para obtener más almacenamiento en Mac.
Haga clic en el Tres puntos icono en la parte superior. Elegir el Ajustes botón y seleccione la Restablecer configuración botón de la izquierda. Marque la restaurar ajustes a Sus valores predeterminados originales sección y el Restablecer configuración botón después.
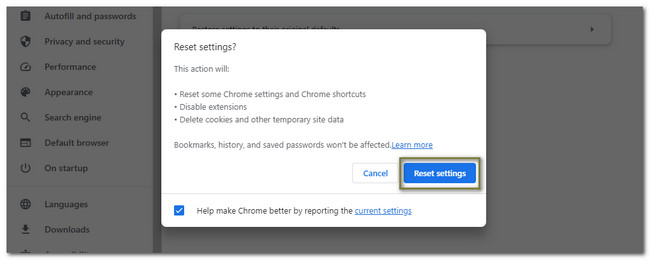

Con FoneLab Mac Sweep, borrará el sistema, correo electrónico, fotos, archivos basura de iTunes para liberar espacio en Mac.
- Administre fotos similares y archivos duplicados.
- Mostrarle el estado detallado de Mac con facilidad.
- Vacíe el contenedor de basura para obtener más espacio de almacenamiento.
Parte 3. Preguntas frecuentes sobre cómo hacer que Chrome use menos RAM
1. ¿32 GB de RAM son buenos para Chrome?
Si eres un usuario moderado de Chrome, 32 GB de RAM son suficientes para ti. Puede abrir hasta 380 pestañas sin ningún retraso. Pero si está activo o usa Chrome y abre más de 640 pestañas, esta acción hace que el sistema esté casi completamente ocupado.
2. ¿Cuántos GB de RAM usa Chrome?
Si abre 10 pestañas en Chrome, usa 952 MB de RAM. Si abre 20 pestañas, Chrome consumirá 1.8 GB de RAM: 3.7 GB de RAM cuando abre 60 pestañas en Chrome. Etcétera. Cuanto más altas sean las pestañas abiertas, mayor será el uso de RAM por parte de Chrome.
Así es como se reduce la memoria RAM que usa Chrome. Si tiene más inquietudes sobre los problemas, comente a continuación. Estaremos encantados de ayudarle.

Con FoneLab Mac Sweep, borrará el sistema, correo electrónico, fotos, archivos basura de iTunes para liberar espacio en Mac.
- Administre fotos similares y archivos duplicados.
- Mostrarle el estado detallado de Mac con facilidad.
- Vacíe el contenedor de basura para obtener más espacio de almacenamiento.
