- Vaciar Papelera
- Eliminar aplicación de correo
- Borrar caché en Mac
- Obtenga más almacenamiento en Mac
- Haz que Chrome use menos RAM
- ¿Dónde está la Utilidad de Discos en Mac?
- Consultar historial en Mac
- Control + Alt + Supr en Mac
- Comprobar la memoria en Mac
- Consultar historial en Mac
- Eliminar una aplicación en Mac
- Borrar caché de Chrome en Mac
- Comprobar almacenamiento en Mac
- Borrar caché del navegador en Mac
- Eliminar favorito en Mac
- Verificar RAM en Mac
- Eliminar el historial de navegación en Mac
Cómo llegar a la Utilidad de disco en Mac y cómo usarla
 Actualizado por Lisa ou / 16 de agosto de 2023 09:15
Actualizado por Lisa ou / 16 de agosto de 2023 09:15¡Buen día! Mi Mac ha estado enfrentando problemas últimamente, como bloqueos del sistema, fallas y retrasos. Creo que el problema está relacionado con su almacenamiento, ya que he estado descargando archivos grandes e instalando programas durante los últimos meses. Por lo tanto, planeo realizar un formato ya que la mayoría de mis datos están accesibles en línea. Pero el problema es que no tengo ni idea de cómo acceder a la utilidad de disco en Mac. ¿Hay alguien aquí que pueda ayudarme? ¡Gracias de antemano!
Cuando encuentra problemas como retrasos, bloqueos, etc., en Mac, la causa suele ser un almacenamiento deficiente. Y el formateo suele ser la principal solución para que su computadora vuelva a funcionar bien. Afortunadamente, no tendrá dificultades para realizar esto, ya que macOS tiene una función de Utilidad de disco que le permite administrar los dispositivos de almacenamiento internos y externos de su computadora. Se revelará más información sobre esta función de Mac en el artículo a continuación, y también le proporcionaremos pautas para acceder a la Utilidad de disco y cómo utilizarla. Además, una alternativa para limpiar tu Mac fácilmente también se encuentra en la parte posterior para brindarte más opciones. Proceda amablemente a comenzar a adquirir los conocimientos escritos a continuación.
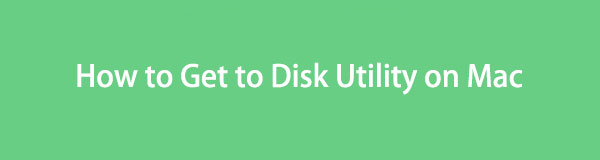

Lista de Guías
Parte 1. ¿Qué es la Utilidad de Discos en Mac?
Disk Utility es una de las utilidades del sistema de Mac que se utiliza para realizar tareas de disco en macOS. Entonces, como se mencionó anteriormente, puede acceder a él para administrar el almacenamiento de su computadora, ya sea interno o externo. Muestra la información de su disco, incluida su capacidad, espacio utilizado y disponible, y más. Y lo que es más importante, le permite formatear su disco con solo unos pocos pasos. Por lo tanto, puede ser de gran ayuda cuando encuentre problemas de almacenamiento en el disco interno o externo de su Mac. Además, le informa sobre el espacio disponible, brindándole un aviso cuando es hora de reducir la velocidad en el almacenamiento de archivos o eliminar datos innecesarios, especialmente basura. Además, la Utilidad de disco le permite reparar problemas básicos utilizando la función Primeros auxilios.

Con FoneLab Mac Sweep, borrará el sistema, correo electrónico, fotos, archivos basura de iTunes para liberar espacio en Mac.
- Administre fotos similares y archivos duplicados.
- Mostrarle el estado detallado de Mac con facilidad.
- Vacíe el contenedor de basura para obtener más espacio de almacenamiento.
Parte 2. ¿Dónde está la Utilidad de Discos en Mac y cómo usarla?
La Utilidad de disco se encuentra en la carpeta /Aplicaciones/Utilidades de su Mac. Puede acceder a él ejecutando Finder e ingresando a dichas carpetas. Aparte de eso, también puede presionar Comando + Barra espaciadora en el teclado de su Mac e ingresar "utilidad de disco" en la barra de búsqueda de Spotlight. Aparecerá el programa Disk Utility, que le permitirá hacer clic y abrirlo. Su ícono es una imagen de una unidad de disco duro con un estetoscopio en la parte superior. Más adelante se revelará una guía detallada para ayudarlo a ingresar a la Utilidad de disco.
Tenga en cuenta los sencillos pasos a continuación para determinar dónde está la Utilidad de disco en una Mac y cómo la usará para verificar o formatear su disco:
Paso 1Accede a la Utilidad de Discos en tu Mac.
Con Launchpad: busque y haga clic en el icono de Launchpad en la Dock en la parte inferior del escritorio de tu Mac. Cuando aparezcan los programas, ingrese “Utilidad de discos” en el campo de búsqueda, luego presione el botón Utilidad de discos icono una vez que ocurre. También puede encontrarlo manualmente deslizando las páginas de la aplicación.
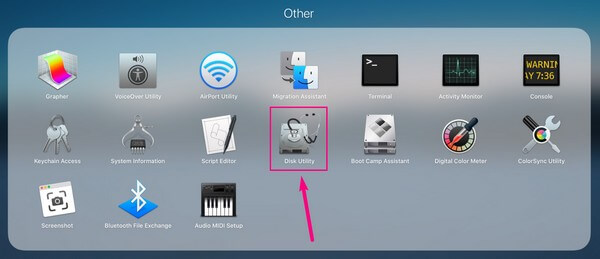
Con Finder: Inicie el programa Finder en su Mac, luego abra el Aplicaciones carpeta. Después, encuentre y llegue al Departamento de Servicios Públicos carpeta. Desde allí, haga doble clic en el Utilidad de discos del icono.
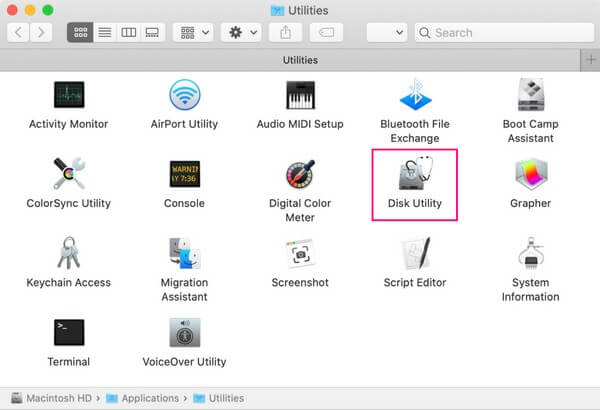
Paso 2Una vez que esté en el Utilidad de discos interfaz, los discos de su Mac aparecerán en la barra lateral. Los discos internos estarán en la parte superior y los externos estarán debajo de ellos. Haga clic en el disco que desea administrar o formatear para mostrar su información en la pantalla derecha.
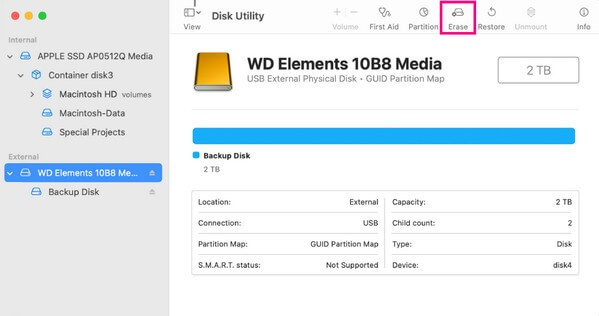
Paso 3A continuación, haz clic en borrar pestaña entre los botones en la parte superior de la pantalla. Las opciones de confirmación se mostrarán en el cuadro de diálogo. Ingrese y seleccione sus preferencias en los campos designados, luego haga clic en borrar en la parte inferior derecha para formatear el disco Mac seleccionado.
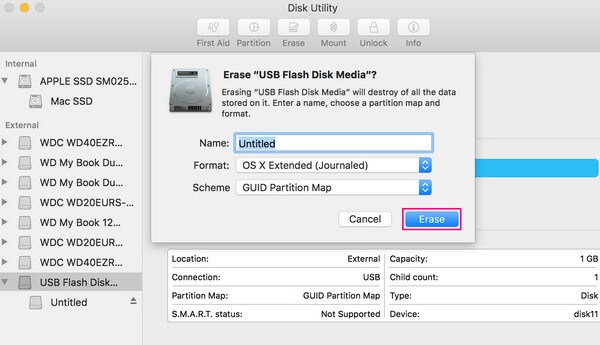
Parte 3. Cómo administrar el almacenamiento con FoneLab Mac Sweep
Mientras tanto, si administrar los datos de su Mac en la Utilidad de Discos no puede solucionar el problema con su almacenamiento, pruebe su alternativa profesional, Barrido de Mac FoneLab. Al igual que la Utilidad de Discos, este programa fácil de usar también le permite administrar datos en su Mac. Pero lo mejor es que te puede dar más ventajas y es mucho más básico de navegar. Por ejemplo, agrupa sus datos por categoría, como basura del sistema, basura de fotos, basura de correo electrónico, foto similar, etc. Por lo tanto, será más rápido identificar qué datos desea borrar. Además de la función de limpieza del programa, también puede utilizar su conjunto de herramientas, que ofrece más opciones, como desinstalar aplicaciones para obtener más almacenamiento en Mac dentro de simples clics.

Con FoneLab Mac Sweep, borrará el sistema, correo electrónico, fotos, archivos basura de iTunes para liberar espacio en Mac.
- Administre fotos similares y archivos duplicados.
- Mostrarle el estado detallado de Mac con facilidad.
- Vacíe el contenedor de basura para obtener más espacio de almacenamiento.
Tome las instrucciones fáciles de usar a continuación como un modelo de cómo administrar los datos de su Mac con la alternativa, Barrido de Mac FoneLab, si Disk Utility no puede reparar el disco:
Paso 1Vaya al sitio oficial de FoneLab Mac Sweep y verá un Descargar gratis botón con el logo de Apple en la sección izquierda de la página. Haga clic en él para obtener el archivo de instalación del programa de limpieza. Una vez guardado, muévelo a tu Mac Aplicaciones carpeta, luego administre los permisos si se le solicita. Luego, ejecute la herramienta recién instalada en su computadora.
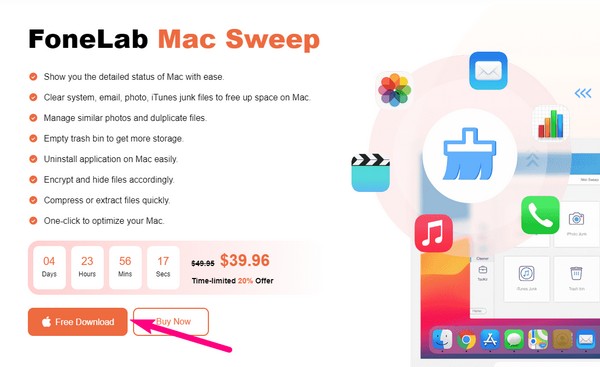
Paso 2La interfaz inicial de la herramienta de limpieza contiene sus 3 funciones clave. Si desea ver primero el estado del almacenamiento de su Mac, haga clic en el Estado caja. Pero si desea administrar su dispositivo directamente, vaya inmediatamente a la limpiador caja. Los datos de su Mac se mostrarán en la siguiente interfaz por categoría.
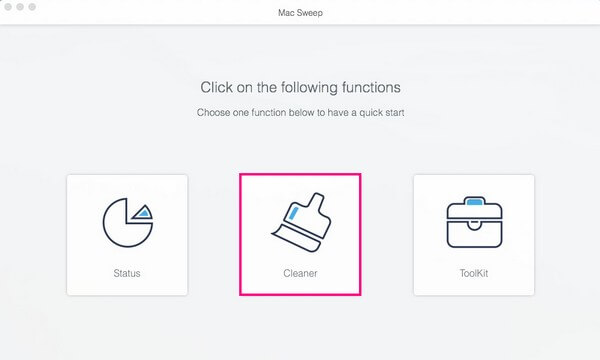
Paso 3Seleccione los tipos de datos que desea eliminar. Puede elegir varios tipos de basura, incluidos el sistema, la foto, el correo electrónico y la basura de iTunes. Aparte de eso, las categorías también incluyen Foto similar para borrar imágenes idénticas, los archivos grandes y antiguos que ya no puede usar, archivos de caché en Mac y limpiando su Papelera contenido. Abra cada categoría que desee limpiar.
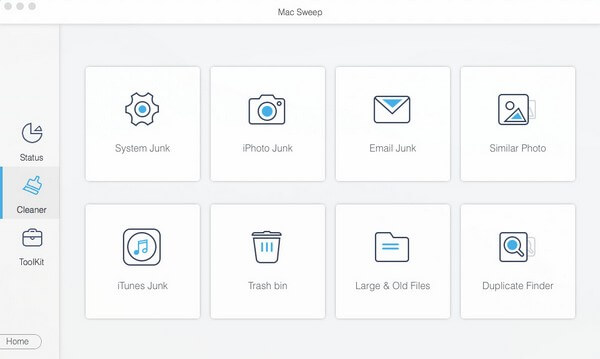
Paso 4Una vez que seleccione un tipo de datos, presione el Escanear en la siguiente interfaz para que el programa de limpieza busque y muestre sus datos. Luego, verifique los datos en la sección izquierda de la siguiente interfaz, luego presione el Fácil pestaña en la parte inferior para limpiar el almacenamiento de su Mac de manera eficiente.
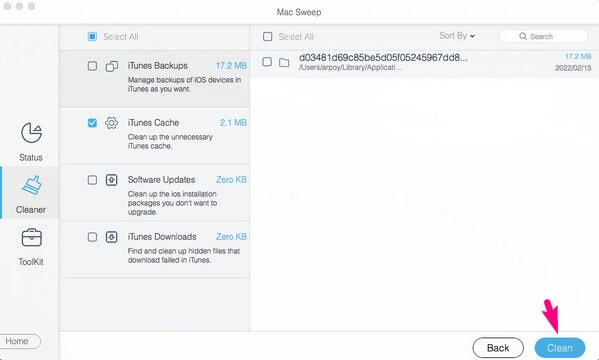

Con FoneLab Mac Sweep, borrará el sistema, correo electrónico, fotos, archivos basura de iTunes para liberar espacio en Mac.
- Administre fotos similares y archivos duplicados.
- Mostrarle el estado detallado de Mac con facilidad.
- Vacíe el contenedor de basura para obtener más espacio de almacenamiento.
Parte 4. Preguntas frecuentes sobre la Utilidad de Discos en Mac
1. ¿Cómo restauro mi Mac en la Utilidad de Discos?
Pulse la pestaña Ver en la parte superior izquierda de la Utilidad de discos interfaz. Luego, seleccione Mostrar todos los dispositivos para revelar todos los discos en la barra lateral cuando aparecen las opciones. Haga clic en el disco que desea restaurar en su Mac y presione el botón Restaurar pestaña en las selecciones superiores para comenzar la restauración.
2. ¿Con qué frecuencia debo ejecutar la Utilidad de Discos en Mac?
Se recomienda ejecutar la Utilidad de disco en Mac cada 2 o 3 meses, especialmente cuando se experimentan problemas. Ocasionalmente puede ejecutar su Primeros auxilios función para mantener los discos o el almacenamiento de su Mac saludables y funcionales.
3. ¿Borra datos Disk Utility Repair?
Si solo usa la función de reparación de Disk Utility, no borrará los datos de su Mac. Sus archivos solo se eliminarán una vez que borre una unidad o disco que los contenga. Por lo tanto, al usar su función de reparación, no necesita preocuparse por la pérdida de datos.
Eso es todo sobre la Utilidad de Discos en Mac. Ahora que tiene suficiente conocimiento sobre esta utilidad del sistema Mac, finalmente puede acceder y utilizar sus funciones cuando lo necesite. Para otras inquietudes sobre el dispositivo, diríjase al Barrido de Mac FoneLab .

Con FoneLab Mac Sweep, borrará el sistema, correo electrónico, fotos, archivos basura de iTunes para liberar espacio en Mac.
- Administre fotos similares y archivos duplicados.
- Mostrarle el estado detallado de Mac con facilidad.
- Vacíe el contenedor de basura para obtener más espacio de almacenamiento.
