- Vaciar Papelera
- Eliminar aplicación de correo
- Borrar caché en Mac
- Obtenga más almacenamiento en Mac
- Haz que Chrome use menos RAM
- ¿Dónde está la Utilidad de Discos en Mac?
- Consultar historial en Mac
- Control + Alt + Supr en Mac
- Comprobar la memoria en Mac
- Consultar historial en Mac
- Eliminar una aplicación en Mac
- Borrar caché de Chrome en Mac
- Comprobar almacenamiento en Mac
- Borrar caché del navegador en Mac
- Eliminar favorito en Mac
- Verificar RAM en Mac
- Eliminar el historial de navegación en Mac
Técnicas excepcionales para comprobar la RAM en Mac cómodamente
 Actualizado por Lisa ou / 24 de agosto de 2023 09:15
Actualizado por Lisa ou / 24 de agosto de 2023 09:15¡Hola! Mi Mac tiene dificultades para ejecutarse cada vez que abro varios programas necesarios para crear un proyecto escolar. Uno de mis compañeros de clase dijo que debe deberse a la capacidad limitada de RAM, así que quiero verificar su estado. De esta manera, puedo estimar los programas que se abrirán cuando uso mi Mac, pero no sé dónde verificarlos. ¿Alguien puede guiarme para verificar el uso de RAM en Mac?
Las computadoras macOS y todos los demás dispositivos que usa tienen RAM, abreviatura de Memoria de acceso aleatorio. Es la memoria principal del Mac y es una de sus partes más importantes. Este hardware almacena su sistema operativo activo, programas y datos. Por lo tanto, sabrá que la RAM se está agotando cuando su Mac tenga dificultades para administrar los procesos activos. Sin embargo, se recomienda no esperar hasta que la memoria se agote por completo para evitar problemas como retrasos. Por lo tanto, relájate y deja que esta publicación te brinde las técnicas para verificar la RAM en tu Mac, permitiéndote monitorear su estado y los programas que ejecutarás en la computadora.
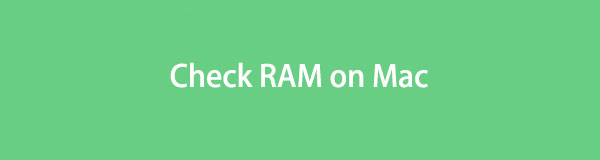

Lista de Guías
Parte 1. Cómo verificar la RAM en Mac a través de Acerca de esta Mac
Si desea comprobar la RAM de su Mac, uno de los lugares principales que puede visitar es la sección Acerca de esta Mac. Es donde verá la información sobre su Mac, incluida su RAM, versión de macOS, procesador, gráficos, número de serie y más. Al verlo, conocerá la cantidad o capacidad de la RAM de su computadora, lo que le permitirá descubrir la cantidad de procesos que puede manejar cuando ejecuta su Mac.
Siga las instrucciones orientadas al usuario a continuación para determinar cómo verificar el uso de RAM de Mac a través de Acerca de esta Mac:
Paso 1Enciende tu Mac y espera a que se abra correctamente. En la parte superior izquierda del escritorio de tu Mac, presiona el botón Apple icono para revelar la lista del menú. Desde allí, seleccione el Acerca de este Mac .
Paso 2Aparecerá en la pantalla una ventana emergente que contiene la descripción general de macOS. Incluye información sobre su versión de macOS y más. junto al Salud Cerebral opción, verá el almacenamiento RAM de su computadora.
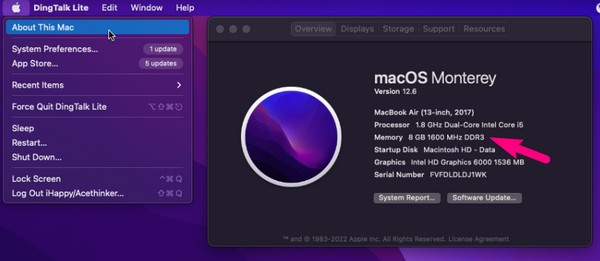
Tenga en cuenta que este método solo le muestra la capacidad de RAM y no la información de RAM activa, inactiva u otra información. Si desea ver más, pruebe el siguiente proceso.
Parte 2. Cómo verificar la RAM en Mac con FoneLab Mac Sweep
Puede instalar una herramienta confiable, como Barrido de Mac FoneLab, para comprobar el estado de la RAM en tu Mac. Este programa se especializa en mantener una computadora Mac bajo control para mantener la eficiencia y evitar problemas mayores. Solo se necesitan unos pocos clics para ver el estado de su Mac y automáticamente le mostrará los procesos activos o inactivos y la memoria disponible en la computadora. Además, proporciona funciones adicionales que pueden ayudarte optimiza tu Mac rendimiento, como la función de limpieza. También puedes explorar su sección ToolKit para encontrar más funciones útiles para tu Mac.

Con FoneLab Mac Sweep, borrará el sistema, correo electrónico, fotos, archivos basura de iTunes para liberar espacio en Mac.
- Administre fotos similares y archivos duplicados.
- Mostrarle el estado detallado de Mac con facilidad.
- Vacíe el contenedor de basura para obtener más espacio de almacenamiento.
Tome el procedimiento manejable a continuación como ejemplo de cómo verificar el uso de RAM en Mac con Barrido de Mac FoneLab:
Paso 1Inicie uno de sus navegadores Mac y luego vaya al sitio web de FoneLab Mac Sweep. El lado izquierdo de la página contiene la información clave sobre la herramienta, y debajo está el Descargar gratis botón. Presiónelo para comenzar a guardar el archivo del programa. Mientras lo hace, puede desplazarse y escanear la siguiente información para ver más funciones. Luego, mueva el archivo descargado a la Aplicaciones carpeta, luego ejecute la herramienta en su computadora macOS.
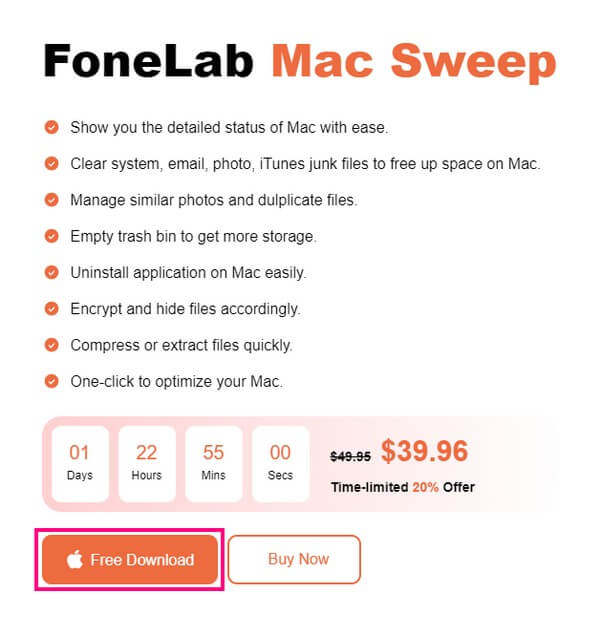
Paso 2Cuando aparezca la interfaz inicial de FoneLab Mac Sweep, sus 3 funciones clave se alinearán en la pantalla. Estas son las cajas Estado, Limpiador y Kit de herramientas, y todas tienen diferentes usos. Si desea limpiar la basura de su Mac y los archivos innecesarios para obtener más almacenamiento en Mac, haga clic en esta función más tarde. Otras funciones también están disponibles en el ToolKit, que podrá utilizar más adelante. Mientras tanto, proceda con el Estado para ver el estado detallado de su Mac.
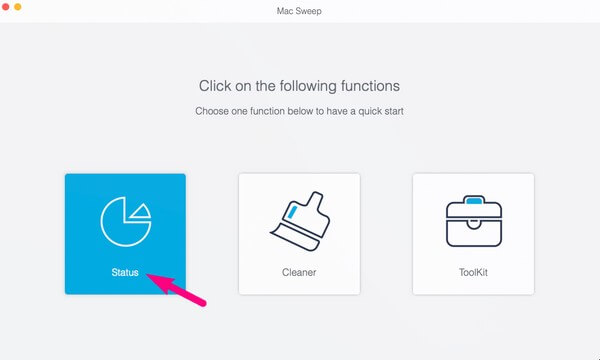
Paso 3La siguiente interfaz le mostrará información sobre las diferentes partes de su Mac. Incluye los detalles de CPU, memoria y disco. Centrarse en el Salud Cerebral cuadro en el medio de la interfaz para verificar la información de su RAM. Verás el porcentaje de procesos activos e inactivos en la computadora. Además, la RAM disponible o la memoria que aún puedes usar está alineada con el Gratuito opción en la parte superior de la información listada.
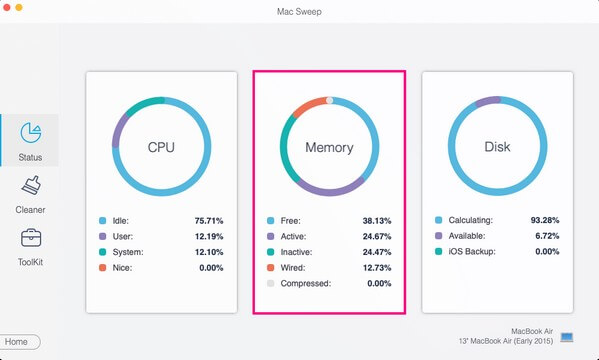
Cuando termine de verificar el estado de uso de la RAM de su Mac, puede dirigirse inmediatamente al limpiador or Kit de herramientas funciones en la parte más izquierda de la interfaz, que le permiten papelera vacía en Mac, desinstalar programas, eliminar archivos basura y más.

Con FoneLab Mac Sweep, borrará el sistema, correo electrónico, fotos, archivos basura de iTunes para liberar espacio en Mac.
- Administre fotos similares y archivos duplicados.
- Mostrarle el estado detallado de Mac con facilidad.
- Vacíe el contenedor de basura para obtener más espacio de almacenamiento.
Parte 3. Cómo verificar la RAM en Mac a través del Monitor de actividad
La aplicación Activity Monitor es otro lugar al que puedes acceder para comprobar la RAM de tu Mac. Como sugiere su nombre, esta aplicación le ayuda a monitorear las actividades o procesos actuales. También examina el rendimiento de la computadora y el consumo de energía, lo que le permite monitorear qué programas o actividades consumen más energía en su Mac. Al igual que las técnicas anteriores, esta aplicación también es accesible y sencilla de procesar.
Tenga en cuenta las sencillas instrucciones a continuación para verificar el uso de RAM de Mac a través del Monitor de actividad:
Paso 1Haga clic en el Launchpad en la parte inferior izquierda de la pantalla de su Mac para revelar las aplicaciones o programas instalados en la computadora. Después de eso, haga clic en la carpeta Otros para buscar e iniciar el Activity Monitor aplicación.
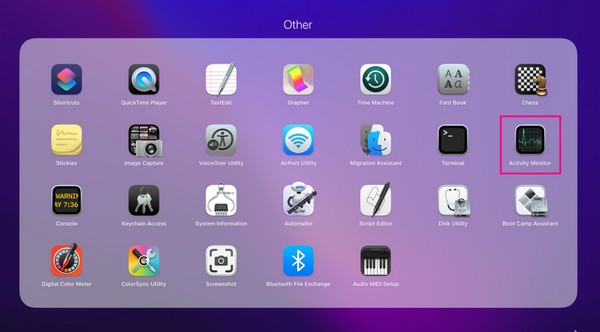
Paso 2Cuando se inicie la interfaz del Monitor de actividad, presione el botón Salud Cerebral pestaña de las opciones en la parte superior derecha. Los procesos activos en su Mac se mostrarán en la pantalla y la información de su RAM estará en la parte inferior de la interfaz.
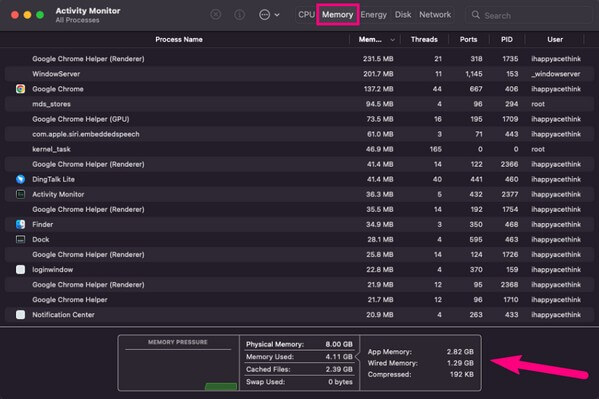
Este método también es eficiente e informativo, pero a diferencia de la parte anterior, no ofrece otras ventajas para administrar tu Mac. Es perfecto si sólo pretendes comprobar la RAM, pero el anterior Barrido de Mac FoneLab es muy recomendable si desea considerar hacer más.
Parte 4. Preguntas frecuentes sobre cómo verificar la RAM en Mac
1. ¿Son suficientes 16 GB de RAM en mi macOS?
Sí, lo es. 16 GB de RAM ya son excelentes para los sistemas operativos macOS y Windows, especialmente si solo usas tu computadora para actividades y programas regulares. También es bueno para muchas aplicaciones de juegos, pero si eres un jugador de alto nivel o lo necesitas para fines profesionales, es posible que necesites más RAM que esta.
2. ¿Cuál es la RAM máxima en Mac?
La última Apple MacBook Pro lanzada en 2023 admite hasta 96 GB de RAM. Actualmente es la mejor Mac disponible y tiene la RAM máxima admitida. Además, también admite hasta 8 TB de almacenamiento. Por lo tanto, puede actualizar su dispositivo si desea obtener la máxima RAM disponible.
3. ¿8 GB de RAM son buenos para navegar por Internet?
Sí, lo es. Si solo buscas un uso regular de la computadora, como navegar por Internet, tener 8 GB de RAM en tu Mac ya es suficiente. Pero se recomienda una mayor cantidad de GB de RAM para juegos y creación multimedia. Para verificar el estado de su RAM, pruebe las técnicas anteriores y vea si es suficiente para los requisitos de su Mac.
Con suerte, las excelentes técnicas recomendadas en el artículo anterior te han ayudado a verificar la RAM de tu Mac. Para más inquietudes como esta, ingrese al Barrido de Mac FoneLab sitio para revelar más soluciones.

Con FoneLab Mac Sweep, borrará el sistema, correo electrónico, fotos, archivos basura de iTunes para liberar espacio en Mac.
- Administre fotos similares y archivos duplicados.
- Mostrarle el estado detallado de Mac con facilidad.
- Vacíe el contenedor de basura para obtener más espacio de almacenamiento.
