- Vaciar Papelera
- Eliminar aplicación de correo
- Borrar caché en Mac
- Obtenga más almacenamiento en Mac
- Haz que Chrome use menos RAM
- ¿Dónde está la Utilidad de Discos en Mac?
- Consultar historial en Mac
- Control + Alt + Supr en Mac
- Comprobar la memoria en Mac
- Consultar historial en Mac
- Eliminar una aplicación en Mac
- Borrar caché de Chrome en Mac
- Comprobar almacenamiento en Mac
- Borrar caché del navegador en Mac
- Eliminar favorito en Mac
- Verificar RAM en Mac
- Eliminar el historial de navegación en Mac
Cómo borrar el caché en Mac con métodos fáciles
 Actualizado por Lisa ou / 11 de agosto de 2023 09:15
Actualizado por Lisa ou / 11 de agosto de 2023 09:15¡Hola! Estaba usando mi Mac ayer, y está casi llena de almacenamiento. Además, noté que algunas de las otras aplicaciones en mi computadora portátil siguen fallando y retrasadas. Le pido ayuda a mi hermano mayor porque no sé qué hacer. Este problema es alarmante para mí. No quiero reemplazar mi Mac por uno nuevo. Mi hermano me recomendó borrar el caché de mi computadora portátil. Sin embargo, no sé cómo hacer eso. ¿Me puedes ayudar? ¡Gracias de antemano!
¡Permítanos resolver su problema usando esta publicación! Hemos preparado 3 métodos principales que puede usar para borrar el caché de Mac fácilmente. Por favor, véalos a continuación.
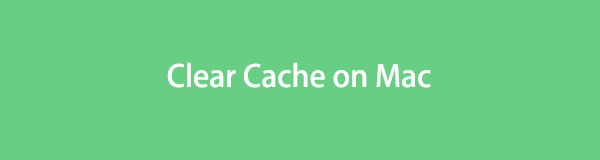

Lista de Guías
Parte 1. ¿Qué es Caché en Mac?
Dado que desea borrar cachés en una Mac, ¿conoce sus propósitos? Si no es así, lea amablemente esta sección del artículo.
Los cachés de Mac son responsables de ayudar a sus aplicaciones a recuperar y recopilar datos temporales. En este caso, los sitios web, las aplicaciones y los sitios web se cargarán más rápido una vez que los vuelva a visitar. De hecho, hay 3 clasificaciones de cachés. Incluye caché del sistema, caché del navegador y caché del usuario. Algunos ejemplos de cachés de Mac son cookies, información de inicio de sesión y más.
No podemos negar que los cachés ayudan a que tu Mac funcione sin problemas, especialmente en la navegación y las aplicaciones. Pero demasiados cachés también pueden afectar el rendimiento y el almacenamiento interno de su Mac. Esa es también la razón por la que necesita borrar el caché en Mac.

Con FoneLab Mac Sweep, borrará el sistema, correo electrónico, fotos, archivos basura de iTunes para liberar espacio en Mac.
- Administre fotos similares y archivos duplicados.
- Mostrarle el estado detallado de Mac con facilidad.
- Vacíe el contenedor de basura para obtener más espacio de almacenamiento.
Parte 2. Cómo borrar el caché en Mac
Ahora, comencemos a conocer los métodos que pueden ayudarlo a borrar el caché en Mac. Verá métodos que se recomiendan para un novato como usted. Sin más preámbulos, continúa desplazándote hacia abajo para descubrirlos. Elija la forma más fácil para usted. Proceder.
Opción 1. Borrar caché del navegador en Safari
Todos sabemos que Safari es el navegador web integrado de una Mac o cualquier dispositivo Apple. Puede usarlo para navegar en Internet. Lo usa para recopilar información en diferentes sitios web. Si es así, no hay duda de que su navegador web integrado contiene muchos cachés. Lo bueno de este navegador web es que borra fácilmente sus cachés. Solo necesitas estar familiarizado con la interfaz de tu Mac.
Si es la primera vez que realiza este proceso, ¡lo tenemos! Averigüemos a continuación cómo borrar sus cachés. Siga los pasos correspondientes.
Paso 1Abre la aplicación Safari. Después de eso, haga clic en el Safari icono en la esquina superior izquierda de la Mac. Debajo aparecerá un nuevo conjunto de opciones. Por favor elige el Preferencias y aparecerá una nueva ventana. Es más pequeño que la interfaz del navegador Safari. Hay otras opciones en la parte superior. Haga clic en el botón b y verá su contenido después. Por favor, haga clic en el Administrar datos del sitio web .
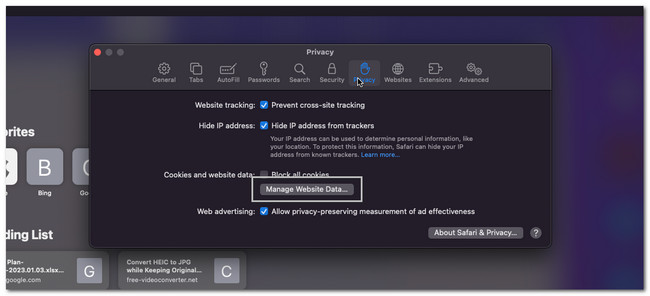
Paso 2Aparecerán todos los cachés guardados. Puede elegir los cachés que desea eliminar en su Mac. De hecho, se enumerarán en función de la aplicación en la que se almacenen. Por favor, haga clic en el eliminar todos los botón después. La Mac se cargará durante unos segundos. Espere hasta que se borre la interfaz de Safari.
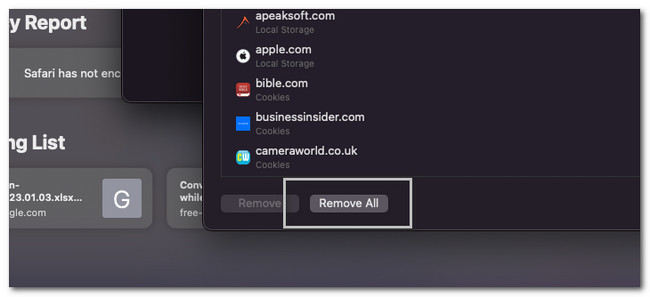
Del mismo modo, puede acceder a otros programas de navegador en Mac para eliminar datos de caché con sus funciones integradas.

Con FoneLab Mac Sweep, borrará el sistema, correo electrónico, fotos, archivos basura de iTunes para liberar espacio en Mac.
- Administre fotos similares y archivos duplicados.
- Mostrarle el estado detallado de Mac con facilidad.
- Vacíe el contenedor de basura para obtener más espacio de almacenamiento.
Opción 2. Eliminar la memoria caché del sistema con Finder
Puede ubicar los archivos de caché del sistema en el Finder de su Mac. Si es así, también puede usarlo para eliminarlos. Es posible que la carpeta esté oculta y no se pueda ver si no la buscó. Si eres un novato, esto puede ser un poco complicado. Pero no tiene que preocuparse porque enumeraremos los pasos detallados a continuación. Continúe y sígalos en consecuencia para evitar errores.
Nota: Por supuesto, también hay muchas aplicaciones en su Mac. Es posible que contengan demasiado caché que no notaste. Borrar el caché del sistema también puede borrar todo el caché de la aplicación.
Paso 1Busque el Finder en su Mac. Después de eso, ábralo haciendo clic en su icono. Después de eso, haga clic en el Go en la esquina superior izquierda de la interfaz principal. Aparecerá una nueva opción desplegable en la pantalla. Entre todas las opciones que aparecen en el lado izquierdo, haga clic en el Ir a la carpeta sección después. La interfaz de búsqueda del Finder aparecerá en su pantalla. Familiarícese primero con su interfaz.
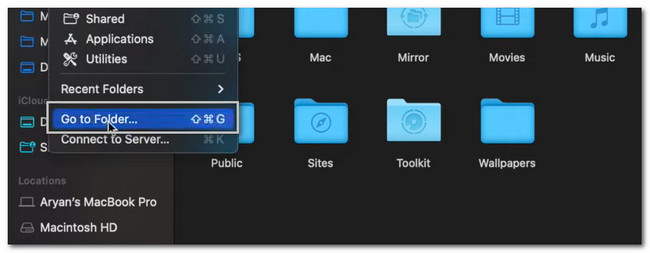
Paso 2Escribe el ~ / Library / Caches palabra. A medida que escribe, aparecerán algunas opciones en la pantalla. Por favor, no haga clic en ninguno de ellos. presione el Participar clave después en su teclado. La carpeta de los cachés de Mac aparecerá en su pantalla. Después de eso, selecciónelos todos y presione el botón Borrar tecla del teclado.
Nota: Los archivos eliminados recientemente se almacenarán en la Papelera de su Mac. Si es así, debe eliminarlos también en esa carpeta. Cierra la herramienta Finder. Después de eso, inicie la papelera. Verá los archivos eliminados recientemente. Por favor, haga clic en el Vacío botón en la esquina superior derecha. Confirme la acción haciendo clic en el Papelera Vacía del botón.
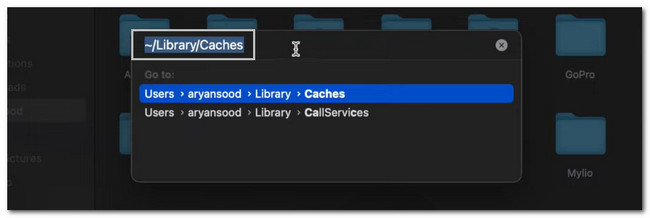
Opción 3. Use FoneLab Mac Sweep para borrar archivos de caché
Si no está satisfecho con los resultados del uso de los métodos anteriores, puede usar una herramienta de terceros en su computadora. Muchos de ellos existen en línea, pero Barrido de Mac FoneLab es la herramienta más fácil de usar que puede utilizar. Una de las características principales de esta herramienta es que puede mostrarle el estado detallado de su Mac. También puede administrar fotos similares y otros archivos duplicados en su Mac.

Con FoneLab Mac Sweep, borrará el sistema, correo electrónico, fotos, archivos basura de iTunes para liberar espacio en Mac.
- Administre fotos similares y archivos duplicados.
- Mostrarle el estado detallado de Mac con facilidad.
- Vacíe el contenedor de basura para obtener más espacio de almacenamiento.
Además, este software puede optimiza tu Mac ¡en un clic! También puede vacía la papelera de tu computadora a obtener más almacenamiento en eso. El software es conveniente, ¿verdad? De todos modos, veamos cómo esta función de software lo ayuda a aprender cómo borrar el caché de Mac. Proceder.
Paso 1Vaya al sitio web oficial de FoneLab Mac Sweep. Después de eso, haga clic en el Descargar gratis botón. El proceso de descarga comenzará instantáneamente. Espere a que finalice y configure el archivo descargado arrastrándolo a la carpeta de la aplicación. Después de eso, el software se instalará en su Mac.
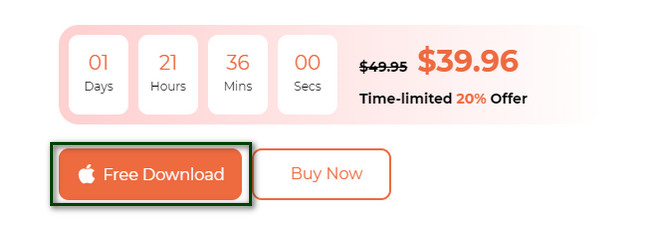
Paso 2El software requerirá que elijas entre las 3 funciones que ofrece. Por favor, haga clic en el limpiador botón en el centro. Después de eso, el software lo dirigirá a otra pantalla. Solo necesita esperar hasta que termine de cargarse.
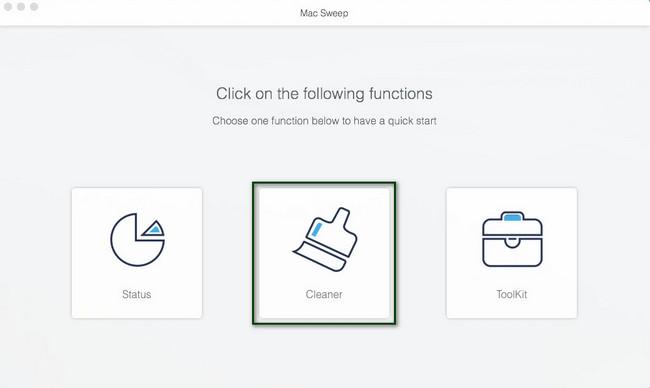
Paso 3Las otras opciones aparecerán en el lado derecho de la herramienta. Por favor, elija el que prefiera. Las opciones incluyen Correo basura del sistema, Correo basura, Foto similar y Correo basura de iTunes. El software le mostrará la información sobre la opción elegida. Por favor, haga clic en el Escanear botón después.
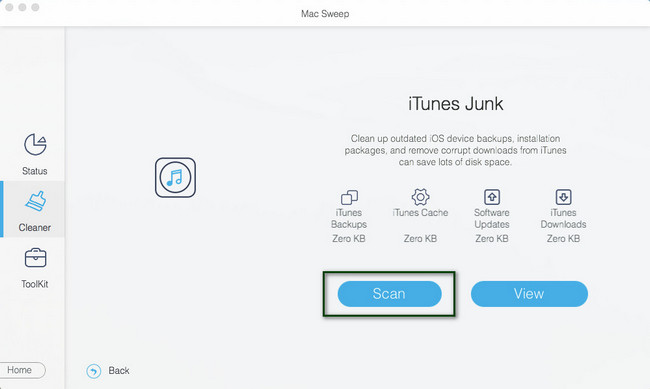
Paso 4Los resultados del proceso de escaneo aparecerán en el lado izquierdo de la herramienta. Elija los cachés que desea eliminar. Después de eso, haga clic en el Fácil botón para iniciar el proceso de eliminación de cachés en su Mac. Después del proceso, la mayoría de los cachés de archivos en su Mac desaparecerán.
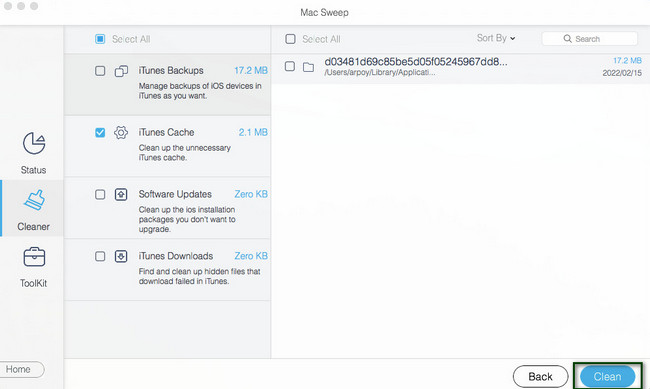
Parte 3. Preguntas frecuentes sobre cómo borrar el caché en Mac
1. ¿Mac borra el caché automáticamente?
Sí. Mac puede borrar el caché automáticamente, según el tipo de caché. De hecho, Mac solo puede borrar automáticamente el caché del sistema si es necesario. Pero aún puede eliminarlos manualmente siguiendo el método de este artículo.
2. ¿Cuáles son los riesgos de usar un caché?
El uso de cachés puede ser riesgoso cuando inserta información confidencial o importante en un navegador. En este caso, otros usuarios que accedan a ese navegador pueden robar los datos del caché. Estos casos suelen ocurrir en cibercafés públicos. Además, los cachés pueden contener virus que no son perceptibles para un usuario moderado de Internet.
3. ¿Son iguales las cookies y el caché?
No. Las cookies y el caché no son lo mismo. Cuando dice cookies, estos archivos se almacenan en su computadora, como las preferencias del sitio o el estado de inicio de sesión. Pero cuando dice cachés, estos archivos temporales ayudan a que sus navegadores o aplicaciones se carguen más rápido. Los cachés son responsables de recordar las partes de las páginas, como las imágenes.
4. ¿Al borrar la memoria caché se eliminan las contraseñas?
No. Borrar la memoria caché no elimina las contraseñas. Una vez que elimine los cachés, no perderá ninguna información guardada en el navegador web o la aplicación. Las contraseñas guardadas y la información de autocompletar no se eliminarán de su teléfono. Solo los perderá una vez que borre los datos.
Esperamos que haya borrado todos los cachés que prefiere eliminar en su Mac. Por favor, no olvide considerar usar Barrido de Mac FoneLab en el proceso. Tiene herramientas para ayudarte a liberar espacio en tu Mac. Para obtener más información sobre este software, ¡descárguelo ahora!

Con FoneLab Mac Sweep, borrará el sistema, correo electrónico, fotos, archivos basura de iTunes para liberar espacio en Mac.
- Administre fotos similares y archivos duplicados.
- Mostrarle el estado detallado de Mac con facilidad.
- Vacíe el contenedor de basura para obtener más espacio de almacenamiento.
