- Vaciar Papelera
- Eliminar aplicación de correo
- Borrar caché en Mac
- Obtenga más almacenamiento en Mac
- Haz que Chrome use menos RAM
- ¿Dónde está la Utilidad de Discos en Mac?
- Consultar historial en Mac
- Control + Alt + Supr en Mac
- Comprobar la memoria en Mac
- Consultar historial en Mac
- Eliminar una aplicación en Mac
- Borrar caché de Chrome en Mac
- Comprobar almacenamiento en Mac
- Borrar caché del navegador en Mac
- Eliminar favorito en Mac
- Verificar RAM en Mac
- Eliminar el historial de navegación en Mac
Cómo vaciar la basura - Métodos profesionales pero fáciles
 Actualizado por Lisa ou / 06 de mayo de 2023 09:15
Actualizado por Lisa ou / 06 de mayo de 2023 09:15Cuando vacías la Papelera en tu computadora, ¿qué sucede? He estado eliminando archivos en mi Mac, pero el almacenamiento no libera espacio. Mi amigo me dijo que vaciara la carpeta Papelera, pero no sé cómo funciona. Por favor, ayúdame. Gracias.
La Papelera en Mac o Windows es una carpeta donde se almacenan los archivos eliminados. Cada vez que eliminas datos en tu Mac, no se eliminan permanentemente. Se mueven automáticamente a la carpeta Papelera; puedes restaurarlos en cualquier momento desde allí. Es por eso que su almacenamiento no liberar espacio no importa cuántos archivos elimines en tu computadora. La forma de ahorrar espacio es vaciar la carpeta Papelera de su computadora.
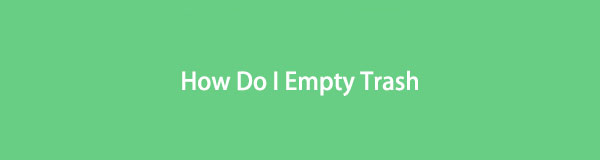
Dicho esto, continúe leyendo este artículo, ya que le proporcionamos las formas adecuadas de vaciar la carpeta Papelera en Mac o Windows.

Lista de Guías
Parte 1. ¿Cómo vacío mi papelera en Mac?
Incluimos diferentes métodos con requisitos diferentes para que usted tenga diversas opciones al procesar la eliminación de sus archivos de la Papelera. Puedes elegir cuál es más cómodo y accesible para tu dispositivo y luego seguir las instrucciones correctamente.
Opción 1. ¿Cómo vacío mi papelera con FoneLab Mac Sweep?
Barrido de Mac FoneLab es un programa de terceros que vacía rápidamente la carpeta Papelera de su Mac. Su sencilla interfaz te permite navegar por el programa con rapidez y sin complicaciones. Y sus funciones son fáciles de entender, por lo que no debe preocuparse de perderse al operarlo. Además, FoneLab Mac Sweep tiene una función que le permite verificar el estado detallado de su Mac. Así, sabrás cuándo es el momento de limpiarlo.

Con FoneLab Mac Sweep, borrará el sistema, correo electrónico, fotos, archivos basura de iTunes para liberar espacio en Mac.
- Administre fotos similares y archivos duplicados.
- Mostrarle el estado detallado de Mac con facilidad.
- Vacíe el contenedor de basura para obtener más espacio de almacenamiento.
Debajo están las instrucciones de ejemplo de cómo vacío la Papelera en Mac usando Barrido de Mac FoneLab:
Paso 1Dirígete al sitio de FoneLab Mac Sweep. Haga clic en el Descargar gratis pestaña con el logotipo de Apple en el lado izquierdo de la página para obtener su archivo de instalación. Después de la descarga, es hora de arrastrar el archivo a la carpeta Aplicaciones. Luego puede abrir e iniciar la herramienta de limpieza en su Mac.
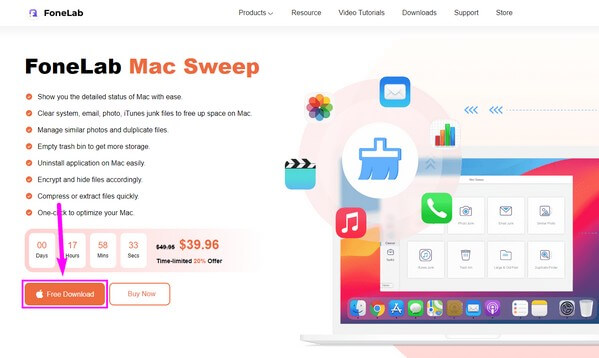
Paso 2Las funciones principales de FoneLab Mac Sweep se mostrarán en la interfaz principal. Si tiene la intención de comprobar primero el estado de su Mac, haga clic en el Estado caja del lado izquierdo. Mientras tanto, puede encontrar más funciones haciendo clic en el limpiador or Kit de herramientas características. Pero para esta situación, pulsa limpiador, A continuación, elija Contenedor de basura de las próximas opciones.
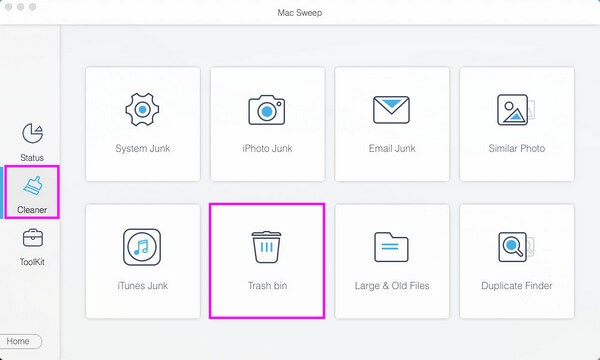
Paso 3Para ver el contenido de su Papelera, debe presionar el botón Escanear en la siguiente interfaz para permitir que el programa lea y acceda a la carpeta. Luego, verá los datos almacenados en la carpeta Papelera de su Mac. Marque las casillas de verificación de los que desea borrar. También puede marcar la casilla de verificación de la opción Seleccionar todo para consultar todos sus datos. Luego haga clic Fácil en la esquina inferior derecha de la pantalla para vaciar la Papelera.

Con FoneLab Mac Sweep, borrará el sistema, correo electrónico, fotos, archivos basura de iTunes para liberar espacio en Mac.
- Administre fotos similares y archivos duplicados.
- Mostrarle el estado detallado de Mac con facilidad.
- Vacíe el contenedor de basura para obtener más espacio de almacenamiento.
Opción 2. ¿Cómo vacío mi papelera usando Finder?
Uno de los métodos principales de Mac para vaciar la carpeta Papelera es usar Finder. Ofrece algunos procedimientos simples para eliminar todo en la Papelera de su Mac rápidamente.
Preste atención a las cómodas instrucciones a continuación para regular cómo vacío la Papelera en Mac usando Finder:
Paso 1Abra la carpeta Papelera en su Mac. Puedes encontrarlo en el Dock en la parte inferior de la pantalla, generalmente en el extremo derecho.
Paso 2Puede hacer control-clic en cada elemento y seleccionar Eliminar inmediatamente para eliminarlos uno a la vez. Pero si tiene la intención de vaciar la Papelera, haga clic en el Vacío en la parte superior derecha de la pantalla del Finder. Luego confirme la eliminación cuando aparezca una advertencia.
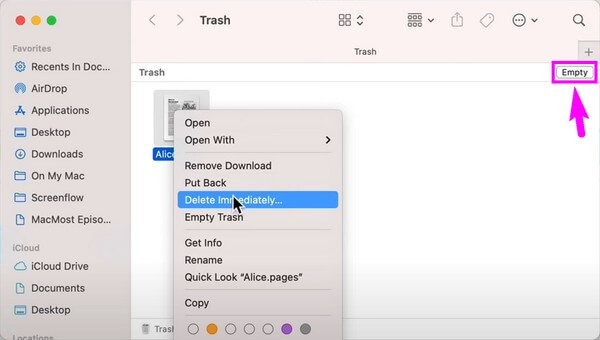

Con FoneLab Mac Sweep, borrará el sistema, correo electrónico, fotos, archivos basura de iTunes para liberar espacio en Mac.
- Administre fotos similares y archivos duplicados.
- Mostrarle el estado detallado de Mac con facilidad.
- Vacíe el contenedor de basura para obtener más espacio de almacenamiento.
Opción 3. ¿Cómo vacío mi papelera usando la Terminal?
Otras personas saben que usar Terminal puede ser complejo, especialmente si no está familiarizado con su funcionamiento. Pero vaciar la papelera no es complicado para macOS 10.10 Yosemite y versiones anteriores.
Preste atención a las pautas sin complicaciones a continuación para comprender cómo vacío la Papelera en Mac usando Terminal:
Paso 1Abre el Launchpad de tu Mac e ingresa terminal en la barra de búsqueda para iniciarlo. Una vez en la interfaz del programa, escriba el comando sudo rm -rf ~ / .Trash / * y pulse Participar.
Paso 2Se le pedirá que ingrese su contraseña de administrador para autorización, luego presione Participar de nuevo. Después de eso, puede revisar su carpeta Papelera y ver que ahora está vacía.
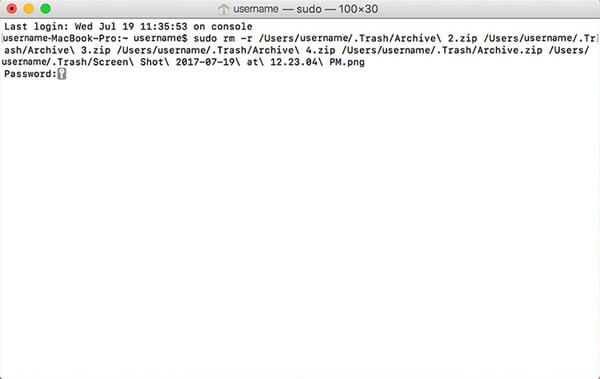
Como se indicó anteriormente, debe tener en cuenta que este método en particular solo funciona para macOS Yosemite y versiones anteriores. Entonces, si su Mac no ejecuta este sistema operativo, puede probar los métodos más sencillos de este artículo.
Parte 4. ¿Cómo vacío mi papelera usando un atajo de teclado?
Si está buscando las técnicas más simples para vaciar la Papelera de su Mac, puede ser útil presionar un atajo de teclado. Solo necesita presionar determinadas teclas del teclado para eliminar el contenido de la Papelera rápidamente.
Tome como patrón los sencillos pasos a continuación para determinar cómo vacío la Papelera en Mac usando un atajo de teclado:
Paso 1Busque el icono de la Papelera en el Dock de su Mac y haga clic en él para abrirlo. Por lo general, se encuentra en el extremo derecho del Muelle, por lo que no tendrá dificultades para encontrarlo.
Paso 2Una vez que acceda a su carpeta Papelera, presione la combinación de teclado Shift + Comando + Borrar. Después de eso, confirme la eliminación en el cuadro de diálogo que aparece. Alternativamente, presione la combinación de teclado Optión + Shift + Comando + Borrar para vaciar su carpeta Papelera sin encontrar el cuadro de diálogo de confirmación.
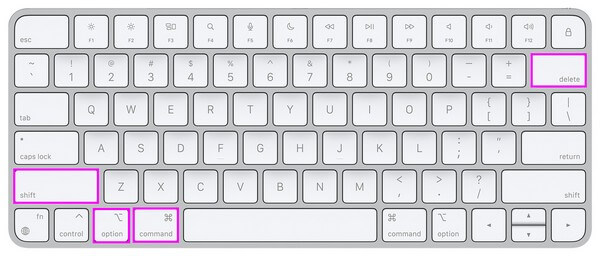

Con FoneLab Mac Sweep, borrará el sistema, correo electrónico, fotos, archivos basura de iTunes para liberar espacio en Mac.
- Administre fotos similares y archivos duplicados.
- Mostrarle el estado detallado de Mac con facilidad.
- Vacíe el contenedor de basura para obtener más espacio de almacenamiento.
Parte 2. Vaciar la papelera de reciclaje en Windows
Tienes 2 opciones para vaciar la papelera de reciclaje en Windows.
Opción 1. Haga clic en la Papelera de reciclaje en el escritorio
Es un método manual para vaciar la papelera de reciclaje en la computadora. Haga clic derecho en el Papelera de reciclaje en el escritorio, luego podrá ver la lista desplegable. Seleccionar Vaciar Papelera de reciclaje desde el menú contextual.
Opción 2. Abrir la papelera de reciclaje
Alternativamente, puede hacer clic para abrir el Papelera de reciclaje, Haga clic en el Vaciar Papelera de reciclaje botón en la barra de herramientas.
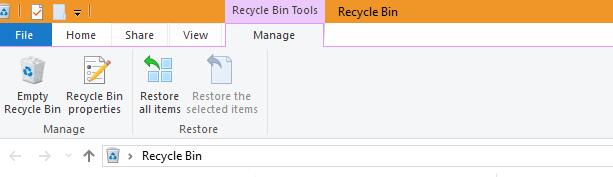
Parte 3. Preguntas frecuentes sobre cómo vaciar la papelera
1. ¿Puedo vaciar la Papelera en Mac usando un navegador web?
No, no puedes. Desafortunadamente, no existe una forma oficial de vaciar la carpeta Papelera de su Mac usando un navegador web. Los únicos métodos predeterminados para hacer esto son los mencionados en el artículo anterior y con la ayuda de herramientas de limpieza confiables como Barrido de Mac FoneLab. Esta herramienta no solo te permite vaciar tu Papelera. También puede ayudarlo a limpiar los otros aspectos de su Mac, incluido el sistema, iTunes, fotos, etc. Sin mencionar que también tiene la capacidad de desinstalar sus aplicaciones no deseadas.
2. ¿Cómo vaciar la Papelera en Windows 10?
La versión de Windows de Papelera se llama Papelera de reciclaje. Tiene la misma función que la carpeta Papelera en Mac, por lo que también es una carpeta útil para los usuarios de computadoras con Windows. Al igual que la Papelera, todos los datos que elimine en la computadora se almacenarán automáticamente en la Papelera de reciclaje y podrá restaurarlos en cualquier momento. para vaciar el Papelera de reciclaje en Windows, haga doble clic en su icono en su escritorio para abrirlo. Por lo general, se encuentra en la esquina superior izquierda para que pueda encontrarlo de inmediato. Después de eso, presione Ctrl + A en el teclado para seleccionar todo su contenido. Luego presione Eliminar para vaciar la carpeta.
Vaciar la carpeta Papelera ayuda a Mac o Windows a obtener más espacio de almacenamiento, lo que hace que la computadora funcione mejor. Si eliges el método correcto en Mac, como Barrido de Mac FoneLab, puedes seguir mejorar su rendimiento manteniéndolo limpio.

Con FoneLab Mac Sweep, borrará el sistema, correo electrónico, fotos, archivos basura de iTunes para liberar espacio en Mac.
- Administre fotos similares y archivos duplicados.
- Mostrarle el estado detallado de Mac con facilidad.
- Vacíe el contenedor de basura para obtener más espacio de almacenamiento.
