- Vaciar Papelera
- Eliminar aplicación de correo
- Borrar caché en Mac
- Obtenga más almacenamiento en Mac
- Haz que Chrome use menos RAM
- ¿Dónde está la Utilidad de Discos en Mac?
- Consultar historial en Mac
- Control + Alt + Supr en Mac
- Comprobar la memoria en Mac
- Consultar historial en Mac
- Eliminar una aplicación en Mac
- Borrar caché de Chrome en Mac
- Comprobar almacenamiento en Mac
- Borrar caché del navegador en Mac
- Eliminar favorito en Mac
- Verificar RAM en Mac
- Eliminar el historial de navegación en Mac
Cómo liberar espacio en Mac: una guía paso a paso
 Actualizado por Lisa ou / 20 de septiembre de 2023 09:15
Actualizado por Lisa ou / 20 de septiembre de 2023 09:15Un Mac que tiene el almacenamiento lleno tiene muchas consecuencias. Es posible que su Mac se comporte de manera extraña que no haya experimentado antes. En realidad, tu Mac debería tener al menos entre 5 y 10 GB de espacio libre en su almacenamiento para evitar problemas de rendimiento. Depende de la capacidad de almacenamiento de tu modelo de Mac. Si ya te encuentras con uno, tal vez sea hora de liberar algo de espacio en tu Mac.
Si es así, seguro que te interesará este post. Contiene métodos para aprender cómo liberar espacio en MacBook Air y otros dispositivos Mac. Sabrás más una vez que empieces a leerlo. Continúe a continuación.
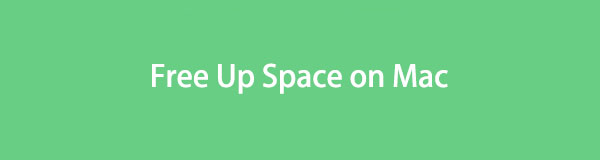

Lista de Guías
Parte 1. Cómo verificar el espacio de almacenamiento en Mac
Es mejor conocer el espacio disponible antes de borrar archivos en su Mac. En este caso, puede estimar cuántos archivos necesita eliminar. ¿Conoce la función Acerca de esta Mac de Mac? Bueno, es responsable de mostrarte la descripción general de tu Mac, incluido su almacenamiento. La función incorporada también mostrará la pantalla, el soporte y la información de recursos de la Mac.
Además, la función mostrará el almacenamiento de Mac en subpartes de colores. Verás el tipo de datos que consume la mayor parte del espacio de almacenamiento de tu Mac en color rojo.
Consulte los pasos detallados a continuación para verificar el espacio de almacenamiento en Mac. Siga adelante.
Paso 1Mira la parte superior de tu Mac. Después de eso, haga clic en el Apple icono. Está ubicado en la esquina superior izquierda de la interfaz principal. La función aparecerá debajo del icono. Por favor haga clic en Acerca de este Mac botón después.
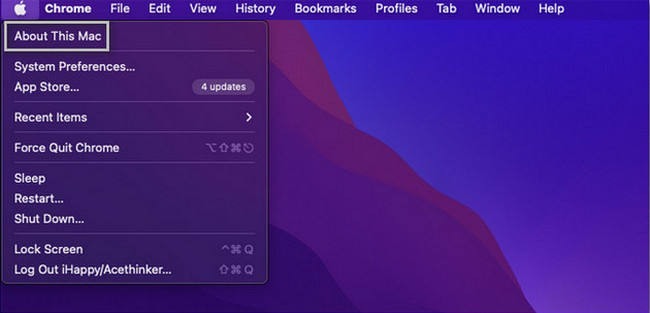
Paso 2Verás 5 pestañas en la parte superior de la ventana pequeña. Incluye las secciones Descripción general, Visualización, Almacenamiento, Soporte y Recursos. Entre todos ellos, elige el Almacenamiento botón. Después de eso, verás el espacio disponible en tu Mac.
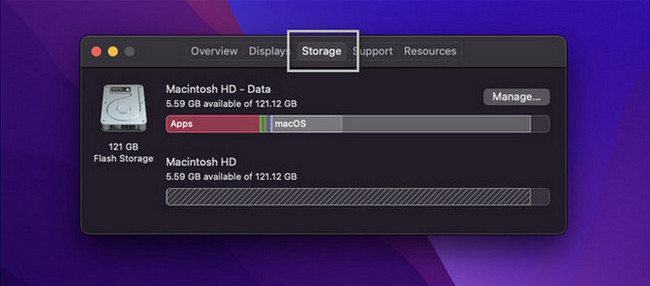
Alternativamente, puede utilizar nuestra herramienta, Barrido de Mac FoneLab, a un comprobar el almacenamiento de Mac. Sólo necesitas descargar la herramienta. Configúrelo en su Mac y ejecútelo luego. Las funciones principales aparecerán en la pantalla. Por favor elige el Estado para ver el disco, la memoria y la CPU de la Mac.
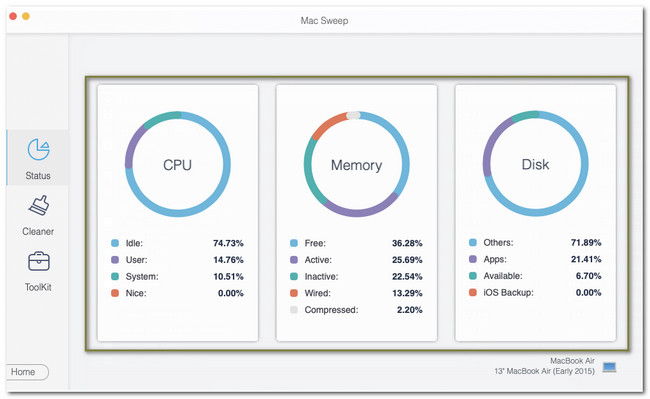

Con FoneLab Mac Sweep, borrará el sistema, correo electrónico, fotos, archivos basura de iTunes para liberar espacio en Mac.
- Administre fotos similares y archivos duplicados.
- Mostrarle el estado detallado de Mac con facilidad.
- Vacíe el contenedor de basura para obtener más espacio de almacenamiento.
Parte 2. Cómo liberar espacio en Mac
Al liberar algo de espacio en Mac, hay muchas cosas a considerar. Debe localizar y tener cuidado de no eliminar los archivos esenciales en su Mac. En ese sentido, no necesitas preocuparte. La razón es que hemos enumerado los métodos más seguros que puede realizar. También nos aseguramos de que sus pasos estén detallados. Véalos a continuación.
Opción 1. Mover archivos a iCloud
Puedes usar el almacenamiento en la nube, como iCloud, si tienes demasiados archivos en tu Mac y no quieres eliminarlos. Solo necesita transferir los datos a iCloud y luego eliminarlos en Mac. En este caso, aún tendrá una copia de los archivos. Ahora, consulte los pasos detallados a continuación para aprender cómo mover los archivos de Mac a iCloud.
Paso 1Haga clic en el Menú de apple o icono en la parte superior izquierda. Después de eso, elija el Preferencias del sistema botón. Elegir la ID de apple en la esquina superior derecha de la interfaz principal. Verás el contenido de la cuenta. Elegir el iCloud icono después.
Paso 2Asegúrese de que el iCloud Drive Está activado. Después de eso, haga clic en el Opciones botón. Por favor elige el Carpeta de escritorio y documentos botón. Selecciona los datos que deseas mover a iCloud. Más tarde, haga clic en el Terminado botón para iniciar el proceso de transferencia.
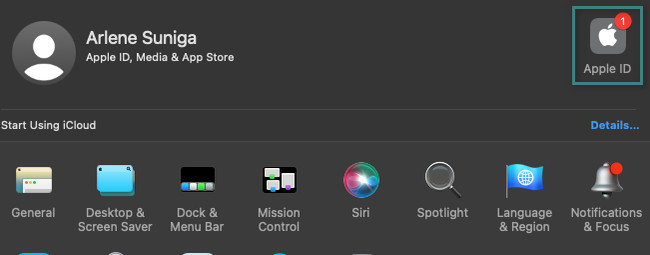
Opción 2. Eliminar archivos usando Finder
Si ha decidido eliminar datos en una Mac, Finder es la herramienta más conveniente que puede utilizar. La herramienta incorporada es responsable de almacenar archivos guardados recientes en su Mac. También almacena y filtra las clasificaciones de tus archivos Mac. También puedes usarlo para eliminarlos. Vea cómo a continuación.
Más información Finder en tu Mac en la esquina inferior izquierda de la interfaz principal. Después de eso, verá los archivos guardados recientemente a la izquierda. Por favor ve al Favoritos sección. Si desea eliminar programas en su Mac, haga clic en Aplicación carpeta. Si desea eliminar archivos, haga clic en Documentos carpeta. Si va a eliminar los archivos descargados, haga clic en Descargas carpeta. Después de eso, presione Control y haga clic y elija el Mover al basurero del botón.
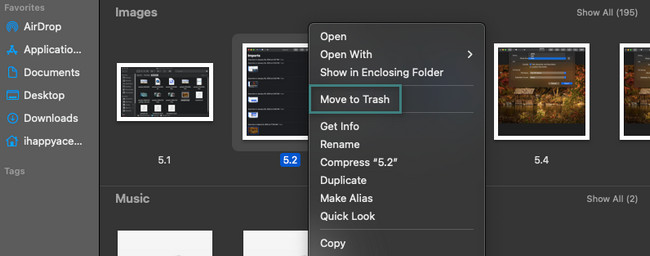
Opción 3. Prueba FoneLab Mac Sweep
Si quieres un proceso más rápido, prueba nuestra herramienta, Barrido de Mac FoneLab. Esta herramienta puede liberar espacio en tu Mac eliminándolos. Vea a continuación algunas de las funciones de este software.

Con FoneLab Mac Sweep, borrará el sistema, correo electrónico, fotos, archivos basura de iTunes para liberar espacio en Mac.
- Administre fotos similares y archivos duplicados.
- Mostrarle el estado detallado de Mac con facilidad.
- Vacíe el contenedor de basura para obtener más espacio de almacenamiento.
- Esta herramienta puede administrar archivos similares en tu Mac. Elimina fotos y archivos duplicados escaneando todas las carpetas de Mac.
- Esta herramienta también puede vaciar la Papelera en una Mac. Esta característica es una de las útiles. Esto se debe a que cuando eliminamos archivos en Mac, la mayoría de ellos se almacenarán en la Papelera.
- El software puede borrar archivos basura de diferentes carpetas de archivos.
- Le permite ver el estado de Mac utilizando únicamente la función Estado.
Ahora, libera tu espacio en Mac usando Barrido de Mac FoneLab siguiendo los pasos detallados a continuación.
Paso 1Descarga el software en tu Mac. Para hacer eso, haga clic en el Descargar gratis botón. Marque la flecha abajo en la parte superior y configure el archivo. Después de eso, inicie la herramienta inmediatamente.
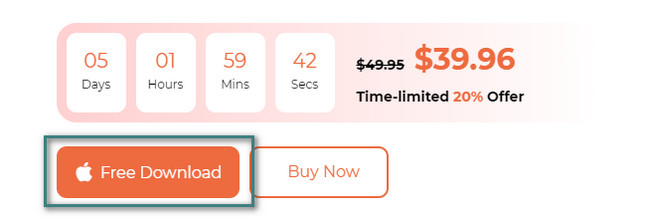
Paso 2Aparecerán las funciones Estado, Limpiador y Kit de herramientas. Si prefiere eliminar archivos basura, elija el ícono Limpiador. Pero si desea eliminar archivos grandes, seleccione la opción Kit de herramientas icono. También puede encontrar las funciones de cifrado y ocultación en él. Después de eso, haga clic en el Escanear o siga las instrucciones que aparecen en pantalla.
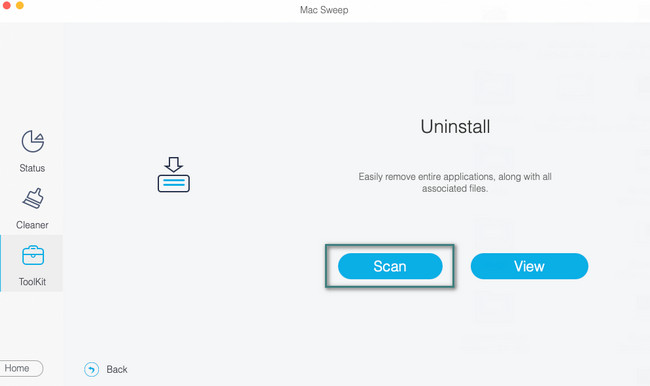
Paso 3Haga clic en el Ver para pasar a la siguiente pantalla. Verá los resultados del proceso de escaneo después.
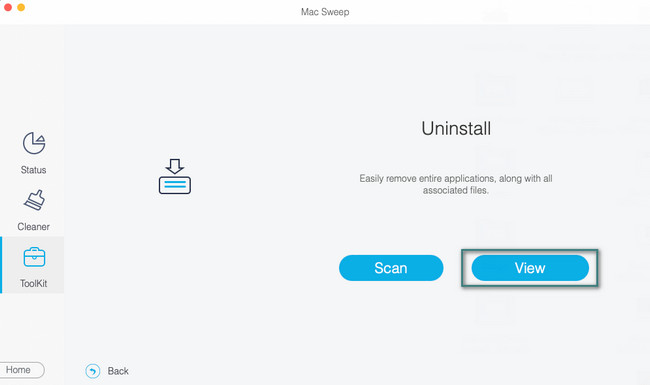
Paso 4Elija los datos que desea eliminar. Después de eso, haga clic en el Fácil para iniciar el software y eliminarlos.
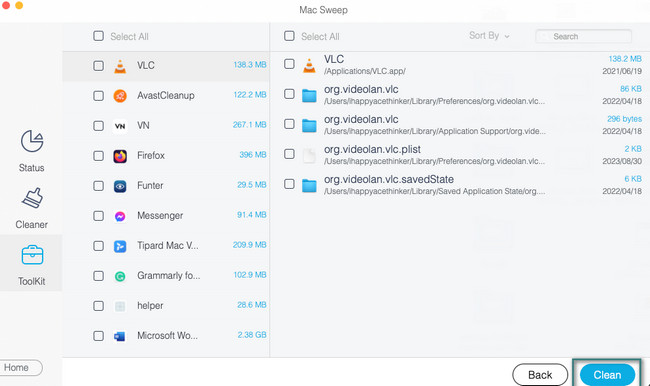
Parte 3. Preguntas frecuentes sobre cómo liberar espacio en Mac
1. ¿Por qué mi Mac es tan lenta cuando tengo mucho espacio de almacenamiento?
Aparte de tener un espacio de almacenamiento lleno, tu Mac también puede ser lenta si hay programas abiertos que son incompatibles con ella. Estos programas requieren un procesador diferente o una tarjeta gráfica que Mac no tiene. Si es así, cierra estos programas para evitar que tu Mac funcione tan lentamente.
2. ¿Cuánto dura el almacenamiento de Mac?
La vida útil de su Mac puede durar aproximadamente 4 años. Sin embargo, todavía depende de cómo uses tu Mac y cómo la cuides. Si no lo usas las 24 horas del día, puede extender los meses o años de duración de tu Mac.
Debes cuidar tu Mac para evitar problemas de rendimiento. Esperamos que los métodos sencillos de esta publicación le ayuden a liberar espacio en el almacenamiento de Mac. Haz también la prueba Barrido de Mac FoneLab para eliminar y limpiar tus archivos de Mac de forma segura. ¡Gracias!

Con FoneLab Mac Sweep, borrará el sistema, correo electrónico, fotos, archivos basura de iTunes para liberar espacio en Mac.
- Administre fotos similares y archivos duplicados.
- Mostrarle el estado detallado de Mac con facilidad.
- Vacíe el contenedor de basura para obtener más espacio de almacenamiento.
