- Vaciar Papelera
- Eliminar aplicación de correo
- Borrar caché en Mac
- Obtenga más almacenamiento en Mac
- Haz que Chrome use menos RAM
- ¿Dónde está la Utilidad de Discos en Mac?
- Consultar historial en Mac
- Control + Alt + Supr en Mac
- Comprobar la memoria en Mac
- Consultar historial en Mac
- Eliminar una aplicación en Mac
- Borrar caché de Chrome en Mac
- Comprobar almacenamiento en Mac
- Borrar caché del navegador en Mac
- Eliminar favorito en Mac
- Verificar RAM en Mac
- Eliminar el historial de navegación en Mac
Métodos fáciles Cómo obtener más almacenamiento en Mac
 Actualizado por Lisa ou / 15 de agosto de 2023 09:15
Actualizado por Lisa ou / 15 de agosto de 2023 09:15Si usa su Mac con frecuencia, seguramente ha descargado muchos archivos de música, fotos, videos y más. Si es así, ¿ha experimentado su Mac en almacenamiento completo? Si es así, ¡esta publicación es para ti!
Sin embargo, lamentablemente te decimos que no puedes expandir el almacenamiento interno de tu Mac. Pero en este artículo, le mostraremos métodos que pueden ayudarlo a liberar espacio en Mac. En ese caso, obtendrá más espacio de almacenamiento disponible en él.
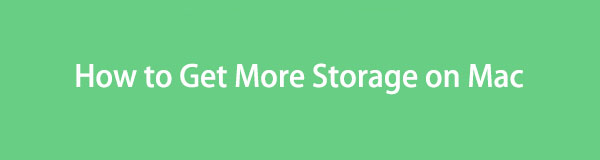
Sin más preámbulos, cuéntanos las técnicas que te pueden ayudar. Desplácese hacia abajo para obtener más información.

Lista de Guías
Parte 1. Cómo verificar el almacenamiento en Mac
Empecemos a saber para comprobar el almacenamiento de tu Mac. En este caso, aprenderá cuánto almacenamiento necesita borrar. Si está familiarizado con el funcionamiento de Mac, esta parte será fácil. Pero si no, puede ser complicado para un novato como tú. Sin embargo, no tienes que preocuparte. Le mostraremos pasos detallados para verificar el almacenamiento de su Mac. Por favor, míralos e imítalos a continuación.
Paso 1Vuelva a la interfaz principal de la Mac. Después de eso, haga clic en el Apple icono en la esquina superior izquierda de la misma. Más tarde, aparecerá una nueva opción desplegable en su pantalla. Entre todos ellos, por favor haga clic en el Acerca de este Mac del botón.
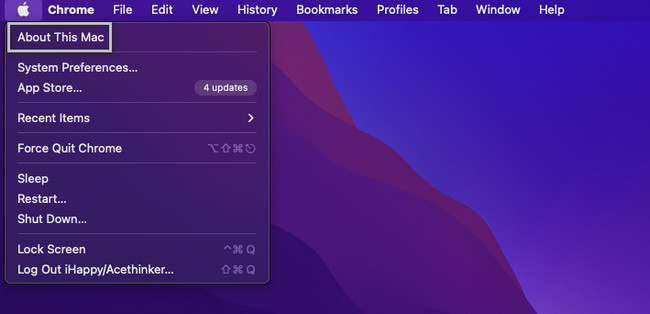
Paso 2Aparecerá una nueva ventana en su pantalla. Verá una descripción general de la misma. Las opciones están disponibles en la parte superior. Seleccione el Almacenamiento sección en el centro. Después de eso, su Mac le mostrará los datos de almacenamiento, las aplicaciones y otros datos consumidos.
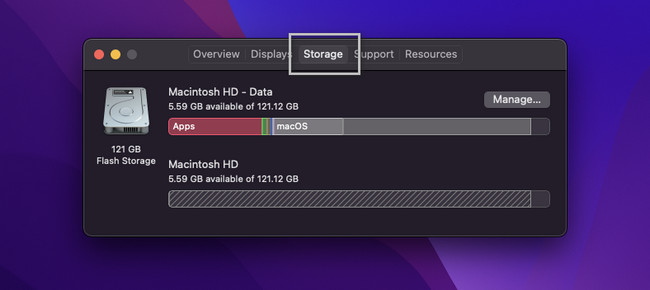
Aparte del método anterior, puede utilizar nuestra herramienta Barrido de Mac FoneLab. Puede comprobar el almacenamiento de Mac con un solo clic. Solo necesitas descargarlo desde su sitio web oficial. Inícielo en su computadora después y elija el Estado a la izquierda y verás el estado actual de tu Mac, incluido su almacenamiento.
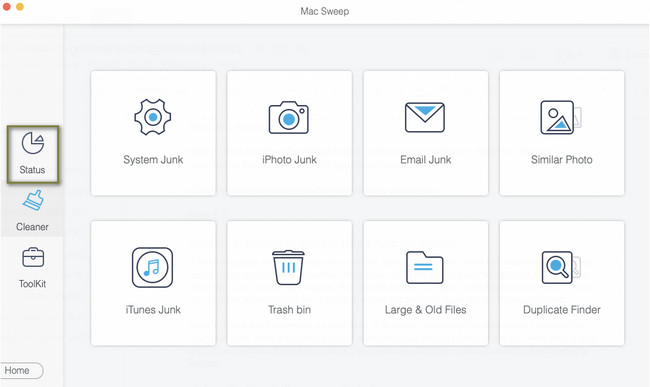
Verá otra información sobre este software una vez que continúe leyendo la publicación. Continúe leyendo.
Parte 2. Cómo obtener más almacenamiento en Mac
Ahora que conoce el almacenamiento interno exacto que queda en su Mac, es hora de liberar espacio como prefiera. Puede tener la idea de que no puede liberar espacio en Mac con un solo clic porque existen muchas aplicaciones y archivos de datos en él.
Lo bueno de esta publicación es que te dará las 5 formas más comunes de liberar espacio de almacenamiento en tu Mac. Si está listo con el proceso, desplácese hacia abajo.

Con FoneLab Mac Sweep, borrará el sistema, correo electrónico, fotos, archivos basura de iTunes para liberar espacio en Mac.
- Administre fotos similares y archivos duplicados.
- Mostrarle el estado detallado de Mac con facilidad.
- Vacíe el contenedor de basura para obtener más espacio de almacenamiento.
Opción 1. Almacenar archivos en iCloud Drive
Una de las mejores formas de liberar espacio de almacenamiento en tu Mac es a través de iCloud. Solo necesita transferir o cargar los archivos al almacenamiento en la nube. Serán servidos como su respaldo. Si es así, puede eliminar los archivos o datos en su Mac. Si necesita acceder a ellos, puede acceder a ellos en iCloud. Además, puede restaurar los archivos para devolverlos a su Mac si los pierde.
Si no sabe cómo almacenar en iCloud, siga los pasos detallados a continuación.
Paso 1Por favor, haga clic en el Apple icono en el muelle en la esquina superior izquierda. Por favor elige el Preferencias del sistema botón. Después de eso, aparecerá una nueva ventana en su pantalla. Haga clic en el ícono de ID de Apple en la parte superior derecha.
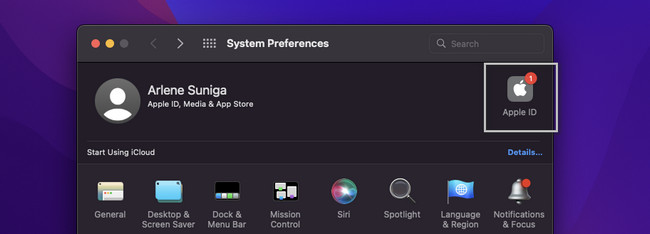
Paso 2Haga clic en el iCloud sección en el lado izquierdo de la herramienta. Después de eso, verá iCloud a la derecha. Ingrese la ID de Apple y la contraseña si no ha iniciado sesión. Haga clic en el Opciones botón y seleccione la Escritorio y Documentos carpeta. Elija los datos que desea respaldar y haga clic en el botón Terminado botón después.
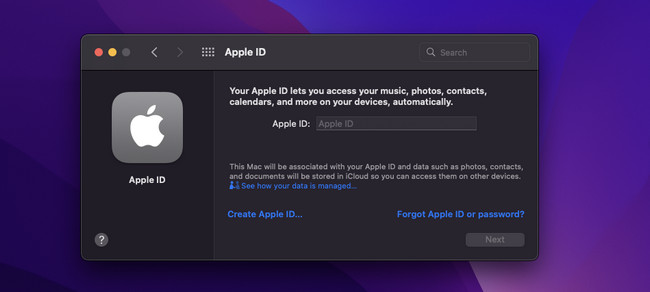
Opción 2. Eliminar archivos no utilizados a través de la Papelera
¿Conoces la técnica de arrastrar y soltar? En caso afirmativo, este método será pan comido para usted. Para eliminar canciones, películas, correos electrónicos y otros datos en su Mac, puede usar la papelera. Solo necesita arrastrar y soltar los archivos en la papelera para eliminarlos.
Por favor, vea el ejemplo a continuación. Por favor, sigue adelante.
Paso 1Abra la ubicación o la carpeta de los datos que desea eliminar en su Mac. Por ejemplo, desea eliminar las capturas de pantalla y se colocan en el muelle. Haz clic en la captura de pantalla. Después de eso, arrastre y suelte el archivo en la papelera de su Mac.
Paso 2Para eliminar completamente los archivos, abra la papelera. Después de eso, haga clic en el Vacío botón en la esquina superior derecha. Después de eso, la papelera se vaciará.
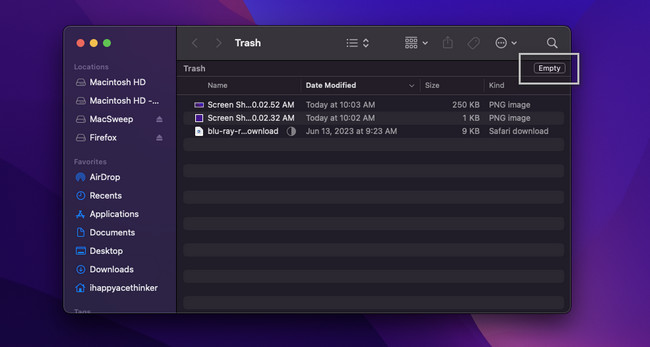
Opción 3. Use FoneLab Mac Sweep para liberar espacio en Mac
Hay una herramienta de terceros que puede usar para liberar espacio en su Mac llamada Barrido de Mac FoneLab. Por favor, vea su otra característica a continuación.

Con FoneLab Mac Sweep, borrará el sistema, correo electrónico, fotos, archivos basura de iTunes para liberar espacio en Mac.
- Administre fotos similares y archivos duplicados.
- Mostrarle el estado detallado de Mac con facilidad.
- Vacíe el contenedor de basura para obtener más espacio de almacenamiento.
- Esta herramienta puede mostrarle el estado detallado de su Mac.
- Puede administrar fotos y archivos duplicados.
- Este software puede vaciar la papelera de su Mac con unos pocos clics.
- Puede cifrar y ocultar archivos en consecuencia.
Estas características mencionadas son solo algunas de ellas. Si quieres explorarlo a fondo, descarga Barrido de Mac FoneLab. Siga los pasos detallados a continuación para liberar espacio en su Mac usando esta herramienta.
Paso 1Marque la Descargar gratis botón para descargar el software. Después de eso, haga clic en el archivo descargado y arrástrelo a la Aplicación carpeta para iniciarlo.
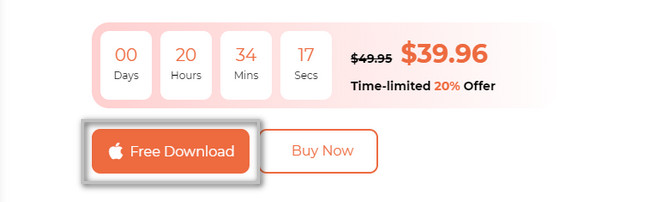
Paso 2La herramienta te mostrará las 3 características principales que tiene. Entre todos ellos, por favor seleccione el limpiador or Kit de herramientas del botón.
Nota: Si elige la opción limpiador botón, verá su contenido a la derecha. Incluye basura del sistema, basura de correo electrónico, basura de fotos y basura de iTunes. Pero si eliges el Kit de herramientas , verá Desinstalar, Optimizar, Privacidad y más herramientas.
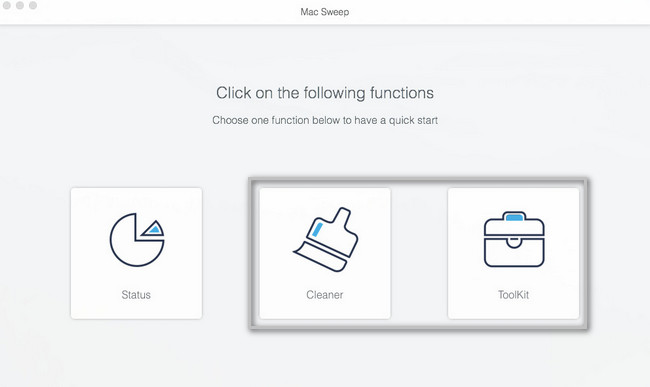
Paso 3Haga clic en el preescaneado or Escanear botón para escanear los archivos. Después de eso, el tamaño completo del archivo de los resultados aparecerá en la Ver botón. Haga clic en él para ver los resultados en la siguiente pantalla.
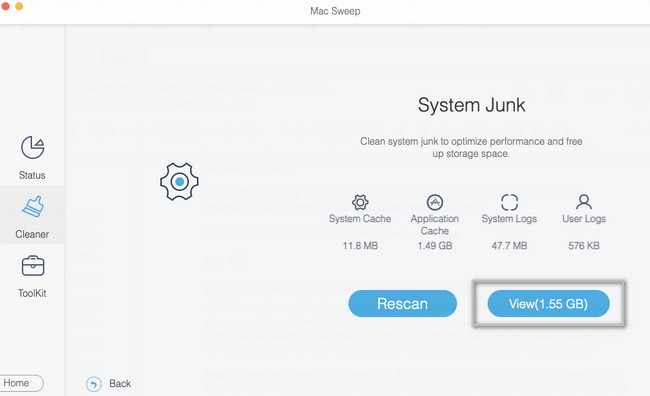
Paso 4Elija los datos o archivos que desea eliminar en su Mac. Después de eso, haga clic en el Fácil botón para empezar a borrarlos.
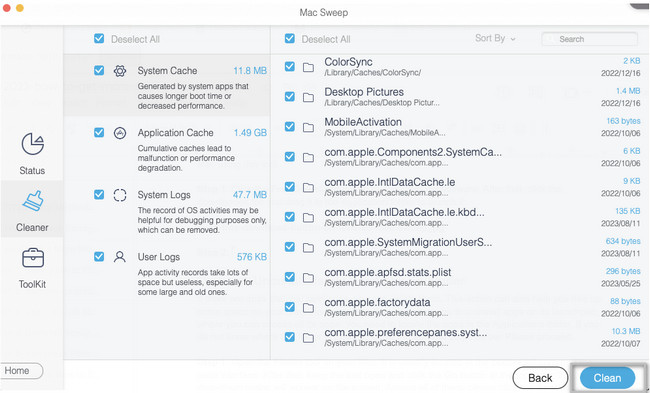

Con FoneLab Mac Sweep, borrará el sistema, correo electrónico, fotos, archivos basura de iTunes para liberar espacio en Mac.
- Administre fotos similares y archivos duplicados.
- Mostrarle el estado detallado de Mac con facilidad.
- Vacíe el contenedor de basura para obtener más espacio de almacenamiento.
Opción 4. Desinstalar la aplicación rara vez utilizada en Finder
Si hay aplicaciones que rara vez usa, puede eliminarlas. Esta acción también puede ayudarlo a liberar espacio en su Mac. Sin embargo, Mac no le permite desinstalar aplicaciones en su plataforma de lanzamiento, donde puede acceder a todas sus aplicaciones. Debe ubicar las aplicaciones en la carpeta Aplicaciones. Si no sabe dónde se encuentra esta carpeta, siga los pasos detallados a continuación. Por favor continúa.
Paso 1Abre la herramienta Finder en tu Mac. Por lo general, se encuentra en la esquina inferior izquierda de la interfaz principal. Después de eso, mantenga la herramienta abierta y haga clic en el Go botón en la parte superior. Después de eso, aparecerá una nueva opción desplegable en la pantalla. Entre todos ellos, por favor haga clic en el Aplicaciones .
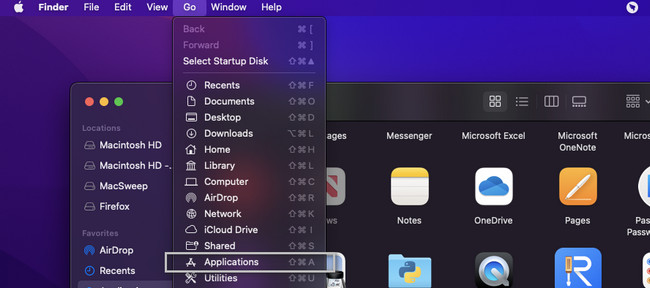
Paso 2Finder le mostrará las aplicaciones que están instaladas en su Mac. Elija todas las aplicaciones que se usan con poca frecuencia y arrástrelas y suéltelas en el icono de la Papelera. Después de eso, abra el Contenedor de basura icono. Haga clic en el Vacío botón en la parte superior derecha para eliminar las aplicaciones de forma permanente.
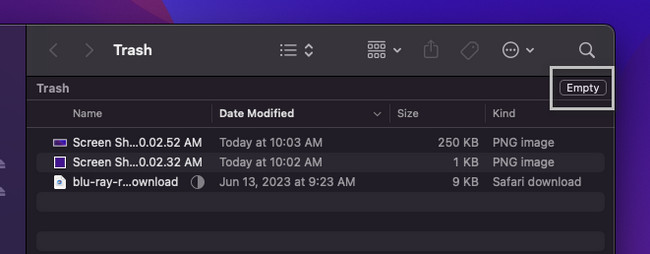
Opción 5. Comprimir archivos en Mac usando las teclas de comando
Si no puede eliminar archivos, como imágenes en su Mac, aún puede reducir el tamaño de sus archivos. La técnica que puedes usar al comprimirlos. La compresión puede hacer que el tamaño de su archivo sea más pequeño. Pero hay tendencias de que este proceso puede reducir la calidad de los archivos.
Si desea hacer esto, siga los pasos detallados a continuación como guía. Por favor, sigue adelante.
Busque los archivos que desea comprimir en su Mac. Después de eso, presione el botón Control en el teclado de tu Mac. Toque el archivo después y aparecerá un nuevo conjunto de opciones en la pantalla. Por favor, haga clic en el Comprimir (Nombre de archivo) del botón.
Nota: su Mac comprimirá el archivo durante unos minutos. Le permitirá saber el tiempo restante del proceso. Espere hasta que finalice el proceso de compresión.
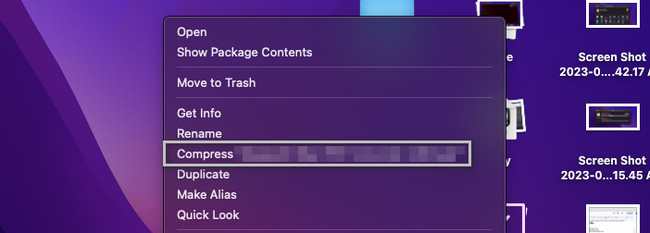

Con FoneLab Mac Sweep, borrará el sistema, correo electrónico, fotos, archivos basura de iTunes para liberar espacio en Mac.
- Administre fotos similares y archivos duplicados.
- Mostrarle el estado detallado de Mac con facilidad.
- Vacíe el contenedor de basura para obtener más espacio de almacenamiento.
Parte 3. Preguntas frecuentes sobre cómo verificar el almacenamiento en Mac
1. ¿Borrar una Mac elimina el malware?
Sí. Cuando restablezca la Mac de fábrica, se eliminará el malware. No solo el malware, sino todos los datos de su Mac, incluidos otros virus. Si desea realizar este proceso, se recomienda hacer una copia de seguridad de sus datos primero para evitar perderlos.
2. ¿Por qué mi Mac no me deja eliminar aplicaciones?
En la mayoría de los casos, no puede eliminar las aplicaciones de Mac porque todavía se están ejecutando en segundo plano. Recibirás el artículo. "Nombre de la aplicación" no se puede mover a la papelera porque es un mensaje de error abierto. Si es así, cierre las aplicaciones en ejecución en el fondo de Mac. Para hacer eso, inicie la aplicación desde el Dock y toque su icono en la esquina superior izquierda. Después de eso, haga clic en el Salir de "Nombre de la aplicación" del botón.
Eso es todo acerca de cómo obtendrá más almacenamiento en su Mac. Esperamos que haya tenido un proceso fluido y no haya tenido dificultades. Si tiene más consultas, coméntelas a continuación.

Con FoneLab Mac Sweep, borrará el sistema, correo electrónico, fotos, archivos basura de iTunes para liberar espacio en Mac.
- Administre fotos similares y archivos duplicados.
- Mostrarle el estado detallado de Mac con facilidad.
- Vacíe el contenedor de basura para obtener más espacio de almacenamiento.
