- Parte 1. Cómo descomprimir archivos en Mac en Finder
- Parte 2. Cómo descomprimir archivos en Mac con FoneLab Mac Sweep
- Parte 3. Cómo descomprimir archivos en Mac en línea
- Parte 4. Cómo descomprimir archivos en Mac usando Unarchiver
- Parte 5. Preguntas frecuentes sobre cómo descomprimir archivos en Mac
- Vaciar Papelera
- Eliminar aplicación de correo
- Borrar caché en Mac
- Obtenga más almacenamiento en Mac
- Haz que Chrome use menos RAM
- ¿Dónde está la Utilidad de Discos en Mac?
- Consultar historial en Mac
- Control + Alt + Supr en Mac
- Comprobar la memoria en Mac
- Consultar historial en Mac
- Eliminar una aplicación en Mac
- Borrar caché de Chrome en Mac
- Comprobar almacenamiento en Mac
- Borrar caché del navegador en Mac
- Eliminar favorito en Mac
- Verificar RAM en Mac
- Eliminar el historial de navegación en Mac
Descomprima archivos en Mac sin esfuerzo usando una guía inigualable
 Actualizado por Lisa ou / 20 de octubre de 2023 09:15
Actualizado por Lisa ou / 20 de octubre de 2023 09:15¡Hola! Le pedí a mi compañero que me enviara los archivos que necesitábamos para nuestro proyecto escolar, pero necesitábamos hacerlo rápido porque ya era tarde. Así, comprimió los archivos para reducir su tamaño y agilizar la transferencia. Pero ahora que los archivos están en mi Mac, tengo dificultades para abrirlos porque todavía están comprimidos. ¿Cómo se descomprime un archivo en Mac? Ayudame por favor.
La gente comprime sus archivos en Mac por varias razones, pero principalmente, comprimir un archivo se utiliza para reducir su tamaño hasta cierto punto. De esta manera, tendrá más almacenamiento disponible o, como en el escenario anterior, podrá transferir los archivos más rápido a otro dispositivo, ya que serían de menor tamaño.
Sin embargo, hacer esto le impide abrir o ver los archivos en su Mac. Por lo tanto, también es fundamental aprender al menos un método para descomprimirlos. Afortunadamente, este artículo incluye estrategias incomparables para descomprimir archivos en tu Mac. Las pautas para cada uno también están disponibles en las siguientes partes para ayudarlo a realizar los procesos de descompresión más fácilmente.


Lista de Guías
- Parte 1. Cómo descomprimir archivos en Mac en Finder
- Parte 2. Cómo descomprimir archivos en Mac con FoneLab Mac Sweep
- Parte 3. Cómo descomprimir archivos en Mac en línea
- Parte 4. Cómo descomprimir archivos en Mac usando Unarchiver
- Parte 5. Preguntas frecuentes sobre cómo descomprimir archivos en Mac
Parte 1. Cómo descomprimir archivos en Mac en Finder
Si ha comprimido sus archivos en Mac, lo más probable es que los haya comprimido en Finder. Cuando visualizas su interfaz y exploras sus características, verás que ofrece una opción para comprimir o comprimir tus archivos en un segundo. De la misma manera, Finder también ofrece la opción de descomprimir sus archivos comprimidos o comprimidos en sólo unos segundos. Es el método principal para descomprimir archivos, especialmente porque está integrado en Mac. Así, el proceso también será rápido.
Preste atención al procedimiento adaptable a continuación para comprender cómo descomprimir en Mac en Finder:
Paso 1Consulte las Finder en el lado izquierdo de tu Dock, luego haz clic en él para ver los datos almacenados en tu Mac. Los más recientes se mostrarán en la interfaz inicial, así que abra las otras carpetas o explore la ventana hasta localizar los archivos comprimidos que desea descomprimir.
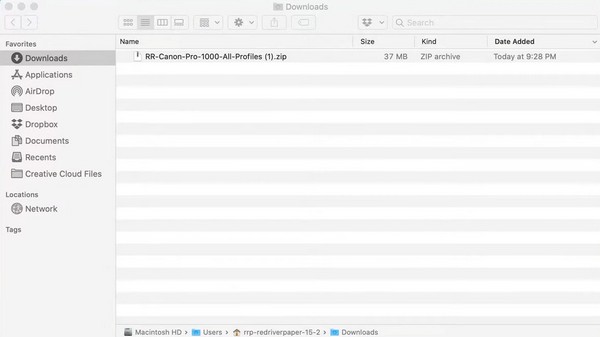
Paso 2Una vez que el archivo comprimido se muestre en la ventana, haga doble clic en él y el archivo comenzará a extraerse. Luego, el archivo recién extraído se mostrará en la misma carpeta y se descomprimirá correctamente. Por lo tanto, finalmente puede hacer clic en él para verlo.
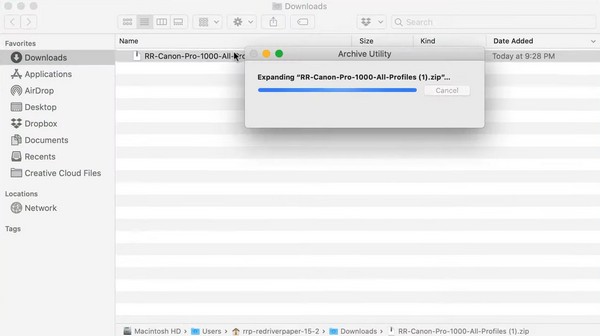
Parte 2. Cómo descomprimir archivos en Mac con FoneLab Mac Sweep
Otro método de descompresión que deberías probar es Barrido de Mac FoneLab. Este programa se hace pasar por una herramienta de barrido o limpieza, pero lo fantástico es que también ofrece varias funciones. Si explora su sección ToolKit, descubrirá su función que le permite descomprimir los archivos comprimidos en su Mac. Por lo tanto, será muy beneficioso, especialmente si desea probar sus otras funciones, como el desinstalador, el limpiador del navegador, el administrador de archivos y más.

Con FoneLab Mac Sweep, borrará el sistema, correo electrónico, fotos, archivos basura de iTunes para liberar espacio en Mac.
- Administre fotos similares y archivos duplicados.
- Mostrarle el estado detallado de Mac con facilidad.
- Vacíe el contenedor de basura para obtener más espacio de almacenamiento.
Además, FoneLab Mac Sweep también es una gran herramienta para los usuarios que desean eliminar archivos innecesarios, basura y otro tipo de desorden en su Mac. No sólo funciona para descomprimir tus archivos. También le ayuda a organizar sus datos, haciéndolos más ventajosos a largo plazo.
Acepte las instrucciones fáciles de usar que aparecen a continuación como ejemplo de cómo descomprimir un archivo en Mac con Barrido de Mac FoneLab:
Paso 1Utilice uno de los navegadores de su Mac y busque el sitio oficial de FoneLab Mac Sweep. Más tarde, presione el Descargar gratis debajo de las descripciones de las herramientas para que el instalador se guarde en su Mac. Después de eso, puede explorar las funciones revisando la página. Luego, coloque el archivo descargado dentro de la carpeta Aplicaciones y ejecute la herramienta.
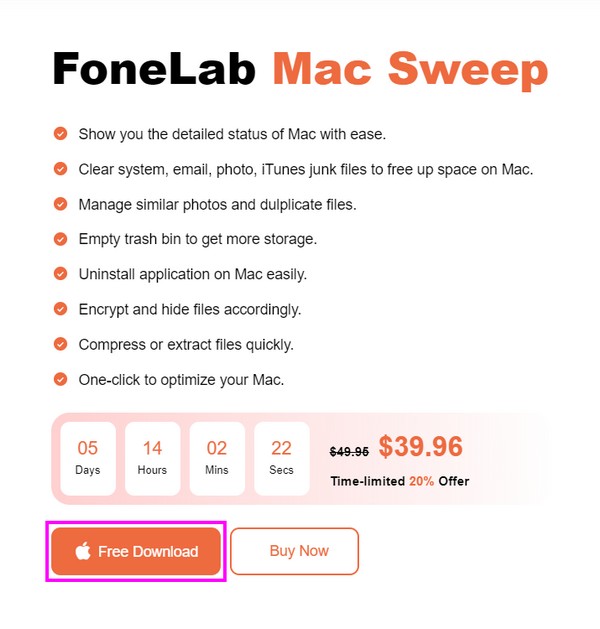
Paso 2Entre las características clave presentadas en la interfaz inicial del programa se encuentra la Kit de herramientas cuadro en la sección derecha. Haga clic en él para acceder a las funciones que se encuentran debajo, incluido Unarchiver, en el que debe hacer clic para ver la función de descompresión o descompresión.
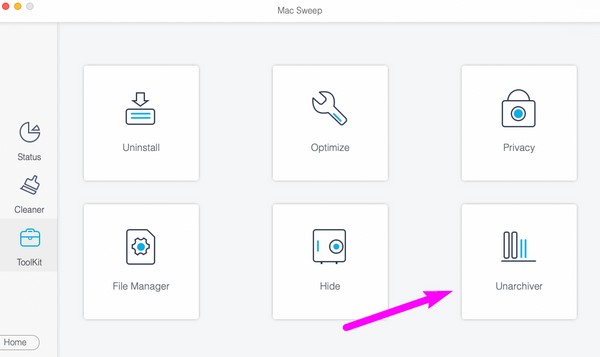
Paso 3Muestre la interfaz del Finder donde está almacenado el archivo comprimido que desea descomprimir. Luego, arrástrelo desde Finder en el cuadro izquierdo de la interfaz de FoneLab Mac Sweep. Una vez que lo hayas dejado caer en la caja, presiona el Descomprimir para descomprimir el archivo correctamente.
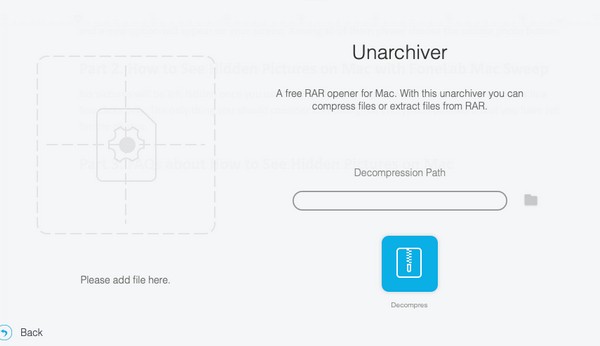
Parte 3. Cómo descomprimir archivos en Mac en línea
Aquí está Unzip Online, por otro lado, si prefieres descomprimir tus archivos en la web. La principal ventaja de este método es que no tendrás que instalar ninguna herramienta o aplicación en tu Mac. Sin embargo, depende en gran medida de la conexión a Internet, así que asegúrese de estar conectado a una red estable antes de descomprimir sus archivos con este método. De lo contrario, es probable que el proceso fracase.
Siga el conveniente procedimiento a continuación para descomprimir archivos para Mac en línea:
Paso 1Directo a la Descomprimir sitio web en línea usando su navegador Mac. En su página principal, seleccione el cuadro Haga clic para elegir un archivo en el medio o arrastre el archivo que descomprimirá para cargarlo en el sitio web.
Paso 2Espere mientras el archivo se está cargando y extrayendo. Cuando termine, vea el archivo y guárdelo en su Mac en consecuencia.
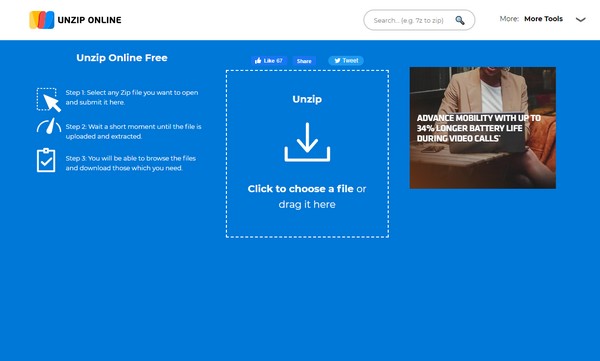

Con FoneLab Mac Sweep, borrará el sistema, correo electrónico, fotos, archivos basura de iTunes para liberar espacio en Mac.
- Administre fotos similares y archivos duplicados.
- Mostrarle el estado detallado de Mac con facilidad.
- Vacíe el contenedor de basura para obtener más espacio de almacenamiento.
Parte 4. Cómo descomprimir archivos en Mac usando Unarchiver
El Unarchiver está disponible si desea encontrar una aplicación de terceros para descomprimir archivos. Se puede acceder a él en su sitio oficial, por lo que instalarlo en tu Mac no será un problema. Con esta aplicación, puedes abrir rápidamente archivos RAR y es compatible con otros formatos de archivo. Además, es rápido de instalar, pero si desea una herramienta más sencilla para navegar, consulte las otras partes de este artículo.
Siga las sencillas instrucciones que aparecen a continuación para descomprimir un archivo en Mac utilizando la aplicación de terceros, The Unarchiver:
Paso 1Dirígete a la página oficial de Unarchiver para buscar y descargar la aplicación de terceros en tu Mac. Después de eso, ejecútelo y configure sus opciones preferidas cuando se le solicite.
Paso 2Una vez que la aplicación esté configurada, haga clic derecho en el archivo que desea descomprimir en su carpeta, luego haga clic en Abrir con > The Unarchiver. Por último, elija su archivo de destino y presione el botón Extraer Botón para descomprimirlo.
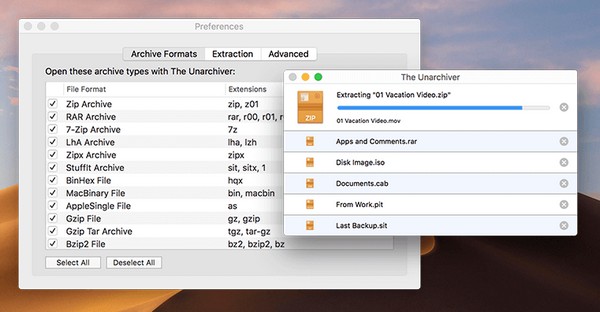
Parte 5. Preguntas frecuentes sobre cómo descomprimir archivos en Mac
1. ¿Por qué no puedo descomprimir el archivo en mi Mac?
Primero, es posible que su Mac no tenga suficiente almacenamiento para manejar su archivo comprimido. El tamaño de su archivo se reduce automáticamente una vez que lo comprime en su Mac. Si ya utilizó el espacio que obtuvo al comprimir el archivo, debe liberar espacio nuevamente para darle almacenamiento al archivo que planea descomprimir. Luego, debes utilizar las formas adecuadas para descomprimir el archivo en tu Mac, puedes encontrarlas en este artículo y Barrido de Mac FoneLab será la mejor opción que tengas.
2. ¿Son seguros los archivos comprimidos en una Mac?
Si eres tú quien los comprimió y sabes que son seguros, entonces sí, los archivos comprimidos son seguros. Pero si ha descargado los archivos comprimidos de Internet, no hay garantía de que su contenido sea seguro. Por lo tanto, debe elegir sabiamente las plataformas desde las que descarga los archivos zip para asegurarse de que los archivos que guarda en su Mac estén seguros.
Así es como descomprimes correctamente los archivos en tu Mac. Siéntase libre de confiar y realizar los métodos de este artículo y lograr sin esfuerzo un proceso de descompresión exitoso.

Con FoneLab Mac Sweep, borrará el sistema, correo electrónico, fotos, archivos basura de iTunes para liberar espacio en Mac.
- Administre fotos similares y archivos duplicados.
- Mostrarle el estado detallado de Mac con facilidad.
- Vacíe el contenedor de basura para obtener más espacio de almacenamiento.
