Recupere los datos perdidos / eliminados de la computadora, disco duro, unidad flash, tarjeta de memoria, cámara digital y más.
Cómo recuperar un archivo de Excel desde un disco duro formateado
 Actualizado por Valyn hua / 31 dic, 2020 09:20
Actualizado por Valyn hua / 31 dic, 2020 09:20¿Es posible recuperar un archivo de Excel desde un disco duro después de un formato completo? No he creado una copia de seguridad de Windows o copia de seguridad de la imagen del sistema. ¡Cualquier idea sera apreciada!
Una unidad de disco duro (HDD), también llamada disco duro o disco duro, es un dispositivo electromecánico de almacenamiento de datos, que es el elemento principal de los dispositivos electrónicos como computadoras, computadoras portátiles, etc. El sistema operativo, los títulos de software y la mayoría de los otros archivos se almacenan en la unidad de disco duro.
El disco duro se refiere a veces como el Unidad C debido al hecho de que Microsoft Windows, de forma predeterminada, designa la unidad C a la partición primaria en la unidad de disco duro primaria de una computadora. En general, una computadora tiene varias letras de unidad (por ejemplo, C, D y E) que representan áreas en uno o más discos duros.

El archivo de Excel conocido comúnmente como hoja de cálculo es una de las aplicaciones que viene con el Microsoft Office Suite. Excel se usa ampliamente para crear, almacenar, clasificar y modificar datos, que es la forma más efectiva de organizar y analizar los datos.
En ocasiones, un disco duro que contiene archivos de Excel puede dañarse debido a circunstancias desconocidas. Por lo tanto, estos archivos serán inaccesibles.
La mayoría de los usuarios piensan que los datos después de formatear el disco no se pueden recuperar y perder de forma permanente. Esto no es cierto, cuando formatea el disco, solo el puntero de ese archivo se elimina, por lo que no puede localizar ese archivo en particular y los datos permanecen en el disco. Es posible rescatar archivos de Excel desde discos formateados con la ayuda de una herramienta confiable.
Profundicemos en cómo recuperar archivos de Excel eliminados o no guardados del disco duro.

Lista de Guías
1 Restaurar archivo Excel desde disco duro formateado con FoneLab
No hay forma de recuperar datos de un disco duro formateado a menos que tenga una copia de seguridad o un software de recuperación de datos.
FoneLab Data Retriever tiene la capacidad de recuperar casi todos los archivos de Excel eliminados o no guardados al escanear el disco duro
Usando esta utilidad eficiente puedes incluso restaurar archivos de Excel que faltan en Windows, unidades de disco duro, unidades flash USB, tarjetas de memoria y muchos más.
Puede restaurar los archivos de Excel perdidos o eliminados con unos pocos clics.
FoneLab Data Retriever: recupera los datos perdidos / eliminados de la computadora, disco duro, unidad flash, tarjeta de memoria, cámara digital y más.
- Recupere fotos, videos, contactos, WhatsApp y más datos con facilidad.
- Vista previa de datos antes de la recuperación.
Veamos cómo actuar.
Paso 1 Ejecutar este software
Haga clic en el enlace anterior para descargar gratis e instalar este software en su computadora. Una vez finalizada la instalación, el software se iniciará automáticamente.
Paso 2 Seleccione el tipo de datos y la unidad de disco
En la página de inicio, elija los tipos de datos que desea recuperar primero. Aquí debes elegir Documento. Luego selecciona la ubicación donde perdiste los archivos.

Paso 3Escanear datos
Haga clic en el Escanear Botón para iniciar el proceso de escaneo rápido.
Después de finalizar el proceso de escaneo, todos los tipos de archivos se enumerarán en la barra lateral izquierda.
En esta página, puede hacer clic Análisis en profundidad en la esquina superior derecha para obtener más resultados de escaneo.

Paso 4Elegir datos
Elige XLSX para encontrar sus artículos requeridos. También puedes aprovechar Filtrar característica para localizar rápidamente los archivos que desea recuperar.

Paso 5Recuperar datos
Marque los artículos y haga clic Recuperar. Los archivos seleccionados se guardarán de nuevo en su computadora.
Además del archivo Excel, este software también puede recuperar correos electrónicos, Archivos TXT, imágenes, y más.
Lean sobre recuperar el archivo ISO del disco duro.
2 Recuperar archivo de Excel sin guardar en el disco duro
Muchas carreteras pueden provocar la pérdida de archivos, como el cierre repentino de la computadora, el bloqueo del software o el envenenamiento del sistema.
Afortunadamente, Microsoft Excel nos proporciona características tan buenas como Autoguardar y Autorrecuperación. Cuando edita un documento de Excel, se guarda una copia de este documento de forma predeterminada. Por lo tanto, si estas dos opciones están habilitadas, no será problema para recuperar archivos de Excel no guardados.
Las opciones de Autoguardar y Autorrecuperación están activados en Excel por defecto. Si no está seguro, puede hacer lo siguiente para verificarlos.
Paso 1 Visite la Archive pestaña en Excel.
Paso 2 Haga Clic en Opciones del desplegable Archive .
Paso 3 Elige Guardar en el panel izquierdo.
Paso 4 Asegúrese de que las opciones de Guardar información de Autorrecuperación cada X minutos y Mantener la última versión guardada automáticamente si cierro sin guardar están marcados
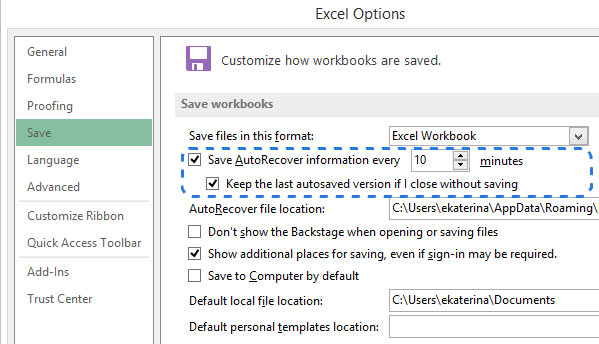
Después de eso, cuando algo sale mal, puede restaurar fácilmente un archivo de Excel. Más adelante en este artículo, descubrirá cómo recuperar un archivo no guardado.
Paso 1 Visite la Archive pestaña en Excel.
Paso 2 Haga Clic en Opciones desde el menú Archivo.
Paso 3 Elige Libros de trabajo recientes.
Paso 4 Desplácese hacia abajo y haga clic en Recuperar libros no guardados botón en la parte inferior de la lista.
Paso 5 Seleccione el archivo necesario y haga clic Abierto.
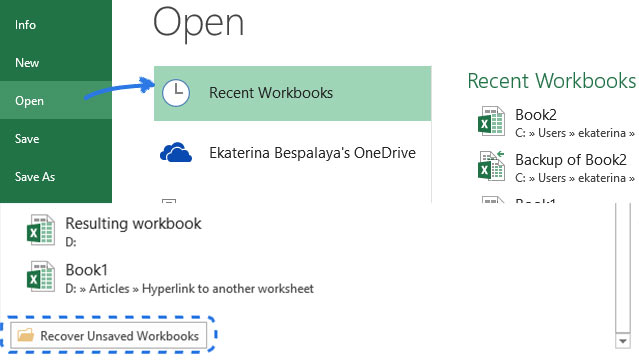
Si los archivos que necesita no aparecen en la Recuperar libros no guardados lista, puedes probar el siguiente camino.
Paso 1 Ve a Archive > Guardar.
Paso 2 En Ubicación del archivo de Autorrecuperación cuadro, anote el camino, y luego haga clic Cancelar.
Paso 3 Exit Excel.
Paso 4 Localice la carpeta que anotó en el paso 3 y ábrala.
Paso 5Busque archivos cuyos nombres terminen con la extensión de nombre .asd.
Paso 6 Copie el archivo al escritorio y cambie la extensión de nombre de .asd a .xls o .xlsx.

Eso es todo. Espero que estas formas de recuperación sean útiles.
