- Parte 1. ¿Cómo restauro mi biblioteca de fotos en Mac reparándola?
- Parte 2. ¿Cómo restauro mi biblioteca de fotos en Mac a través de Time Machine?
- Parte 3. ¿Cómo restauro mi biblioteca de fotos en Mac usando FoneLab Mac Data Retriever?
- Parte 4. Preguntas frecuentes sobre cómo restaurar mi biblioteca de fotos en Mac
Recupere los datos perdidos / eliminados de la computadora, disco duro, unidad flash, tarjeta de memoria, cámara digital y más.
¿Cómo restauro mi biblioteca de fotos en Mac? 3 maneras fáciles
 Actualizado por Lisa ou / 29 de junio de 2023 09:20
Actualizado por Lisa ou / 29 de junio de 2023 09:20Muchos usuarios de Mac disfrutan usando la biblioteca de fotos porque almacena sus fotos en su Mac según su fecha. Verás las imágenes filtradas por año, mes y día de su creación o fecha de toma. Con esta función, verá rápidamente sus fotos si sabe la fecha en que se tomaron.
Independientemente de cuán beneficiosa sea la biblioteca de fotos para sus fotos, aún puede perderlas en muchos escenarios. Pero el error más común que puede enfrentar es la eliminación accidental.
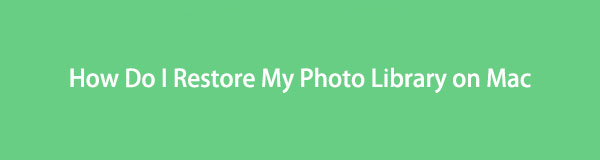
Lo bueno es que no tienes que preocuparte por este tema. Preparamos 3 métodos fáciles para recuperar sus fotos de la biblioteca de fotos de Mac. ¿Quieres conocerlos? Continúe a continuación.
FoneLab Data Retriever: recupera los datos perdidos / eliminados de la computadora, disco duro, unidad flash, tarjeta de memoria, cámara digital y más.
- Recupere fotos, videos, documentos y más datos con facilidad.
- Vista previa de datos antes de la recuperación.

Lista de Guías
- Parte 1. ¿Cómo restauro mi biblioteca de fotos en Mac reparándola?
- Parte 2. ¿Cómo restauro mi biblioteca de fotos en Mac a través de Time Machine?
- Parte 3. ¿Cómo restauro mi biblioteca de fotos en Mac usando FoneLab Mac Data Retriever?
- Parte 4. Preguntas frecuentes sobre cómo restaurar mi biblioteca de fotos en Mac
Parte 1. ¿Cómo restauro mi biblioteca de fotos en Mac reparándola?
Cuando la biblioteca de fotos en su Mac tiene problemas o problemas, es posible que pierda sus fotos. Si es así, ¿por qué no arreglarlo reparándolo? No tiene que preocuparse si es la primera vez que realiza este método. Te guiaremos usando el tutorial a continuación. Presione las teclas de comando correctas para evitar otros errores en su biblioteca de fotos. Proceder.
Paso 1Si la aplicación Fotos de su Mac está abierta, ciérrela haciendo clic en el X botón. Después de eso, localiza el Fotos app en la parte inferior de la interfaz principal de la Mac. Más tarde, mantenga presionada la tecla Comando + Opción clave en su teclado. Inmediatamente haga doble clic en la aplicación Fotos.
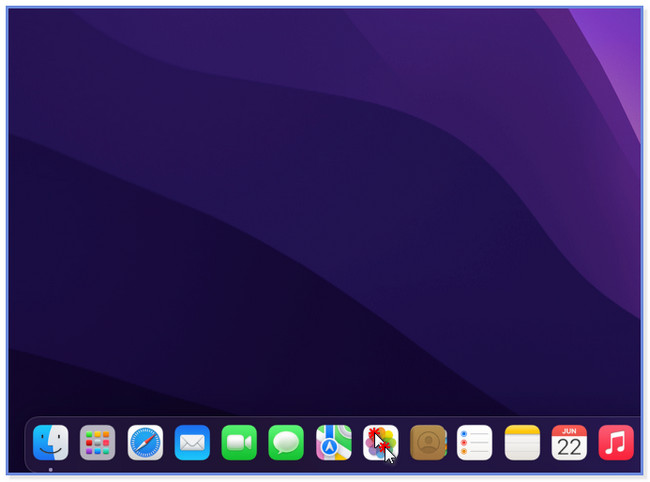
Paso 2El Biblioteca de reparación aparecerá la ventana. La pantalla te avisará que estás a punto de reparar la biblioteca de tu Mac. Para confirmar la acción, haga clic en el Reparacion botón de la derecha. La pantalla se cargará y espere hasta que finalice. Comprueba si la foto volvió a aparecer en tu Mac o aún falta. Si aún faltan, continúe con el siguiente método.
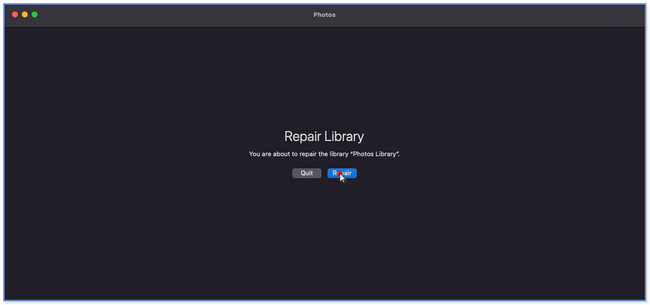
Parte 2. ¿Cómo restauro mi biblioteca de fotos en Mac a través de Time Machine?
¿Time Machine hace copias de seguridad de las fotos? Definitivamente, ¡sí! Es la función de copia de seguridad integrada de Mac para todos sus archivos, incluidas las fotos. Verá su interfaz principal con muchas ventanas pequeñas. Puedes usarlos para recupera tus datos perdidos. Solo necesita ubicar la fecha en que sus fotos aún existen.
Sin embargo, no puede usar esta función si olvida activarla antes de perder sus fotos. ¿Utiliza Time Machine para hacer copias de seguridad de sus archivos? Desplácese hacia abajo para recuperar imágenes de Time Machine si lo hizo.
Paso 1Inicie el Launchpad de su Mac. Haga clic en su barra de búsqueda y escriba máquina del tiempo. Los resultados aparecerán en la parte superior de la pantalla a medida que escribe. Por favor, haga clic en el máquina del tiempo icono para ejecutarlo en su Mac.
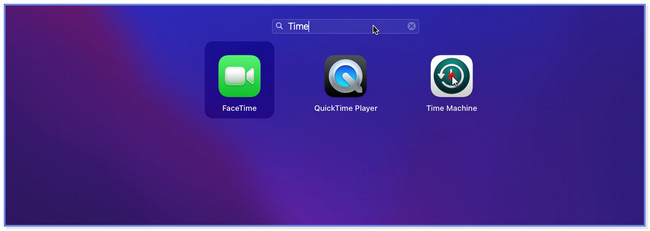
Paso 2Verá las múltiples ventanas en la interfaz principal de Time Machine. Utilice la flecha Up y Plumón a la derecha para localizar la fecha de la copia de seguridad que desea recuperar. Después de eso, elija la ubicación donde almacena sus archivos en el lado izquierdo.
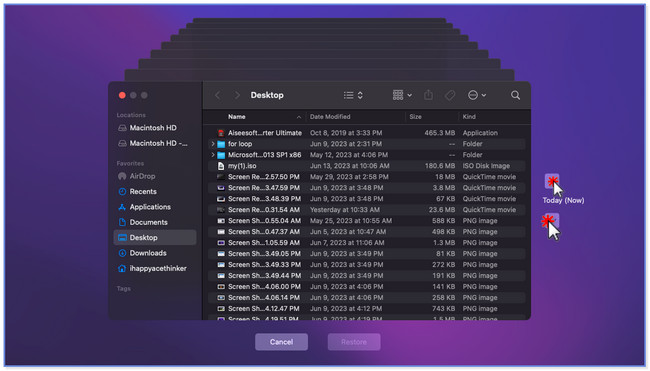
Paso 3En la parte inferior de la función, verá el botón Restaurar. Haga clic en él una vez que esté seguro de la copia de seguridad que recuperará.
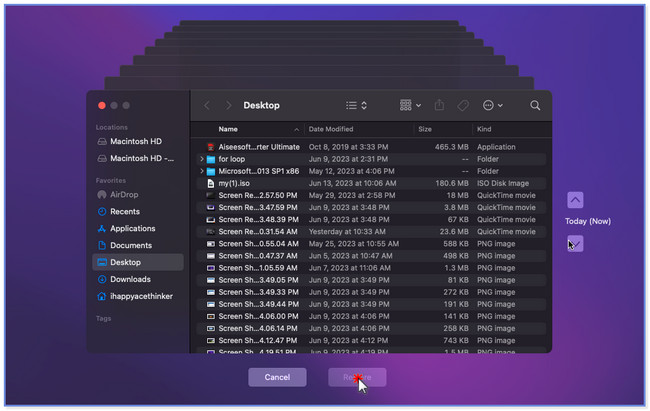
Parte 3. ¿Cómo restauro mi biblioteca de fotos en Mac usando FoneLab Mac Data Retriever?
¿No sabes cómo perdiste tu biblioteca de fotos en Mac? Usar FoneLab Mac Data Retriever porque puede recuperar archivos de diferentes escenarios recuperables. Incluye eliminación accidental, virus informáticos, apagado inesperado y más. Además, es compatible con diferentes dispositivos desde los que puede recuperarse. Puede recuperar desde unidades flash, computadoras, discos duros, tarjetas de memoria y más. Si no está seguro de las imágenes que recuperará, use su función de vista previa. Además, sus archivos están seguros con esta herramienta. No modificará ni destruirá los datos originales de su computadora.
FoneLab Data Retriever: recupera los datos perdidos / eliminados de la computadora, disco duro, unidad flash, tarjeta de memoria, cámara digital y más.
- Recupere fotos, videos, documentos y más datos con facilidad.
- Vista previa de datos antes de la recuperación.
¿Quieres saber cómo usar FoneLab Mac Data Retriever? Explore el tutorial a continuación.
Paso 1Descargar FoneLab Mac Data Retriever en tu ordenador. Después de eso, configúralo en tu computadora. Debes arrastrar el archivo descargado a la Aplicación carpeta para realizar eso. Por favor, haga clic en el Inicio botón debajo del Recuperación de datos de Mac sección en el lado izquierdo de la interfaz principal.
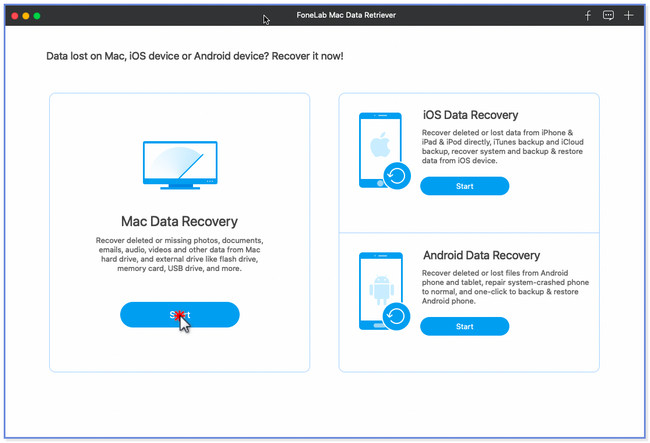
Paso 2En la parte superior, verá los datos que admite esta herramienta de recuperación. Entre todos ellos, por favor haga clic en el Fotos sección. Más tarde, elija la ubicación o los dispositivos donde perdió sus fotos en su Mac. Después de eso, haga clic en el Escanear botón para buscar sus archivos perdidos. La herramienta le permitirá ver el progreso del proceso de escaneo en la parte superior izquierda. Incluye la cantidad de archivos que encontró y sus tamaños.
Nota: El proceso de escaneo durará según el tamaño y la cantidad de sus archivos. Por favor, no interrumpa el proceso para obtener los mejores resultados.
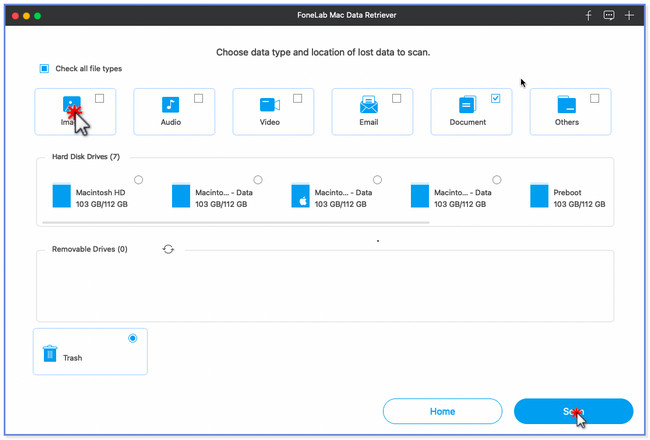
Paso 3Si conoce la fecha de creación de los archivos perdidos, es mejor. Puede localizarlos rápidamente haciendo clic en el Filtrar botón. Después de eso, elige las imágenes que deseas recuperar.
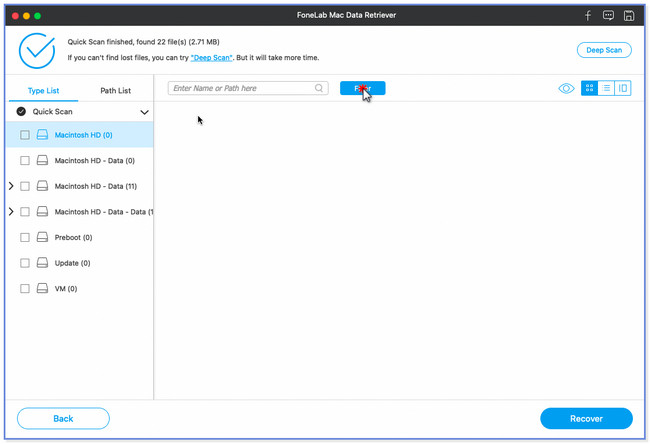
Paso 4Si ya ha encontrado todas las fotos que recuperará, haga clic en el Recuperar botón. El software procesará sus archivos inmediatamente. Espere hasta que finalice el proceso. Vuelva a revisar su biblioteca de fotos si recupera sus imágenes por completo.
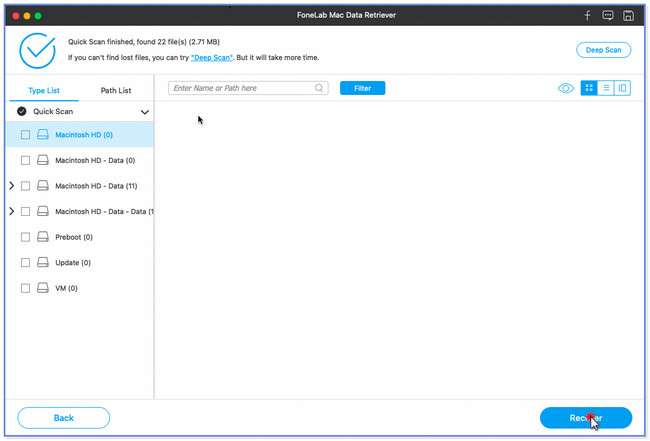
Parte 4. Preguntas frecuentes sobre cómo restaurar mi biblioteca de fotos en Mac
1. ¿Puedo restaurar la biblioteca de fotos desde un disco duro externo?
Sí. Puede restaurar la biblioteca de fotos desde el disco duro externo. Pero solo si usa el dispositivo para hacer una copia de seguridad de sus archivos. Lo primero que debe hacer es cerrar el Fotos aplicación en tu Mac. Después de eso, conecte el disco duro externo. Abre el Fotos aplicación mientras mantiene presionado el botón Optión clave en su teclado. Verás el Elija Biblioteca ventana. Elija la copia de seguridad de la biblioteca de fotos. Haga clic en el Elija Biblioteca botón después.
2. ¿Qué significa cambiar de fototeca?
Puede crear varias bibliotecas en su Mac. Depende de cómo quieras almacenar tus fotos. Puede administrarlos creando una biblioteca, según sus preferencias. Cuando dice cambiar de biblioteca de fotos, ve otra carpeta de sus imágenes.
¡Eso es todo sobre cómo restaurar la biblioteca de fotos en Mac! Esperamos que los 3 métodos en esta publicación lo ayuden a recuperar sus fotos de la biblioteca de fotos de su Mac.
FoneLab Data Retriever: recupera los datos perdidos / eliminados de la computadora, disco duro, unidad flash, tarjeta de memoria, cámara digital y más.
- Recupere fotos, videos, documentos y más datos con facilidad.
- Vista previa de datos antes de la recuperación.
