- Grabador de pantalla
- Grabadora de Video Mac
- Grabadora de video de Windows
- Grabadora de audio Mac
- Grabadora de audio de Windows
- Grabadora de cámara web
- Grabador de juegos
- Grabadora de reuniones
- Messenger Call Recorder
- Grabadora skype
- Grabador de curso
- Grabadora de presentaciones
- Grabadora de cromo
- Grabadora Firefox
- Captura de pantalla en Windows
- Captura de pantalla en Mac
Tutorial: Mejor grabadora de audio para Windows / Mac / iPhone / Android
 Publicado por Lisa ou / 01 de marzo de 2021 16:00
Publicado por Lisa ou / 01 de marzo de 2021 16:00¿No tiene idea de cómo grabar música o voces en su teléfono móvil o computadora? De este artículo, puede aprender como grabar video de pantalla con audio en diferentes dispositivos paso a paso.
Independientemente del dispositivo digital que utilice, siempre podrá obtener su mejor grabadora de audio.

Bueno, aquí no verá ninguna grabadora de audio. Porque necesitas sufrir muchas restricciones y daños, como límite de tiempo, velocidad de conexión a Internet, privacidad y más.

Lista de Guías
1. Cómo grabar audio en Windows
Para los usuarios de Windows 10, no es necesario utilizar ningún tercero Grabadora de audio. Puede usar la aplicación Xbox incorporada para grabar actividades de audio en Windows 10 de forma gratuita.
Bueno, puedes considerar a Xbox como la mejor aplicación de grabación para PC.
Paso 1 Inicie la grabadora de audio de Windows
Abra la Inicio menú. Tipo Aplicación Xbox en el cuadro de búsqueda. presione el Participar Clave para obtener todas las opciones relacionadas. Bajo la El mejor partido categoría, puede ver el icono verde con Aplicación confiable de la Tienda Windows. A continuación, ejecute la aplicación Xbox.
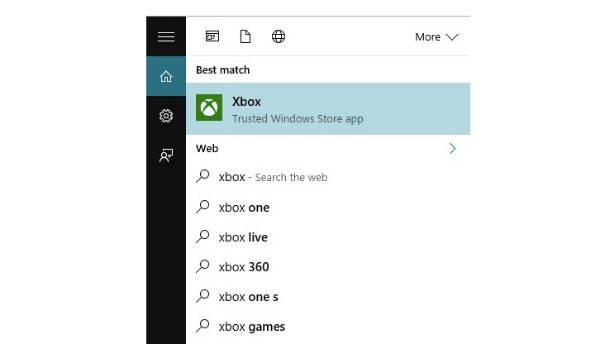
Paso 2 Barra de juego abierta
Busque el audio o la ventana que desea grabar. Más tarde, presione el Windows y G teclas del teclado al mismo tiempo. Se le pedirá ¿Quieres abrir la barra de juegos?. Marcar antes Si, esto es un juego. No importa si quieres grabar otro audio en lugar de un juego.
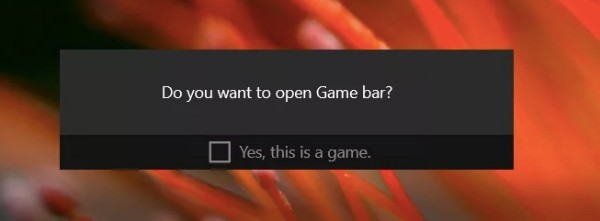
Paso 3 Administrar las opciones de grabación de audio
Puede ver 5 iconos en la parte inferior, que son Xbox, Grabar eso, Captura de pantalla, Empezar a grabar y Ajustes de izquierda a derecha. Bueno, puede colocar el mouse sobre cada ícono para obtener ciertas combinaciones de teclas de acceso rápido. No olvide habilitar la opción de grabación de audio en el Ajustes antes de grabar
Paso 4 Grabe el video de la pantalla con audio
Haga clic en el Empezar a grabar icono después de todos los preparativos. Su video grabado se guardará en la unidad C de forma predeterminada. Puede encontrar la carpeta de destino a través de C / Usuarios / Videos / Capturas.
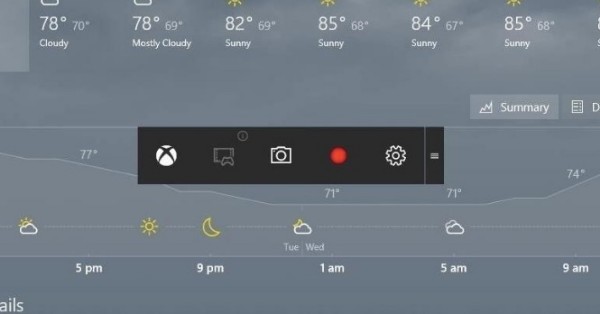
2. Cómo grabar audio en Mac
QuickTime Player es el reproductor multimedia predeterminado para todos los usuarios de Mac. Puede obtener potentes utilidades de funciones de grabación de audio de forma gratuita.
Hasta cierto punto, QuickTime Player puede ser su mejor grabadora de audio para Mac. Puede capturar el sonido del micrófono incorporado y el micrófono externo en Mac fácilmente.
Paso 1 Abrir QuickTime Player
Ejecute QuickTime Player en su computadora Mac. Si desea capturar el audio de Mac, puede elegir Nueva grabación de pantalla del desplegable Archive menú desplegable en la parte superior.
Si desea grabar videos de la cámara web, puede elegir Nueva grabación de vídeo preferiblemente.
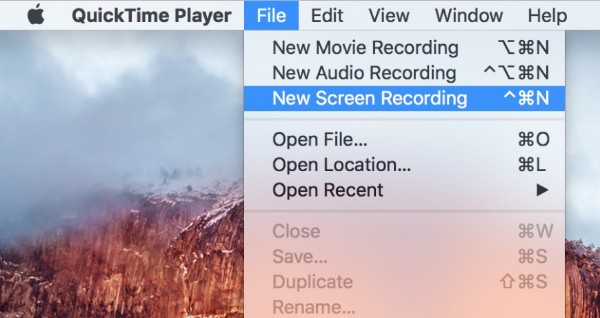
Paso 2 Administra la configuración de grabación de audio.
Hay una pequeña flecha hacia abajo junto al Record opción. Desde este menú desplegable, puede configurar la fuente de audio de entrada. Sube o baja el volumen según tus necesidades.
Además, puede decidir si mostrar los clics del mouse en la grabación o no. Más tarde, puede dibujar en la pantalla para configurar el área de captura.

Paso 3 Hacer una grabación de audio
Haga clic en el Record icono para iniciar la grabación. Cuando detenga la grabación en Mac, QuickTime Player abrirá la reproducción de la grabación automáticamente.
Por lo tanto, puede obtener una vista previa, editar, guardar o compartir el archivo de grabación libremente.
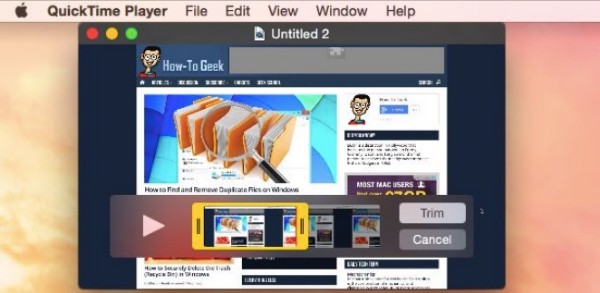
Nota: Para usuarios de iOS 8 y posteriores, puede conectar su iPhone, iPad o iPod touch a la computadora Mac con un puerto Lightning. Más tarde, también puede usar la mejor grabadora de audio para video para grabar actividades de iOS.
También puedes encontrar un grabador de QuickTime para grabar audio en mac.
3. Cómo grabar audio en iPhone
Puede obtener muchas aplicaciones de grabadora de voz para dispositivos iOS en el mercado. Bueno, también puede usar la función de grabación de pantalla incorporada para iOS 11 y versiones posteriores. También puede considerarla como la mejor aplicación de grabación de voz para iPhone.
Sí, puede grabar videos y audios de la pantalla del iPhone de forma gratuita.
Paso 1 Agregar grabación de pantalla al Centro de control
Abra la Ajustes aplicación Escoger Centro de Control. Grifo Personalizar controles. Encontrar Grabación de pantalla y elige el verde + del icono.
Más tarde, puedes ver Grabación de pantalla bajo el Incluyendo lista. Si desea deshabilitar esta función, puede tocar el rojo - Ícono cuando quieras.
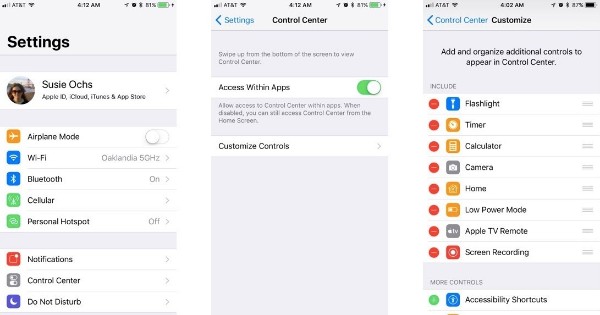
Paso 2 Centro de control abierto
Regrese a la pantalla de inicio de su iPhone. Deslice hacia arriba desde la parte inferior para ubicar el Centro de control.
En el caso de iPhone X y modelos de iOS posteriores con iOS 12, puede deslizar el dedo hacia abajo desde la esquina superior derecha de la pantalla.
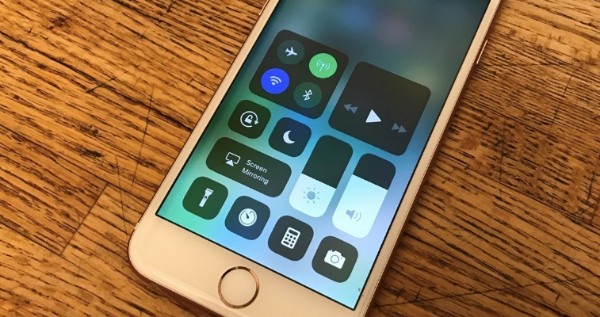
Paso 3 Grabar audio de iPhone
Pulse el botón Record icono. Elegir la Micrófono icono para habilitar la función de grabación de audio. Más tarde, toque Iniciar grabación para grabar el audio de su iPhone con su voz después de la cuenta regresiva de 3 segundos.
Cuando desee detener la grabación, puede encontrar el icono de parada rojo en la esquina superior izquierda de su dispositivo iOS. Escoger Detener cuando se le solicite Detener grabación de pantalla.
Finalmente, puedes ir a la Fotos aplicación para obtener el archivo de grabación de pantalla.
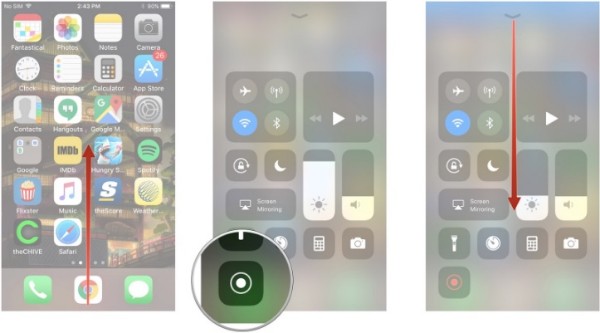
4. Cómo grabar audio en un teléfono Android
En cuanto a los usuarios de Android, debe recurrir a otras aplicaciones de grabación de pantalla para obtener ayuda. Durante este tiempo, puede ejecutar AZ Screen Recorder como su mejor aplicación de grabación de audio.
No es necesario rootear su teléfono o tableta Android. Puede grabar audio desde el micrófono y capturar video en pantalla sin límite de tiempo. Por supuesto, debe pagar por ciertas funciones.
Paso 1 Instale la aplicación de grabadora de pantalla
Descarga gratis la aplicación de grabadora de voz desde Google Play Store. Ejecute la grabadora de video y audio de Android después de la instalación. Aparece una superposición automáticamente.
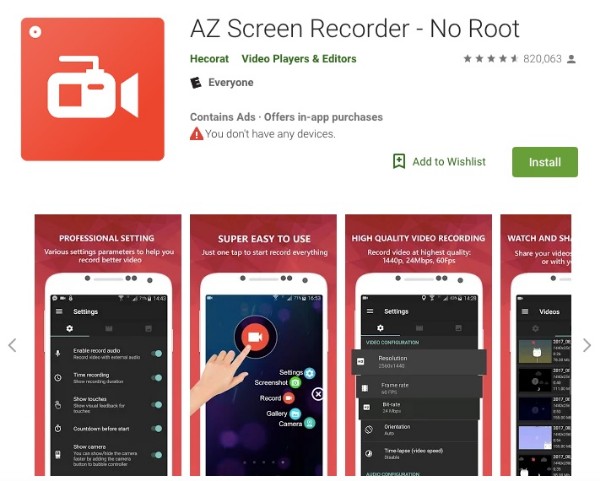
Paso 2 Grabar audio de Android
Toque el engranaje Ajustes icono. Puede ajustar la resolución de video, la velocidad de fotogramas, la velocidad de bits y otras preferencias.
Además, encienda el Habilitar audio de grabación opción. Puede ayudarlo a grabar video con audio externo en Android. Entonces puedes tocar el Record icono para comenzar a grabar video en Android.
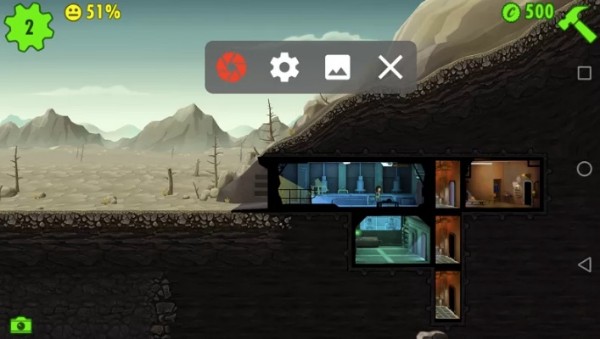
Paso 3 Exportar el archivo de grabación de Android
Si desea finalizar el proceso de grabación de audio, puede desplegar el tono de notificación AZ. Elegir la Detener y guarde el archivo de grabación de video.
Además, puede compartir el video en YouTube y otros sitios eligiendo entre los Más menú además.
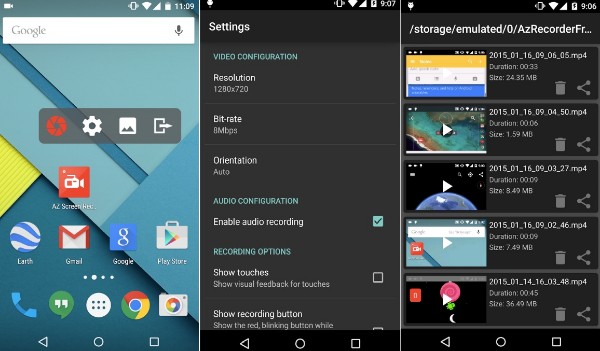
5. El último software de grabación de audio que no debe perderse
Si desea grabar el sonido del sistema proveniente de su computadora o su propia voz, no debe perderse FoneLab Screen Recorder. En comparación con los grabadores de pantalla comunes, puede grabar todo tipo de videos y audios en su computadora sin demoras.
Sí, es tu mejor software de grabación de música gratuito. Puede extraer pistas de audio directamente.
Es cierto que puedes grabar en estudio de forma profesional con grabadoras de audio digitales. Sin embargo, necesita gastar cientos de dólares en voz portátil grabadoras para conferencias, cantos, etc.
Bueno, puede obtener una calidad de salida similar con este mejor software grabador de voz también. Solo asegúrese de que el altavoz o la fuente de audio estén cerca de su computadora.
- Sistema de grabación y voz de micrófono con volúmenes ajustables.
- Capture videos con tamaño de pantalla personalizado.
- Toma capturas de pantalla para capturar cualquier momento.
- Utilice las teclas de acceso rápido para iniciar o detener el registro al instante.
- Exportar el video, audio o instantánea en alta calidad.
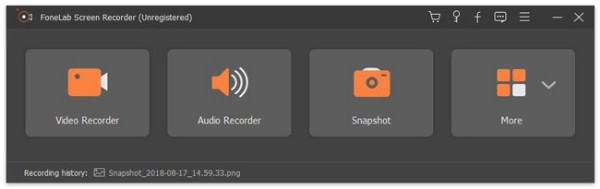
FoneLab Screen Recorder le permite capturar videos, audio, tutoriales en línea, etc. en Windows / Mac, y puede personalizar fácilmente el tamaño, editar el video o audio, y más.
- Grabe video, audio, cámara web y tome capturas de pantalla en Windows / Mac.
- Vista previa de datos antes de guardar.
- Es seguro y fácil de usar.
Paso 1 Ve a Preferencias y elija los parámetros deseados antes de grabar el audio de la computadora.

Paso 2 Elige Grabadora de video or Grabadora de audio de acuerdo a tus necesidades

Paso 3 Haga clic en el REC botón para grabar los videos en alta calidad.
Paso 4 Guarda el archivo de grabación.

Conclusión
Con todo, Software de grabación de audio FoneLab puede ser su mejor software de grabación de audio para Mac y Windows. Puede capturar audios sin pérdida de calidad. El formato de audio de salida predeterminado es MP3. Puede administrar otras configuraciones de grabación manualmente por adelantado.
Siempre que encuentre algún problema con la grabación de video o audio, puede sentirse libre y dejar mensajes a continuación.
FoneLab Screen Recorder le permite capturar videos, audio, tutoriales en línea, etc. en Windows / Mac, y puede personalizar fácilmente el tamaño, editar el video o audio, y más.
- Grabe video, audio, cámara web y tome capturas de pantalla en Windows / Mac.
- Vista previa de datos antes de guardar.
- Es seguro y fácil de usar.
