- Grabador de pantalla
- Grabadora de Video Mac
- Grabadora de video de Windows
- Grabadora de audio Mac
- Grabadora de audio de Windows
- Grabadora de cámara web
- Grabador de juegos
- Grabadora de reuniones
- Messenger Call Recorder
- Grabadora skype
- Grabador de curso
- Grabadora de presentaciones
- Grabadora de cromo
- Grabadora Firefox
- Captura de pantalla en Windows
- Captura de pantalla en Mac
Use QuickTime para grabar la pantalla con audio y sus alternativas
 Publicado por Valyn hua / 01 de febrero de 2023 16:00
Publicado por Valyn hua / 01 de febrero de 2023 16:00QuickTime es un programa preinstalado en dispositivos móviles Mac y Apple. Es conocido principalmente como un reproductor multimedia donde puedes ver videos, ver fotos y reproducir archivos de audio. Esta herramienta también puede administrar estos archivos multimedia en su Mac. Pero aparte de esto, muchas personas también usan QuickTime para grabar pantallas de Mac y editar videos de manera simple. De hecho, es un reproductor multimedia multifacético. Sin embargo, no todo en este programa es admirable. Por ejemplo, está restringido solo a usuarios de Apple o Mac, ya que es incompatible con otros sistemas operativos. Otra es que no admite la reproducción de varios formatos de archivo populares como AVI, FLV, WMV y más.
Pero existen muchas restricciones o inconvenientes para la grabadora QuickTime. También puede encontrar la mejor alternativa para grabar en iMovie, capturar archivos de música, grabar la pantalla en QuickTime y tomar instantáneas del artículo.
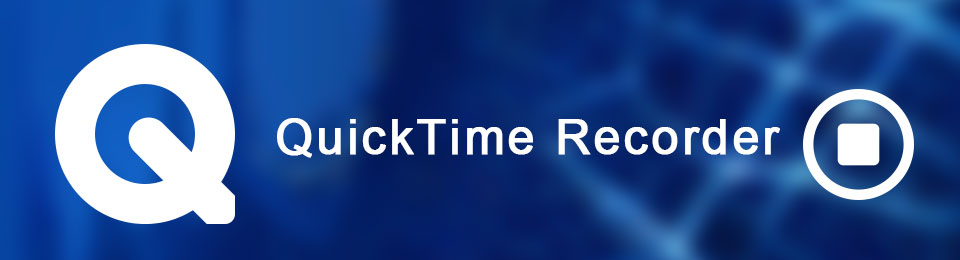
Más adelante, conocerá más información sobre QuickTime. Además, las razones por las que las personas tienen dificultades para usar el reproductor multimedia. Pero incluso con eso, este artículo lo guiará para usar QuickTime para grabar pantallas. Se proporcionarán los pasos para ayudarlo durante todo el proceso. Es posible que aún le resulte difícil ya que esta grabadora no es la herramienta más fácil de manejar, pero no se preocupe más. Como también incluimos otras grabadoras. Ya sea que prefiera otra característica integrada o una herramienta de terceros, hay algo en este artículo para usted. Lea atentamente para comenzar a grabar su pantalla con audio con éxito.

Lista de Guías
Parte 1. Grabación de pantalla QuickTime con audio
Lo bueno de QuickTime es que funciona bien con videos de alta calidad. Si desea ver o editar videos Full-HD, se entrega fácilmente. Entonces, cuando se trata del aspecto de la grabación, no lo decepcionará con sus grabaciones HD. Desafortunadamente, parece tener más limitaciones de las que parece. Cuando realice una grabación de pantalla, espere que ocupe un gran tamaño de archivo del almacenamiento de su dispositivo. Por ejemplo, una grabación de 10 minutos con resolución 1080 ya ocupa alrededor de medio GB. Además, QuickTime no tiene la capacidad de sistema de audio, por lo que el sonido no será tan limpio como las salidas de otras grabadoras.
Si aún desea utilizar el reproductor multimedia, siga las siguientes instrucciones para la grabación de pantalla con audio del reproductor QuickTime:
Paso 1Abra la carpeta Aplicaciones y ejecute QuickTime. Una vez que se esté ejecutando, haga clic en el Archive pestaña y elegir Nueva grabación de pantalla de la lista desplegable.
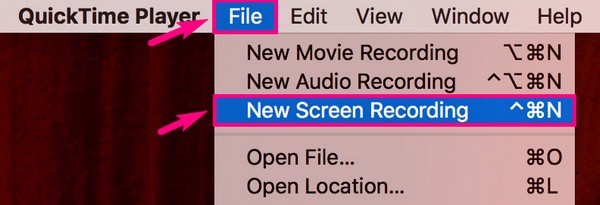
Paso 2Cuando aparezca la ventana de grabación, configure las opciones haciendo clic en el flecha hacia abajo al lado de grabar botón. En la sección de micrófono, elija Micrófono interno para capturar la pantalla con audio. También puede consultar las otras opciones si lo desea.
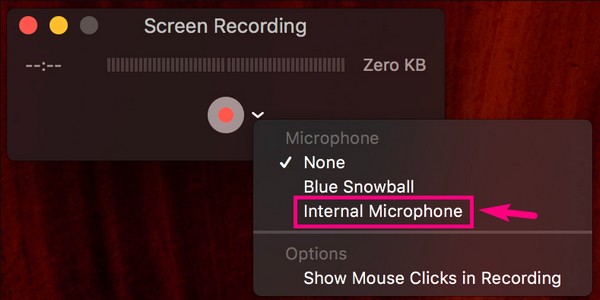
Paso 3Luego, presione el botón de grabación y elija su tipo de grabación preferido. El programa le proporcionará instrucciones para continuar con el proceso de grabación. Cuando haya terminado, haga clic en el Detener icono en la parte superior. Luego, finalmente, guarde la grabación de video en su Mac.

FoneLab Screen Recorder le permite capturar videos, audio, tutoriales en línea, etc. en Windows / Mac, y puede personalizar fácilmente el tamaño, editar el video o audio, y más.
- Grabe video, audio, cámara web y tome capturas de pantalla en Windows / Mac.
- Vista previa de datos antes de guardar.
- Es seguro y fácil de usar.
Parte 2. Alternativa de QuickTime para grabar pantalla con audio
A veces, hay más procesos para QuickTime más allá de las opciones de configuración simples. Y pueden incluir algunos tecnicismos que confunden a los usuarios, especialmente a los principiantes. Cuando te encuentras con este tipo de situación, siempre puedes buscar otras soluciones en lugar de dejar que la frustración arruine tu cerebro.
Opción 1. Grabador de pantalla FoneLab
FoneLab Screen Recorder es un ejemplo perfecto de una alternativa que es más poderosa que la original. Lo mismo con QuickTime, puede grabar videos en pantalla, tutoriales, vlogs y más en alta calidad. Pero esta herramienta es más que superior, ya que puede hacer mucho más que una grabadora de pantalla ordinaria. Graba tu pantalla y la convierte a varios formatos disponibles. Por lo tanto, la compatibilidad de video será una de las menores de sus preocupaciones. Y la mejor parte es que FoneLab Screen Recorder tiene versiones para Mac y Windows. Por lo tanto, puedes instalarlo en casi cualquier computadora que tengas.
Continúe con los sencillos pasos a continuación para tener conocimiento sobre cómo grabar la pantalla con sonido utilizando la alternativa confiable de QuickTime, FoneLab Screen Recorder:
FoneLab Screen Recorder le permite capturar videos, audio, tutoriales en línea, etc. en Windows / Mac, y puede personalizar fácilmente el tamaño, editar el video o audio, y más.
- Grabe video, audio, cámara web y tome capturas de pantalla en Windows / Mac.
- Vista previa de datos antes de guardar.
- Es seguro y fácil de usar.
Paso 1Inicie una web y visite el sitio web de FoneLab Screen Recorder. Para guardar el archivo de software en su computadora, haga clic en el Descarga gratis pestaña en la parte inferior izquierda. El proceso combinado de descarga e instalación solo tomará uno o dos minutos. Asegúrese de permitir que el programa realice cambios en su dispositivo para que pueda iniciarlo en su computadora.
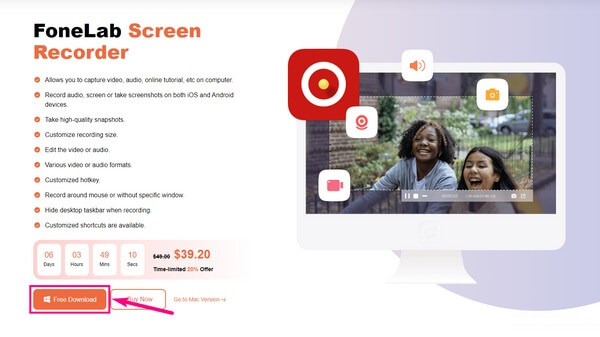
Paso 2Elija el Grabadora de video función en la interfaz principal de FoneLab Screen Recorder. Las otras funciones son accesibles para usar en cualquier momento una vez que las necesite. También hay opciones en la parte inferior que puede configurar para facilitar el proceso.
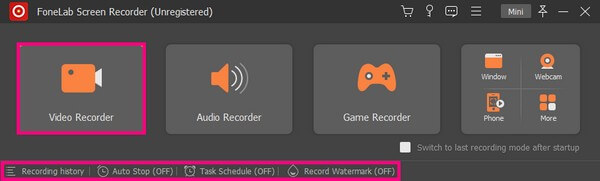
Paso 3Personaliza las funciones en la siguiente interfaz. Tiene la opción de grabar toda la pantalla de la computadora o cambiarla a su tamaño preferido. Encienda la cámara web si desea incluirse en el video. Lo mismo con los controles deslizantes de volumen. También puede ajustarlos según sus necesidades de video.
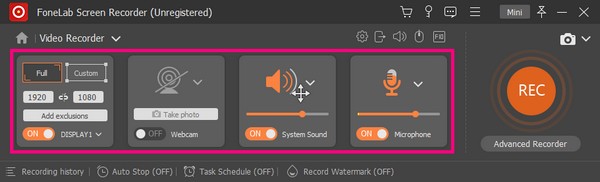
Paso 4Una vez satisfecho con las opciones, proceda a la REC botón al final de la interfaz. El Grabador avanzado también se proporciona si desea grabar en pantalla de forma más creativa. Más tarde, puede detener la grabación y guardar el archivo de video en su computadora.
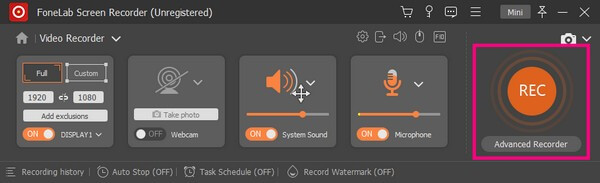
FoneLab Screen Recorder le permite capturar videos, audio, tutoriales en línea, etc. en Windows / Mac, y puede personalizar fácilmente el tamaño, editar el video o audio, y más.
- Grabe video, audio, cámara web y tome capturas de pantalla en Windows / Mac.
- Vista previa de datos antes de guardar.
- Es seguro y fácil de usar.
Opción 2. Barra de captura de pantalla
La barra de captura de pantalla es otra característica integrada para la grabación de pantalla en Mac. Si lo usa con frecuencia, puede ir al menú Opciones, hacer clic con el botón derecho en su icono y elegir la opción para mantenerlo en el Dock.
Continúe con la siguiente guía a continuación para grabar la pantalla y el sonido usando la alternativa de QuickTime, la barra de captura de pantalla:
Paso 1Empuja el Mayús + Comando + 5 en su teclado para mostrar las herramientas de la barra de captura de pantalla.
Paso 2Haga clic en el adecuado icono para grabación de pantalla. Hay un botón para grabar toda la pantalla y otro solo para una parte de la pantalla.
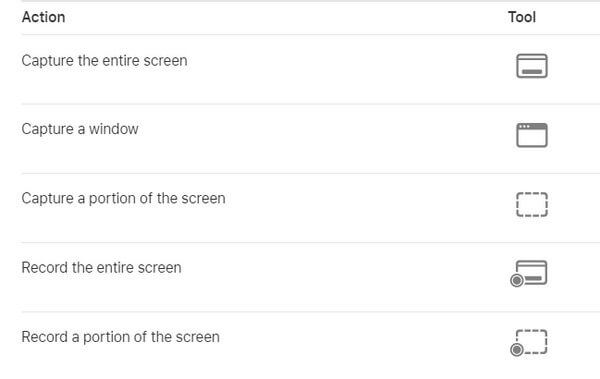
FoneLab Screen Recorder le permite capturar videos, audio, tutoriales en línea, etc. en Windows / Mac, y puede personalizar fácilmente el tamaño, editar el video o audio, y más.
- Grabe video, audio, cámara web y tome capturas de pantalla en Windows / Mac.
- Vista previa de datos antes de guardar.
- Es seguro y fácil de usar.
Parte 3. Preguntas frecuentes sobre QuickTime y sus alternativas
¿Puede la barra de captura de pantalla editar grabaciones de video?
No, no puede. La barra de captura de pantalla está desarrollada para documentar o registrar las actividades solo en su pantalla. A diferencia de otras grabadoras de pantalla, no tiene funciones para editar videos grabados. Afortunadamente, siempre puede descargar una herramienta separada para editar. O mucho mejor si instala una grabadora de pantalla con funciones de edición como FoneLab Screen Recorder.
¿Es posible recortar el video después de la grabación de pantalla?
Sí tu puedes. Sin embargo, no todas las grabadoras de pantalla tienen suficientes funciones para cortar o recortar videos. Si necesita esa función, debe instalar un programa que pueda hacerlo. Así, recomendamos la FoneLab Screen Recorder. Tiene una función de recorte avanzada y los pasos son sencillos.
¿Puede FoneLab Screen Recorder grabar el juego?
Sí puede. Además de grabaciones de video en línea, tutoriales, vlogs, etc., FoneLab Screen Recorder puede capturar el juego. De hecho, tiene su característica especializada para este aspecto. Por lo tanto, puede esperar una mejor experiencia de grabación, rendimiento de la herramienta y alta calidad. Es la herramienta perfecta para documentar tu juego.
Eso es todo por usar QuickTime y sus alternativas de alta gama. Ya no necesita perder su tiempo tratando de descubrir el programa que no le gusta usar. Solo necesitas instalar una excelente alternativa como FoneLab Screen Recorder para facilitar su experiencia de grabación.
FoneLab Screen Recorder le permite capturar videos, audio, tutoriales en línea, etc. en Windows / Mac, y puede personalizar fácilmente el tamaño, editar el video o audio, y más.
- Grabe video, audio, cámara web y tome capturas de pantalla en Windows / Mac.
- Vista previa de datos antes de guardar.
- Es seguro y fácil de usar.
