- Grabador de pantalla
- Grabadora de Video Mac
- Grabadora de video de Windows
- Grabadora de audio Mac
- Grabadora de audio de Windows
- Grabadora de cámara web
- Grabador de juegos
- Grabadora de reuniones
- Messenger Call Recorder
- Grabadora skype
- Grabador de curso
- Grabadora de presentaciones
- Grabadora de cromo
- Grabadora Firefox
- Captura de pantalla en Windows
- Captura de pantalla en Mac
Grabe audio en Mac usando métodos fáciles profesionalmente
 Publicado por Lisa ou / 02 de noviembre de 2022 16:00
Publicado por Lisa ou / 02 de noviembre de 2022 16:00¿Está buscando en la web cómo grabar audio en una computadora MacBook o Mac? Hay numerosos audios que puedes escuchar en Mac. Esto incluye música, llamadas, reuniones, tonos de llamada y todos los demás tipos de audio. Algunos de ellos que desea guardar sin conexión. Y algunos, solo tienes una oportunidad de escuchar. Por lo tanto, puede ser mucho más conveniente si puede grabar estos archivos de audio para reproducirlos más tarde.

Quizás hay una canción que sigues escuchando en la radio, pero no sabes su título. Si puede grabarlo, será mucho más fácil escucharlo en cualquier momento en lugar de esperar a que suene en la radio durante horas. O tal vez, estás en una reunión con tus compañeros de trabajo a través de una llamada en línea, pero no puedes concentrarte por múltiples razones. Grabar la llamada para volver a escucharla más tarde puede evitar que te pierdas algunos detalles cruciales. En ese sentido, la grabación de audio puede ayudarte de muchas maneras.
Por lo tanto, evaluamos varias herramientas de varias plataformas y elegimos las de primer nivel. En este artículo se encuentran las herramientas y los métodos más efectivos que puede encontrar para grabar audio en Mac. Lea las pautas a continuación para ver cómo funcionan.

Lista de Guías
Parte 1. Grabar audio en Mac con QuickTime
Quicktime es un reproductor multimedia desarrollado por Apple. Puede usarlo como reproductor de audio, visor de imágenes o reproductor de video. Admite varios formatos de video digital, audio, imágenes y más. Puedes usarlo para grabar audio en tu Mac.
Siga los pasos a continuación para saber cómo grabar audio de computadora en Mac con QuickTime:
Paso 1Abra QuickTime en su computadora Mac, luego haga clic en Archive.
Paso 2Seleccione Nueva grabación de audio de la lista de opciones. Haga clic en el pequeño botón rojo en la parte inferior central para comenzar a grabar.
Paso 3Para detener la grabación, haga clic en el mismo botón. La grabación de audio se guardará automáticamente como M4A, que es un formato de audio de alta calidad.
Sin embargo, debes saber que QuickTime nunca grabará conversaciones desde otro lado si estás haciendo una llamada en Mac. Es un problema si no está grabando música u otro audio desde la tarjeta de sonido.
Parte 2. Grabar audio en Mac con FoneLab Screen Recorder
Si desea un proceso más sencillo, FoneLab Screen Recorder puede facilitárselo. Esta herramienta tiene la capacidad de grabar todo tipo de audio en su computadora Mac. Además, esta no es una grabadora ordinaria. Porque FoneLab Screen Recorder tiene un cancelación de ruido del micrófono y Estrategias orientadas característica que lo hace producir una calidad mucho más alta que las otras grabadoras de audio que existen. Además, puede mejorarlo aún más utilizando el software . características como corte y más. Y una de las mejores partes es que puedes controlar fácilmente la grabación a través del administrador en pantalla.
FoneLab Screen Recorder le permite capturar videos, audio, tutoriales en línea, etc. en Windows / Mac, y puede personalizar fácilmente el tamaño, editar el video o audio, y más.
- Grabe video, audio, cámara web y tome capturas de pantalla en Windows / Mac.
- Vista previa de datos antes de guardar.
- Es seguro y fácil de usar.
Siga los pasos a continuación para saber cómo grabar un archivo de audio en Mac:
Paso 1Acceda al sitio web oficial de FoneLab Screen Recorder. Si ve un botón Descarga gratuita con el logotipo de Windows, haga clic en el Ir a mac opción de versión. El logotipo de Windows se convertirá en el logotipo de Apple. Haga clic en él para guardar el archivo de software en su computadora. Ábralo para comenzar la instalación, luego inicie FoneLab Screen Recorder en su Mac después.
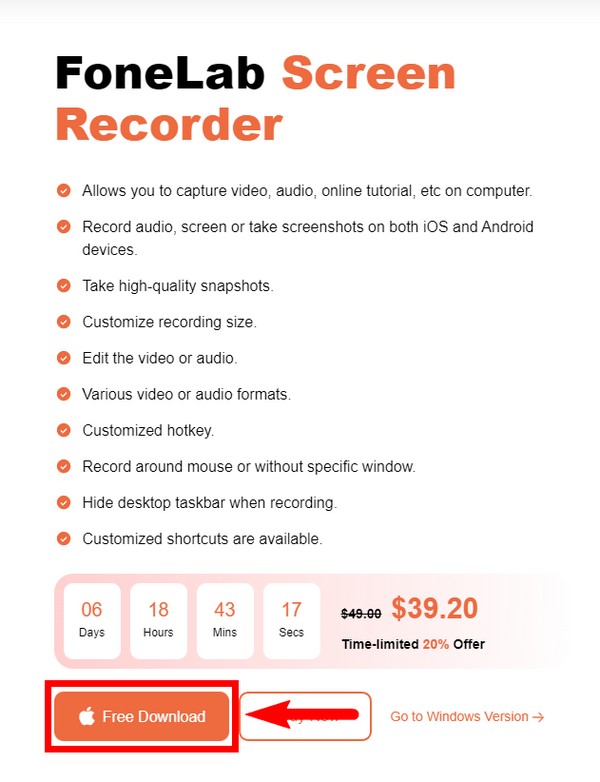
Paso 2Verá las funciones de FoneLab Screen Recorder en la interfaz principal. Esto incluye la grabadora de video, la grabadora de cámara web, la captura de pantalla y, por supuesto, la Grabadora de audio. Puede usar las otras funciones una vez que las necesite en el futuro, pero seleccione la Grabadora de audio por ahora.
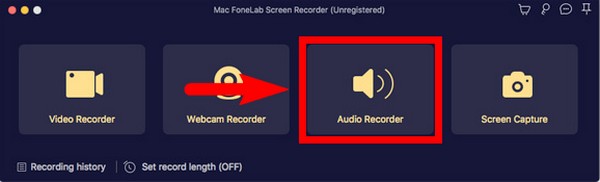
Paso 3Para grabar audio de micrófono externo en Mac, primero debe cambiar la configuración en su PC. Conecte el micrófono a su Mac y diríjase a Preferencias del sistema en Configuración. Abierto Aislamiento de Sonido, luego elija su canal de audio preferido.
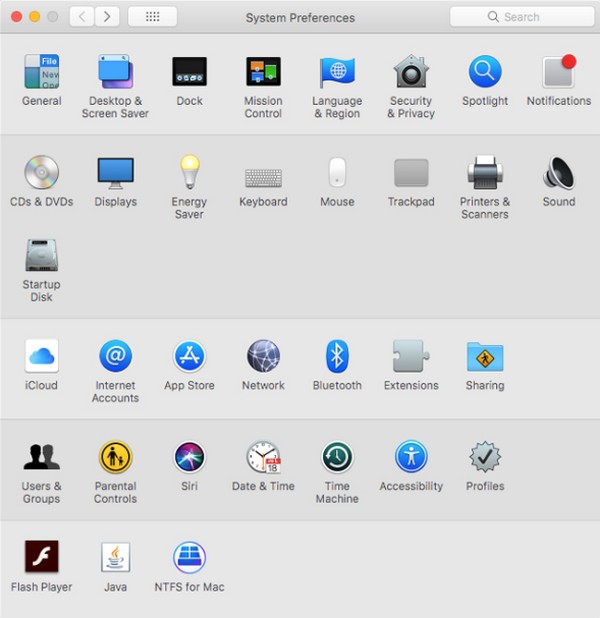
Paso 4De vuelta a FoneLab Screen Recorder, las opciones de grabación de audio aparecerán en la siguiente interfaz. Puede ajustar el volumen del sonido y el micrófono del sistema de su Mac según sus preferencias. Luego haga clic en el grabar botón para comenzar a grabar audio en Mac.
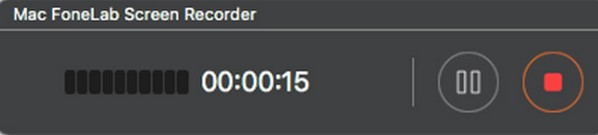
Paso 5Finalmente, puede editar, reproducir, etc., la grabación. Una vez que esté satisfecho, puede guardarlo en su computadora Mac.
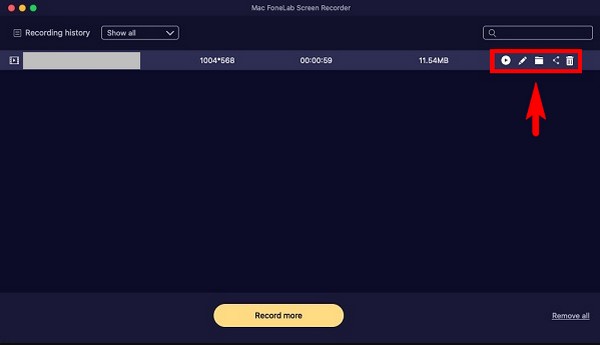
FoneLab Screen Recorder le permite capturar videos, audio, tutoriales en línea, etc. en Windows / Mac, y puede personalizar fácilmente el tamaño, editar el video o audio, y más.
- Grabe video, audio, cámara web y tome capturas de pantalla en Windows / Mac.
- Vista previa de datos antes de guardar.
- Es seguro y fácil de usar.
Parte 3. Grabar audio en Mac con notas de voz
Voice Memo es una función integrada en los dispositivos Apple. Le permite grabar audio usando el micrófono incorporado de su Mac, y también puede usar un auricular compatible o un micrófono externo. Si habilita esta función en su iCloud, su grabación se guardará automáticamente en cualquiera de sus dispositivos iOS donde haya iniciado sesión con su ID de Apple.
Siga los pasos a continuación para grabar audio en su Mac:
Paso 1Inicie la aplicación Voice Memos en su computadora, luego haga clic en el grabar del botón.
Paso 2Puede pausar y reanudar la grabación de audio haciendo clic en el pausa del botón.
Paso 3Luego, haga clic en el Terminado en la esquina inferior derecha de la interfaz para detener y guardar la grabación.
Parte 4. Grabar audio en Mac usando la barra de herramientas de captura de pantalla
La barra de herramientas de captura de pantalla es otra función integrada en Mac. Solo necesita presionar una combinación de teclado para habilitarlo en su PC.
Siga los pasos a continuación para la grabación de audio en Mac usando la barra de herramientas de captura de pantalla:
Paso 1Presiona la combinación de teclado Comando + Mayúsculas + 5.
Paso 2Golpea la Record para comenzar a grabar audio en su computadora Mac.
Paso 3Luego, su grabación se guardará en su escritorio de manera predeterminada. Puede cambiar la ubicación del archivo en las opciones si lo desea.
FoneLab Screen Recorder le permite capturar videos, audio, tutoriales en línea, etc. en Windows / Mac, y puede personalizar fácilmente el tamaño, editar el video o audio, y más.
- Grabe video, audio, cámara web y tome capturas de pantalla en Windows / Mac.
- Vista previa de datos antes de guardar.
- Es seguro y fácil de usar.
Parte 5. Preguntas frecuentes sobre grabadoras de audio Mac
1. ¿Cuánto tiempo puedes grabar usando Voice Memo en Mac?
Grabar audio usando Voice Memo no tiene limitación. Puede grabar según el almacenamiento de su dispositivo, por lo que no debe preocuparse siempre que tenga espacio libre en su Mac. Pero esto no significa que la grabación será tan excelente como una herramienta de terceros. Si lo que busca es calidad, aún es mejor utilizar el FoneLab Screen Recorder.
2. ¿Existe QuickTime en Windows 10?
No, pero puedes instalarlo si quieres. Numerosos usuarios de Windows están usando QuickTime en sus computadoras. Sin embargo, realmente no es necesario. Puede usar varias alternativas en Windows 10, como VLC Media Player. Además, si planea usarlo para la grabadora de audio, hay herramientas de grabación mucho mejores que puede instalar en su Windows 10. Esto incluye la versión de Windows del FoneLab Screen Recorder. Como se mencionó anteriormente, proporciona una calidad mucho mayor que las otras grabadoras de audio.
3. ¿Cuáles son las otras características de FoneLab Screen Recorder?
FoneLab Screen Recorder puede hacer muchas cosas. Además de permitirle elegir la calidad de audio deseada, también tiene un programa de tareas incorporado, que le permite grabar audio en intervalos de tiempo. Además, esta herramienta es capaz de grabar en video la pantalla y el sonido de tu computadora al mismo tiempo. También puede grabar su cámara web y tomar capturas de pantalla de alta calidad en su Mac.
FoneLab Screen Recorder es la herramienta recomendada para usar entre las herramientas y métodos mencionados anteriormente. Además de sus excelentes funciones, también es muy accesible para todos debido a su fácil proceso de instalación y su interfaz fácil de usar. Pruébalo ahora.
FoneLab Screen Recorder le permite capturar videos, audio, tutoriales en línea, etc. en Windows / Mac, y puede personalizar fácilmente el tamaño, editar el video o audio, y más.
- Grabe video, audio, cámara web y tome capturas de pantalla en Windows / Mac.
- Vista previa de datos antes de guardar.
- Es seguro y fácil de usar.
