- Parte 1. Cómo eliminar el ruido de un video con FoneLab Video Converter Ultimate
- Parte 2. Cómo eliminar el ruido de un video a través de Premiere Pro
- Parte 3. Cómo eliminar el ruido de un video en línea
- Parte 4. Herramienta recomendada para eliminar el ruido del video durante la grabación
- Parte 5. Preguntas frecuentes sobre cómo eliminar el ruido del video
Convierta MPG / MPEG a MP4 con alta velocidad y alta calidad de imagen / sonido de salida.
- Convertir AVCHD a MP4
- Convertir MP4 a WAV
- Convertir MP4 a WebM
- Convertir MPG a MP4
- Convertir SWF a MP4
- Convertir MP4 a OGG
- Convertir VOB a MP4
- Convertir M3U8 a MP4
- Convertir MP4 a MPEG
- Incrustar subtítulos en MP4
- Divisores MP4
- Eliminar audio de MP4
- Convierte videos 3GP a MP4
- Editar archivos MP4
- Convierte AVI a MP4
- Convierte MOD a MP4
- Convertir MP4 a MKV
- Convertir WMA a MP4
- Convierte MP4 a WMV
Cómo eliminar el ruido de fondo de un video: las 3 mejores herramientas
 Publicado por Lisa ou / 26 de abril de 2023 16:30
Publicado por Lisa ou / 26 de abril de 2023 16:30No puede evitar el exceso de ruidos de fondo al grabar. Su grabadora de pantalla puede grabar a las personas hablando u otros sonidos innecesarios. Y eso es irritante. Estos ruidos adicionales están fuera de control. Aunque esté solo, puede grabar ruidos desconocidos o no deseados. Puede deberse a los otros accesorios que usa en su computadora o teléfono. Concluye auriculares, micrófonos, etc.
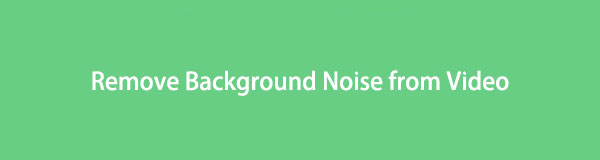
No permita que existan ruidos excesivos en su video. Pero, ¿cómo eliminar el ruido de la grabación de video? Puede eliminarlos de su video usando los métodos en esta publicación. Continúe para más detalles.

Lista de Guías
- Parte 1. Cómo eliminar el ruido de un video con FoneLab Video Converter Ultimate
- Parte 2. Cómo eliminar el ruido de un video a través de Premiere Pro
- Parte 3. Cómo eliminar el ruido de un video en línea
- Parte 4. Herramienta recomendada para eliminar el ruido del video durante la grabación
- Parte 5. Preguntas frecuentes sobre cómo eliminar el ruido del video
Parte 1. Cómo eliminar el ruido de un video con FoneLab Video Converter Ultimate
FoneLab Video Converter Ultimate es una poderosa herramienta que te permite eliminar fácilmente el ruido de los videos. Este software brinda una solución integral para que los usuarios mejoren la calidad de sus videos al eliminar cualquier ruido de fondo no deseado.
La función de eliminación de ruido de FoneLab Video Converter Ultimate utiliza algoritmos avanzados para identificar y eliminar el ruido no deseado del video. Puede optar por eliminar el ruido de todo el video o solo de una sección específica. Esta característica es especialmente útil cuando ha grabado un video en un ambiente ruidoso o con un micrófono de baja calidad.
Video Converter Ultimate es el mejor software de conversión de video y audio que puede convertir MPG / MPEG a MP4 con alta velocidad y alta calidad de imagen / sonido.
- Convierta cualquier video / audio como MPG, MP4, MOV, AVI, FLV, MP3, etc.
- Admite conversión de video 1080p / 720p HD y 4K UHD.
- Potentes funciones de edición como Recortar, Recortar, Rotar, Efectos, Mejorar, 3D y más.
Para eliminar el ruido de un video usando FoneLab Video Converter Ultimate, simplemente siga estos pasos:
Paso 1Descárguelo e instálelo desde el sitio oficial, luego ejecútelo.
Paso 2Haga Clic en Herramientas en la barra de menú superior > Video Enhancer para acceder a más funciones.
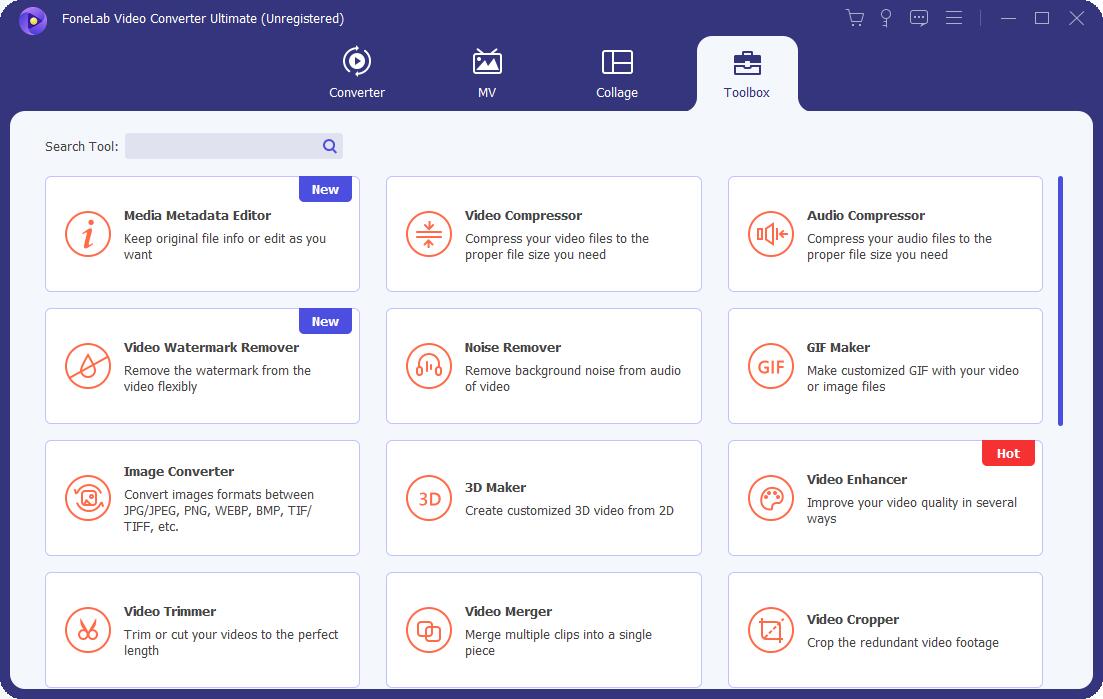
Alternativamente, puede elegir Removedor de ruido directamente en estos pasos si no necesita más edición.
Paso 3Seleccione su video de la carpeta de la computadora y marque las casillas de Eliminar ruido de video y otros en consecuencia.
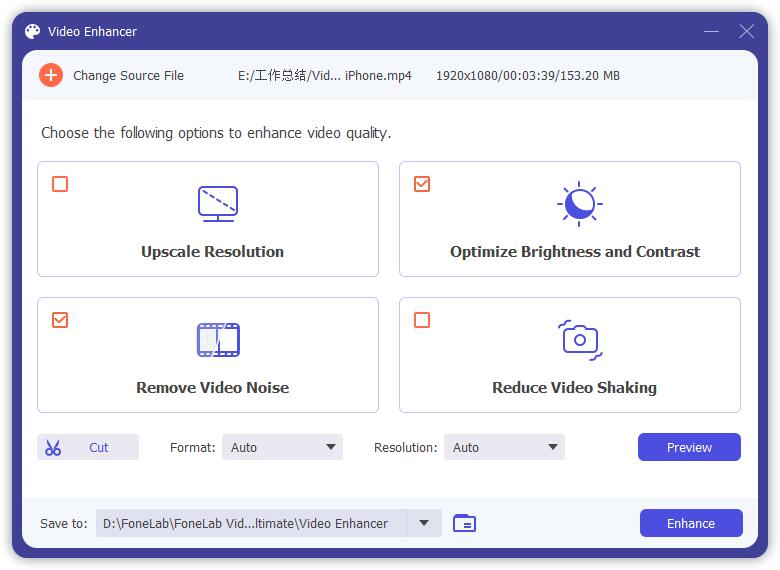
Paso 4Puede hacer clic en el Vista previa botón para confirmar el resultado.
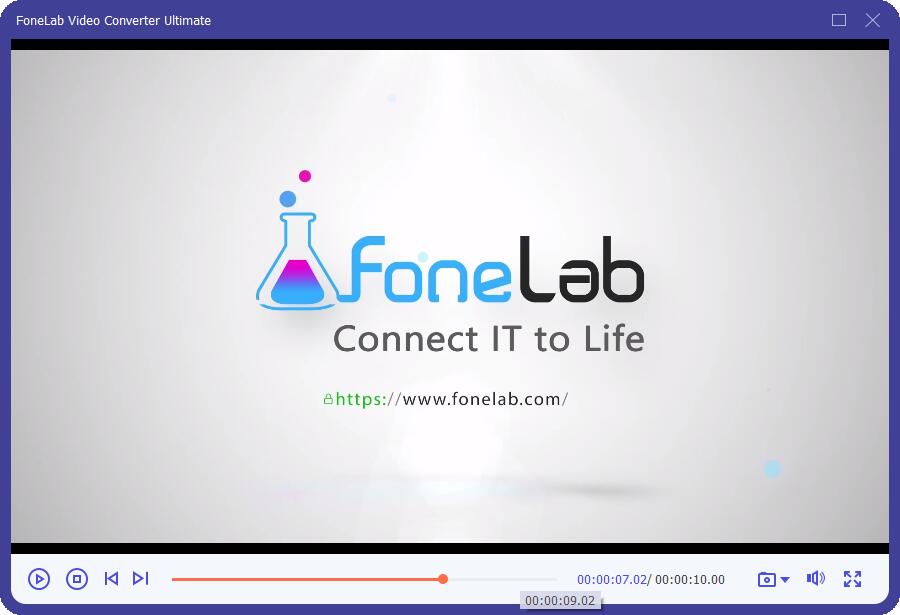
Paso 5Haga Clic en Equipo botón y espere hasta que termine.
Una vez que haya completado estos pasos, FoneLab Video Converter Ultimate eliminará el ruido de su video y mejorará su calidad general. Luego puede exportar el video editado en el formato de su elección.
Video Converter Ultimate es el mejor software de conversión de video y audio que puede convertir MPG / MPEG a MP4 con alta velocidad y alta calidad de imagen / sonido.
- Convierta cualquier video / audio como MPG, MP4, MOV, AVI, FLV, MP3, etc.
- Admite conversión de video 1080p / 720p HD y 4K UHD.
- Potentes funciones de edición como Recortar, Recortar, Rotar, Efectos, Mejorar, 3D y más.
Además de la eliminación de ruido, FoneLab Video Converter Ultimate ofrece una amplia gama de otras herramientas de edición de video, que incluyen recortar, recortar, fusionar y agregar efectos especiales. Con este software, puede transformar sus videos en creaciones de aspecto profesional con solo unos pocos clics.
Parte 2. Cómo eliminar el ruido de un video a través de Premiere Pro
Adobe Premiere Pro lo ayuda a eliminar el ruido de los videos. Tiene características más allá de sus expectativas porque puede hacer lo que quiera con las herramientas profesionales de manera eficiente. Este software tiene excelentes herramientas de estabilización, muchas herramientas de organización y ángulos multicámara ilimitados. Independientemente de sus ventajas, tendrás dificultades para usarlo si eres un principiante. Tiene una interfaz amplia e intimidante, tendrás infinidad de botones sin etiquetas. Conocerás sus funciones a menos que las pruebes por tu cuenta.
¿Cómo eliminar el ruido del video en Premiere Pro con facilidad? La guía que está buscando está disponible a continuación.
Paso 1Descarga Premiere Pro en tu computadora. Después de eso, configúralo y ejecútalo en tu computadora. Después de eso, cargue el video y haga clic en el Flecha-Derecha en el lado izquierdo de la herramienta. Haga clic en el Efectos del botón.
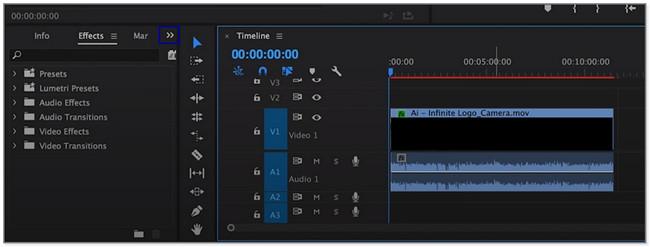
Paso 2En el lado izquierdo de la herramienta, elija el Efectos de audio sección. En sus opciones desplegables, seleccione el Efectos de audio obsoletos botón. Más tarde, haga clic con el botón derecho y mantenga presionado el botón Efectos de audio adaptables y luego suéltelo en el video.
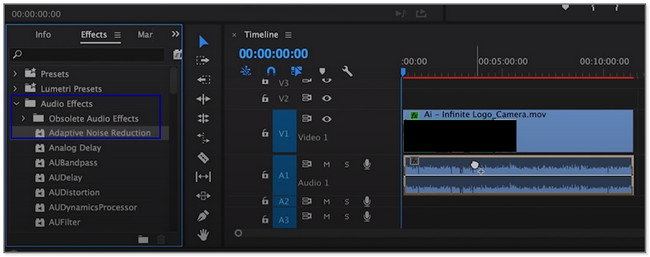
Paso 3El software agregará el Botón de efectos de audio adaptativos en la cima. Personalícelo según sus preferencias y guarde el video después.
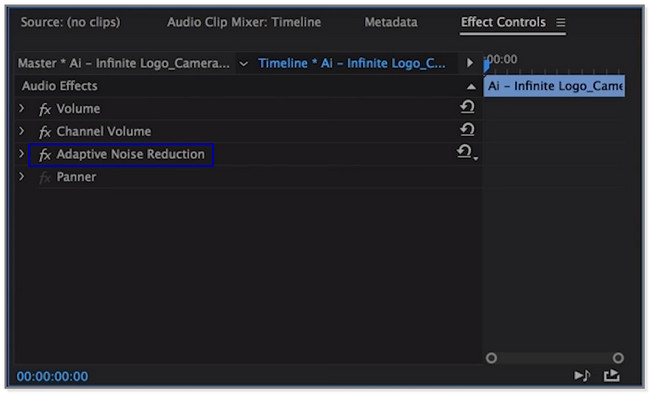
Si prefiere utilizar una herramienta en línea, proceda a continuación.
Parte 3. Cómo eliminar el ruido de un video en línea
Use la herramienta Media.io para eliminar el ruido de fondo de los videos en línea. Le permite deshacerse de algunos tipos de ruidos no deseados de su video. Incluye sonidos de viento, lluvia, tráfico y más. Aparte de eso, esta plataforma también utiliza tecnología avanzada de IA para silenciar otros ruidos. Además, la herramienta Media.io admite todos los tipos de archivos de video, como MOV, MP4, VOB y más.
Además, también le permite editar su video como comprimir, agregar subtítulos, convertir, agregar un fondo de audio y más. Pero el proceso de eliminación de ruidos llevará más de 30 minutos. También depende de tu conexión a Internet. Elimine el ruido del video en línea usando esta plataforma. Pasa a sus pasos.
Paso 1Busque la herramienta Media.io en línea. Después de eso, ve a su sitio web oficial. Verás sus descripciones y características. Localiza el Eliminar ruido ahora botón desplazándose hacia abajo en la pantalla.
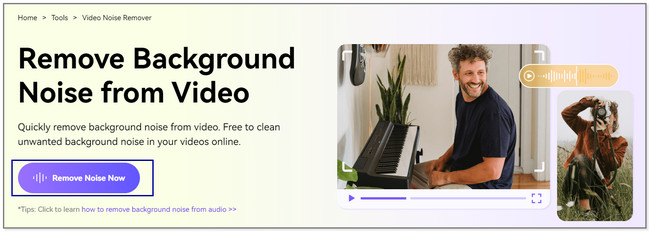
Paso 2Usted verá el Reductor de ruido de IA pantalla. Haga clic en el Subir botón e importar el video que desea eliminar los ruidos.
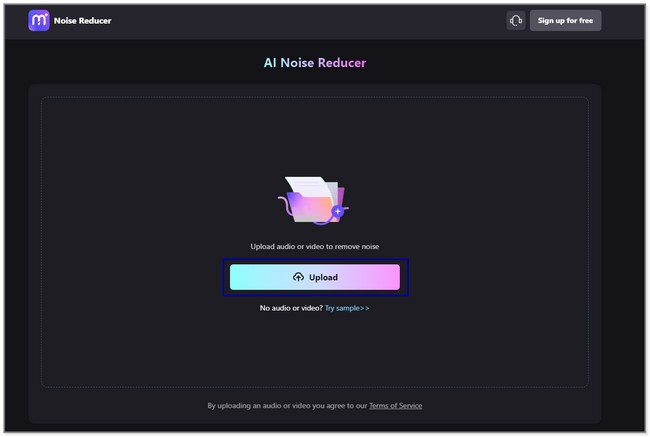
Paso 3Verá el video en la parte superior de la pantalla. Después de eso, elija el tipo de ruido que desea para su video. Después de eso, haga clic en el Reducir el ruido ahora botón para iniciar el proceso. Espere a que termine durante al menos unos minutos.
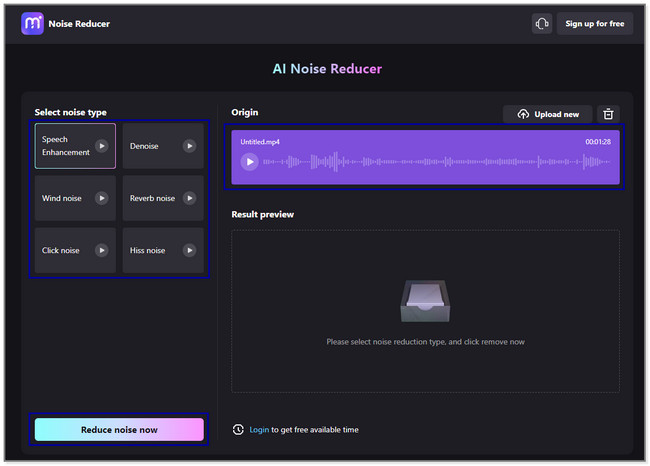
Paso 4Después de eliminar los ruidos, puede ver su vista previa en la sección Vista previa del resultado. Haga clic en el botón en el lado derecho de la herramienta. Más tarde, guárdelo en uno de los álbumes de la computadora.
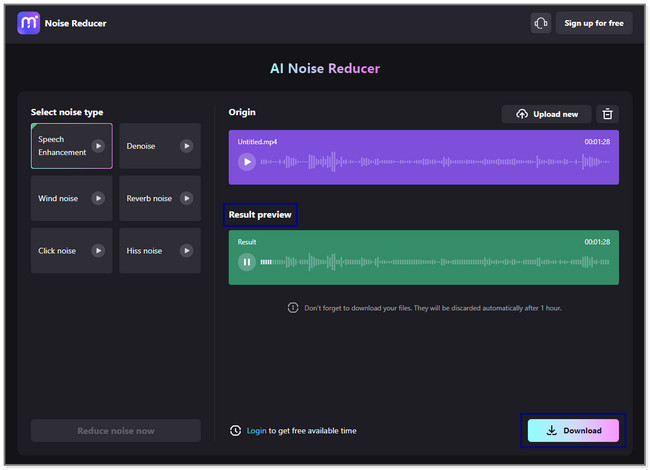
Parte 4. Herramienta recomendada para eliminar el ruido del video durante la grabación
La mejor herramienta que debes usar para grabar es FoneLab Screen Recorder. Mientras graba, le permite capturar el micrófono sin grabar ningún ruido. Es compatible con un micrófono y un sistema de cancelación de ruido de sonido. No grabará ningún ruido excesivo o no deseado en el fondo. Además, este software capturará su pantalla en alta calidad. Aparte de eso, puede agregar texto, flechas y líneas al video usando sus herramientas de edición.
FoneLab Screen Recorder le permite capturar videos, audio, tutoriales en línea, etc. en Windows / Mac, y puede personalizar fácilmente el tamaño, editar el video o audio, y más.
- Grabe video, audio, cámara web y tome capturas de pantalla en Windows / Mac.
- Vista previa de datos antes de guardar.
- Es seguro y fácil de usar.
Además, la herramienta aún puede funcionar sin conexión. Sus usuarios pueden usarlo sin acceso a Wi-Fi u otras conexiones a Internet. Hay más por descubrir en esta herramienta de terceros. Desplácese hacia abajo.
Paso 1Por favor, haga clic en el Descargar gratis en el lado izquierdo de la interfaz principal. La computadora descargará el software durante unos segundos. Más tarde, configúralo y ejecútalo.
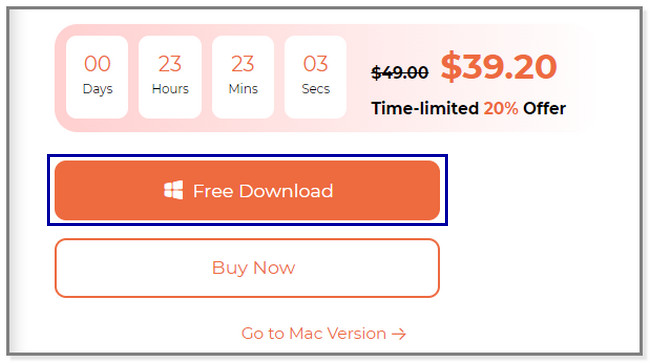
Paso 2La grabación y otras características de esta herramienta aparecerán en su pantalla. Elegir el Grabadora de video icono en el lado izquierdo del software.
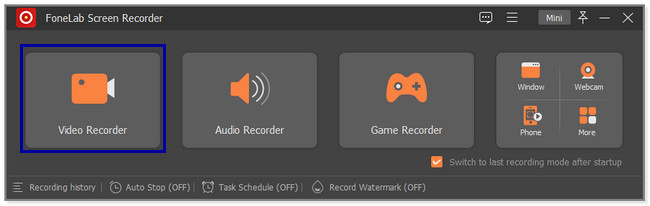
Paso 3Usted verá el Micrófono y Sistema de sonido características en el lado derecho. Para usarlos sin grabar los ruidos de fondo, haga clic en el botón de flecha del icono del micrófono. Después de eso, haga clic en el Cancelación de ruido de micrófono botón. Más tarde, utilice el Marco ajustable para ubicar la pantalla que desea grabar. Haga clic en el REC icono o botón para comenzar a grabar la pantalla.
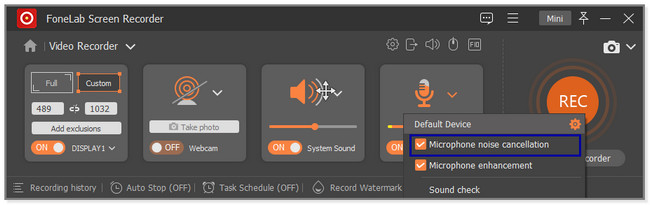
Paso 4Antes de guardar el video en su computadora, puede editarlo. Utilice la herramienta de edición del software. Después de eso, haga clic en el Terminado en la parte inferior derecha del software.
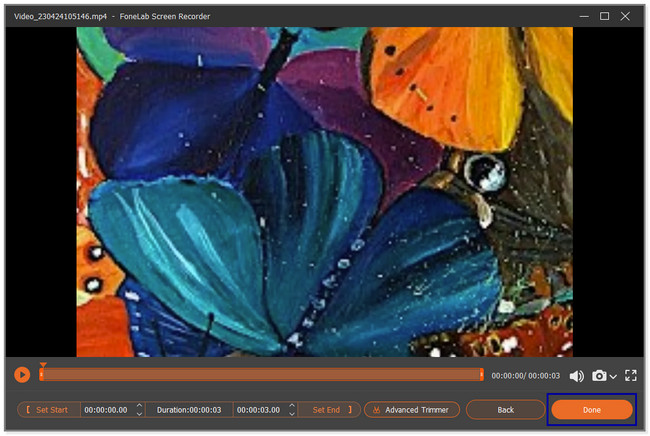
El software anterior es la herramienta más rápida para eliminar ruidos de video durante la grabación. Es debido a sus características fáciles de usar. Pero si desea explorar más herramientas, desplácese hacia abajo.
FoneLab Screen Recorder le permite capturar videos, audio, tutoriales en línea, etc. en Windows / Mac, y puede personalizar fácilmente el tamaño, editar el video o audio, y más.
- Grabe video, audio, cámara web y tome capturas de pantalla en Windows / Mac.
- Vista previa de datos antes de guardar.
- Es seguro y fácil de usar.
Parte 5. Preguntas frecuentes sobre cómo eliminar el ruido del video
1. ¿Cómo eliminar el ruido del video en Audacity?
Francamente, este software no te permite eliminar los ruidos de un video. Audacity solo admite formatos de audio limitados para su computadora. Incluye WAV, AIFF y MP3. Puede eliminar ruidos si el archivo está en formato de audio. Para hacer eso:
- Cargue el audio en el software.
- Haga clic en el Efecto en la parte superior y elige el Eliminación de ruido y efecto del botón.
- Seleccione Reducción de ruido botón en otra opción y guarde el video después.
2. ¿Cómo detengo el ruido de fondo al grabar un video?
Asegúrese de que los electrodomésticos u otras causas de sonidos no deseados estén apagados o no funcionen. Es para disminuir el ruido de fondo en su video. Aparte de eso, evite usar accesorios de computadora como micrófonos. Pero se recomienda un micrófono diseñado para rechazar el exceso de ruido si prefiere usar uno. Finalmente, FoneLab Screen Recorder es una de las herramientas más recomendadas para grabar tu vídeo sin ruido de fondo.
Existen muchas formas de eliminar el ruido de un video. Puede usar una herramienta en línea de terceros y más. Pero FoneLab Video Converter Ultimate es el mas recomendado. Mientras graba, elimina directamente el exceso de ruido de fondo con la ayuda de su función de cancelación de ruido. ¡Es como todo en uno! Si desea experimentar esta herramienta, descárguela en su computadora Mac o Windows.
Video Converter Ultimate es el mejor software de conversión de video y audio que puede convertir MPG / MPEG a MP4 con alta velocidad y alta calidad de imagen / sonido.
- Convierta cualquier video / audio como MPG, MP4, MOV, AVI, FLV, MP3, etc.
- Admite conversión de video 1080p / 720p HD y 4K UHD.
- Potentes funciones de edición como Recortar, Recortar, Rotar, Efectos, Mejorar, 3D y más.
