- Grabador de pantalla
- Grabadora de Video Mac
- Grabadora de video de Windows
- Grabadora de audio Mac
- Grabadora de audio de Windows
- Grabadora de cámara web
- Grabador de juegos
- Grabadora de reuniones
- Messenger Call Recorder
- Grabadora skype
- Grabador de curso
- Grabadora de presentaciones
- Grabadora de cromo
- Grabadora Firefox
- Captura de pantalla en Windows
- Captura de pantalla en Mac
Métodos probados para grabar pantalla en Windows, Mac y en línea
 Publicado por Lisa ou / 25 dic, 2020 16:00
Publicado por Lisa ou / 25 dic, 2020 16:00
- Quiero grabar una reunión importante con mis clientes. ¿Cómo grabar pantalla en Windows con alta calidad?
- ¿Cómo grabar la pantalla en Mac? Necesito obtener un video tutorial para una aplicación de Mac, pero no puedo encontrar una grabadora de pantalla adecuada para Mac.
- ¿Hay algún método para capturar una pantalla en línea? No quiero descargar ni comprar programas adicionales para esto.
¿Cuál debería ser el mejor método para grabar la pantalla en Windows, Mac y en línea?
Ya sea que necesite capturar videos, audios, videos, juegos o incluso editar los videos con herramientas de anotación, FoneLab Screen Recorder Siempre debe ser la primera opción. Simplemente grabe un video para la pantalla de la computadora con unos pocos clics ahora.


Lista de Guías
1 Cómo grabar pantalla en Windows
Opción 1. Grabar pantalla en Windows con FoneLab
FoneLab Screen Recorder es un capturador en pantalla completo para grabar la pantalla, capturar el audio de la computadora y tomar instantáneas. Azul claro La tecnología de codificación en tiempo real le garantiza una excelente calidad de imagen y sonido.
- Tamaño de pantalla personalizado para grabar actividades en pantalla en alta calidad.
- Grabe comentarios en línea desde el audio y el micrófono del sistema.
- Tome una instantánea en cualquier tamaño personalizado y guarde parte útil.
- Múltiples herramientas de edición, widgets de anotación y paneles de dibujo.
FoneLab Screen Recorder le permite capturar videos, audio, tutoriales en línea, etc. en Windows / Mac, y puede personalizar fácilmente el tamaño, editar el video o audio, y más.
- Grabe video, audio, cámara web y tome capturas de pantalla en Windows / Mac.
- Vista previa de datos antes de guardar.
- Es seguro y fácil de usar.
Paso 1Personaliza el tamaño de la pantalla de video
Una vez que instale programa de grabadora de video en su computadora, puede hacer clic en Grabadora de video opción. Reconocerá automáticamente la ventana de grabación. Para grabar una pantalla de selección en Windows, puede ingresar los píxeles o ajustar el marco para capturar el área deseada.

Paso 2Capture el archivo de audio deseado
Haga clic en el Grabadora de audio para ingresar a la interfaz de grabación de audio. Elegir la Sonido del sistema solo si necesita grabar música de la computadora. En cuanto a las reuniones de video, debes activar ambas Sonido del sistema y Micrófono. Después de eso, ajuste el volumen.
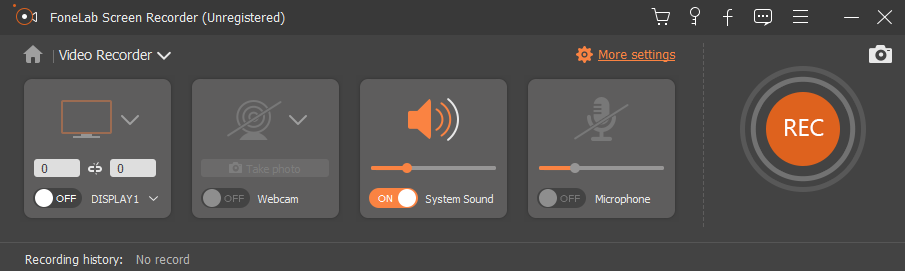
Paso 3Grabar pantalla en Windows
También puede hacer un cronograma para el proceso de grabación de pantalla. Una vez que tenga todo configurado, puede hacer clic en REC botón para grabar la pantalla en Windows. Durante el proceso, también puede tomar capturas de pantalla para algunos puntos importantes.

Paso 4Edite los videos capturados
Mientras graba la pantalla, puede agregar elementos de anotación a los videos capturados, como texto, línea, llamada e incluso ajustar el color de estos elementos para resaltar la parte importante. Haga clic en el REC botón nuevamente para finalizar la grabación de pantalla en Windows.

Opción 2. Grabar pantalla en Windows con Powerpoint
Si es un usuario de powerpoint, puede utilizar su función de grabación de pantalla incorporada para convertir powerpoint en un video sin descargar otros programas de grabación.
Paso 1Inicie powerpoint y haga clic recuadro > Grabación de pantalla.


Paso 2Haga Clic en Seleccionar Área para elegir lo que desea capturar y luego comenzar a grabar la pantalla.

Opción 3. Pantalla de grabación en Windows 10 con configuración predeterminada
Windows 10 tiene una nueva función para ayudar a los usuarios a grabar la pantalla con su función incorporada. Puede consultar su tutorial como se muestra a continuación.
Paso 1Haga Clic en Icono de Windows > Ajustes > Gaming.

Paso 2Localiza Barra de juegos, y luego encienda el botón debajo Grabe clips de juegos, capturas de pantalla y transmisiones usando la barra de juegos.

Paso 3Prensa Win y G teclas al mismo tiempo, marque la casilla junto a Si, esto es un juego. Por último, pulse Win + otro + R para comenzar la grabación.
2 Cómo tomar la pantalla en Mac
Opción 1. Grabar pantalla en Mac con FoneLab
FoneLab Screen Recorder para Mac es uno de los más profesionales grabadores de pantalla en Mac. El programa toma videos en vivo, reuniones web, chats de Skype, etc. en diferentes formatos.
- Pantalla de grabación en tamaño personalizado de acuerdo a sus requerimientos.
- Capture archivos de audio de diferentes fuentes en alta calidad.
- Edite la pantalla capturada de Mac con múltiples herramientas de anotación.
- Localice, comparta y vea los archivos capturados con facilidad.
FoneLab Screen Recorder le permite capturar videos, audio, tutoriales en línea, etc. en Windows / Mac, y puede personalizar fácilmente el tamaño, editar el video o audio, y más.
- Grabe video, audio, cámara web y tome capturas de pantalla en Windows / Mac.
- Vista previa de datos antes de guardar.
- Es seguro y fácil de usar.
En cuanto a los pantalla de juego de grabación en la computadora, Bandicam debería ser un software de captura gratuito. Le permite grabar los archivos de destino tanto en DirectX como en OpenGL.
- Capture pantalla, voz y video simultáneamente en un proceso fácil.
- Personalice el logotipo para el video y las características de dibujo en tiempo real.
- El video grabado para la versión gratuita tiene marca de agua y limitación de minutos.
Paso 1Elige el tamaño de la pantalla
Haga clic en el tercer icono para seleccionar un tamaño de pantalla, El tamaño completo, Región fija, o una Región personalizada. Simplemente elija un tamaño predeterminado o ajuste el marco de la ventana de grabación para grabar la pantalla en Mac.

Paso 2Agrega la cámara incorporada
Para tomar la pantalla en Mac para juegos o reuniones web, debe agregar la cámara incorporada para grabar comentarios o presentaciones. Solo haz clic en el segundo Icono de la cámara para activar el Cámara FaceTime HD.

Paso 3Ajusta los archivos de audio
Después de eso puede hacer clic en el Audio icono para agregar el incorporado Entrada u otras configuraciones de audio para grabar audio de diferentes fuentes. Por supuesto, también puede ajustar el volumen para obtener el mejor resultado.

Paso 4Grabar pantalla en Mac
Haga clic en el rojo REC botón para tomar la pantalla en Mac. Después de eso, puede hacer clic en el Anotación botón para agregar texto, línea, flecha y más elementos para resaltar los puntos importantes.

Cuando necesite obtener algunos puntos importantes para el video, o hacer algunas miniaturas para el video, puede usar el botón de la cámara para obtener capturas de pantalla con un solo clic.
Opción 2. Grabar pantalla en Mac con QuickTime
Paso 1Más información Quick Time.
Paso 2Haga Clic en Archive > Nueva grabación de pantalla.

Paso 3Haga clic en el rojo vea la grabación botón para comenzar.
Opción 3. Grabar pantalla en macOS Mojave
Si está utilizando macOS Mojave, tiene la tercera opción: su nueva función para grabar la pantalla en Mac.
Paso 1Prensa Comando + Shift + 5 para iniciar la barra de herramientas de grabación.
Paso 2Seleccione el área de grabación y haga clic Capturar.
Paso 3Guarda la grabación de video.

FoneLab Screen Recorder le permite capturar videos, audio, tutoriales en línea, etc. en Windows / Mac, y puede personalizar fácilmente el tamaño, editar el video o audio, y más.
- Grabe video, audio, cámara web y tome capturas de pantalla en Windows / Mac.
- Vista previa de datos antes de guardar.
- Es seguro y fácil de usar.
3 Cómo capturar la pantalla en línea
¿Qué debe hacer si solo desea grabar la pantalla en línea sin programas adicionales? Esta parte comparte dos importantes grabadores de pantalla en línea para capturar los archivos deseados.
Opción 1. Screencast-O-Matic
Screencast-O-Matic es un capturador de pantalla en línea para grabar la pantalla en línea para todas las actividades en su computadora. La versión gratuita solo admite minutos 15, puede actualizar a la versión Pro con US $ 1.50 por mes.
Paso 1Haga clic en el Iniciar la grabadora gratis botón, que el programa iniciará una ventana de grabación. Después de eso, puedes elegir Pantalla, Webcam or Ambos para grabar actividades en pantalla en línea.
Note: Agregue audio y narración con un solo clic. Puede grabar archivos de audio tanto del sonido del sistema como del micrófono.
Paso 2La versión gratuita solo le permite recortar los archivos de video. Cuando necesite editar más los videos con más funciones, debe actualizar a la versión Pro o, en su lugar, importar el video a algún programa profesional de edición de video.
Paso 3Después de eso, puede guardar el video en la computadora, Chromebook o Google Drive. Por supuesto, también puede publicar su video en sitios de redes sociales.
Debería ser una práctica grabadora de pantalla para grabar algunos videos cortos. Cuando necesite agregar funciones de seguimiento del mouse, herramientas de dibujo, eliminar marcas de agua o grabar videoclips ilimitados, debe actualizar a la versión Pro.

Opción 2. Screencastify
Si solo necesita grabar archivos, juegos en línea, reuniones u otra pantalla del navegador, Screencastify es un complemento de Chrome gratis. A diferencia del otro grabador de pantalla, el programa tiene una función para grabar Pestaña del navegador.
Paso 1Simplemente agregue la grabadora de pantalla a Chrome. Después de eso, debe activar e iniciar el programa para llevar la pantalla en línea. Elija el modo de grabación deseado para obtener el video deseado. Ajuste la configuración para grabar archivos de audio.
Paso 2Además, puede obtener la mejor calidad para los videos y audios en Configuración. Después de eso, puede anotar su pantalla con una herramienta de lápiz o enfocar un foco en su mouse.
Paso 3Una vez que grabe la pantalla en línea, puede guardar los archivos en Google Drive. Cuando necesite publicar en el sitio web de YouTube o guardar el video en su computadora, siempre puede encontrar una solución desde el grabador de pantalla en línea.
Si necesita exportar los archivos como archivos MP4 o GIF, recortar / recortar su grabación o eliminar la marca de agua de los archivos de video, debe actualizar a la versión Premium para poder grabar la pantalla en línea.

Conclusión
Si está buscando los métodos para grabar la pantalla de su computadora, puede encontrar el proceso detallado en el artículo. En cuanto a la captura de pantalla en línea, algunos complementos del navegador deberían ser útiles.
Cuando necesite pantalla de grabación en Windows o Mac, FoneLab Screen Recorder Definitivamente es la primera opción. Si tiene alguna otra consulta sobre cómo grabar la pantalla en Windows, Mac o en línea, puede compartir más comentarios en el artículo.
FoneLab Screen Recorder le permite capturar videos, audio, tutoriales en línea, etc. en Windows / Mac, y puede personalizar fácilmente el tamaño, editar el video o audio, y más.
- Grabe video, audio, cámara web y tome capturas de pantalla en Windows / Mac.
- Vista previa de datos antes de guardar.
- Es seguro y fácil de usar.
