- Grabador de pantalla
- Grabadora de Video Mac
- Grabadora de video de Windows
- Grabadora de audio Mac
- Grabadora de audio de Windows
- Grabadora de cámara web
- Grabador de juegos
- Grabadora de reuniones
- Messenger Call Recorder
- Grabadora skype
- Grabador de curso
- Grabadora de presentaciones
- Grabadora de cromo
- Grabadora Firefox
- Captura de pantalla en Windows
- Captura de pantalla en Mac
Las 3 mejores grabadoras de sonido en Windows con pautas simples
 Publicado por Lisa ou / 15 de noviembre de 2022 16:00
Publicado por Lisa ou / 15 de noviembre de 2022 16:00Hay varios sonidos o audio en nuestras computadoras que puede escuchar todos los días. Esto incluye archivos de música de sitios web de transmisión de música, podcasts de diferentes plataformas en línea, sonidos de la naturaleza que se cargan en línea y más. Sin embargo, la mayoría de estos no funcionan realmente cuando no tienes acceso a Internet. Por lo tanto, no podrá escuchar ninguno de estos cuando vaya a un lugar sin Wi-Fi o señal para usar datos.
Digamos que vas a acampar en un bosque con tus amigos. Seguramente querrás escuchar música mientras contemplas la naturaleza. Tal vez para añadir belleza al lugar o relajar tu mente de los pensamientos de oscuridad aterradora. O tal vez se va de viaje por carretera, por lo que desea guardar sus canciones favoritas mientras está dentro del automóvil. También es posible que cree un video con sonido de fondo o música, pero no pueda descargar el audio. Las posibles circunstancias son interminables.

Afortunadamente, independientemente de la situación, todo lo que necesita se puede resolver con una sola herramienta. En este artículo, reunimos las mejores grabadoras de sonido de Windows, y solo tiene que elegir la herramienta perfecta para grabar el audio que desee. Obtenga más información sobre ellos a continuación.

Lista de Guías
Parte 1. Grabar audio en Windows con FoneLab Screen Recorder
Cuando se trata de cualquier grabación, recomendamos encarecidamente la herramienta de terceros, FoneLab Screen Recorder. Ya sea que desee grabar en el micrófono o en el audio interno de la computadora, este software le brindará una salida de calidad. los Grabadora de audio La función de FoneLab Screen Recorder tiene una función de cancelación de ruido del micrófono que elimina los sonidos de fondo innecesarios. Además, tiene una función de mejora de micrófono para mejorar la calidad de su audio. Y si olvida detener la grabación, puede cortar la parte innecesaria mediante el uso de la función de edición del software. Puede explorar más de sus características una vez que lo instale en su computadora.
FoneLab Screen Recorder le permite capturar videos, audio, tutoriales en línea, etc. en Windows / Mac, y puede personalizar fácilmente el tamaño, editar el video o audio, y más.
- Grabe video, audio, cámara web y tome capturas de pantalla en Windows / Mac.
- Vista previa de datos antes de guardar.
- Es seguro y fácil de usar.
Siga los pasos a continuación para adquirir conocimientos sobre cómo grabar audio de escritorio y otros con FoneLab Screen Recorder:
Paso 1Ingresa al sitio oficial de FoneLab Screen Recorder. Al golpear el Descargar gratis , descargue el archivo de instalación del software y comience el proceso de instalación. Se le pedirá que conceda permiso al programa para realizar cambios en su dispositivo. Permita que se instale correctamente. Luego inicie FoneLab Screen Recorder en su computadora.
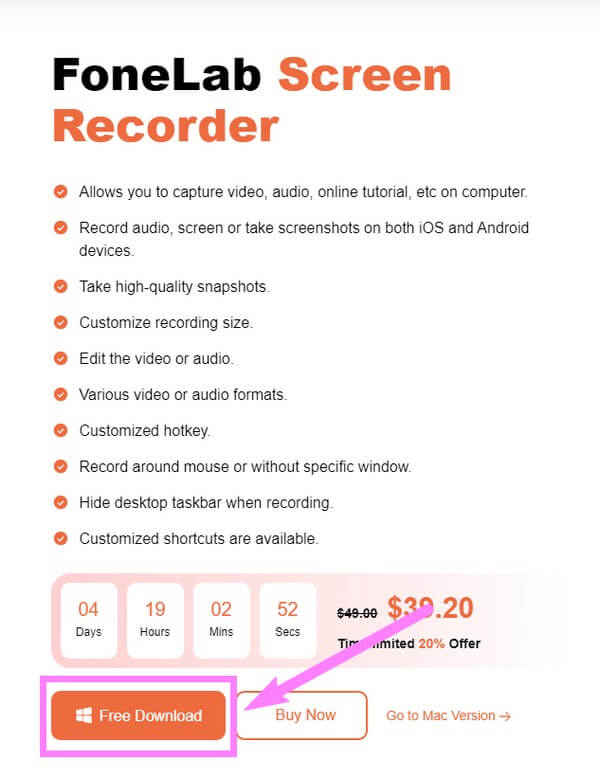
Paso 2En la interfaz principal del software, encontrará los diferentes tipos de grabadoras que ofrece FoneLab Screen Recorder. Antes de elegir cuál usar, puede configurar cualquier opción en la parte inferior de la interfaz. los Autoestop La función le permite configurar la grabación a la duración o el tamaño que desee. Otro, Record Watermark, le permite personalizar su propia marca de agua para sus grabaciones. Ahora, si desea grabar audio de Windows con video, haga clic en el Windows icono de la derecha. Pero como es solo el audio, seleccione el Grabadora de audio preferiblemente.
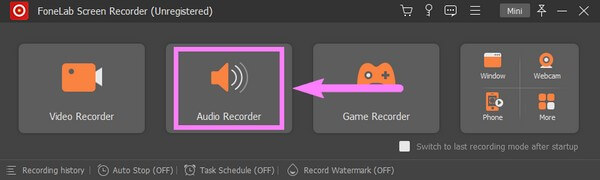
Paso 3Si desea grabar sólo el sonido del sistema, puede apagar el micrófono función y viceversa. Para hacer ajustes a sus sonidos, haga clic y mantenga presionado el deslizadores hacia la izquierda para disminuir, luego hacia la derecha para aumentar los volúmenes.
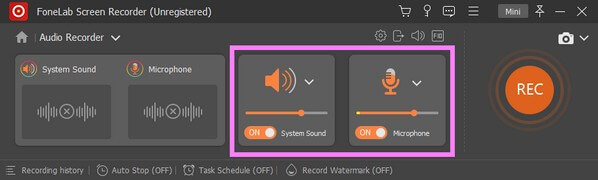
Paso 4Si hace clic en el más pequeño volumen arriba, puede habilitar las funciones de mejora y cancelación de ruido del micrófono. Además, también puedes probar la prueba de grabación para saber cómo sonará el audio una vez realizada la salida.
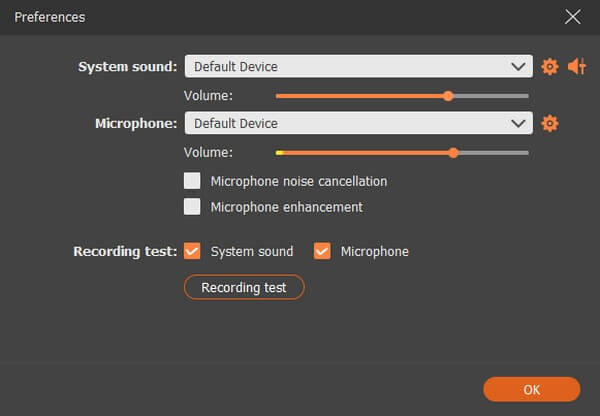
Paso 5Más tarde, finalmente puede hacer clic en el gran REC en el extremo derecho de la interfaz. Comenzará una cuenta regresiva de tres segundos antes de que comience oficialmente la grabación. Puede pausar y reanudar la grabación mientras está en curso. Luego, finalmente, edite u obtenga una vista previa del audio antes de guardarlo en su computadora.
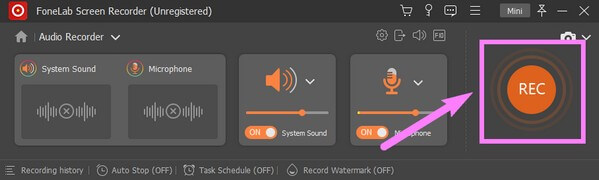
Parte 2. Grabar audio en Windows con la aplicación Microsoft Voice Recorder
Con algunas características nuevas, Microsoft Voice Recorder, ahora llamado Grabador de sonido de Windows, es una aplicación que puedes instalar desde Microsoft Store. Le permite grabar conferencias, sonidos, entrevistas y más en su computadora con Windows. Es muy fácil acceder a ella, pero es una grabadora muy básica con funciones limitadas y algunas reseñas dicen que no funciona, así que si quieres asegurarte de evitar los problemas que podría causar, puedes pasar al siguiente método.
Siga los pasos a continuación para adquirir conocimientos sobre cómo grabar audio en Windows con Sound Recorder:
Paso 1Inicie Microsoft Store en su escritorio y busque Windows Sound Recorder. Haga clic en el Obtener pestaña para instalar el software, luego Abrir.
Paso 2Haga Clic en Sí cuando una ventana le pregunta si desea permitir que el software acceda a su micrófono. Golpea lo enorme Record en el centro de la interfaz de la grabadora de sonido una vez que esté listo para grabar el audio o cualquier cosa en el micrófono.
Paso 3Por último, detenga la grabación para guardar el audio en su computadora.
FoneLab Screen Recorder le permite capturar videos, audio, tutoriales en línea, etc. en Windows / Mac, y puede personalizar fácilmente el tamaño, editar el video o audio, y más.
- Grabe video, audio, cámara web y tome capturas de pantalla en Windows / Mac.
- Vista previa de datos antes de guardar.
- Es seguro y fácil de usar.
Parte 3. Grabar audio en Windows con Audacity
Audacity es un editor y grabador de audio disponible en macOS, Windows, Linux y más dispositivos. Está software de grabadora gratis y ha estado alrededor por un tiempo ahora. Le permite grabar audio a través de los micrófonos internos y externos de la computadora. Audacity tiene un puñado de ventajas, pero también toma nota de sus desventajas. Varios errores, tanto conocidos como desconocidos, pueden conducir fácilmente a la inestabilidad del programa. Además, la interfaz puede ser un poco complicada de entender, especialmente para los nuevos usuarios.
Siga los pasos a continuación para adquirir conocimientos sobre una grabadora de sonido de Windows, Audacity:
Paso 1Instale Audacity y ejecútelo en su computadora. En la parte superior izquierda de la interfaz, haga clic en la pestaña de dispositivos de grabación para mostrar el menú desplegable.
Paso 2Verá los dispositivos de grabación que están conectados a su computadora en este momento. Elige el que quieras usar. Después de eso, ve a la Tracks sección. Seleccionar Añadir nuevoy elige el tipo de pista que quieras.
Paso 3Finalmente, haz clic en grabar en el lado superior izquierdo para comenzar a grabar el audio deseado. Luego haga clic en el detener después para guardar la grabación de audio.
FoneLab Screen Recorder le permite capturar videos, audio, tutoriales en línea, etc. en Windows / Mac, y puede personalizar fácilmente el tamaño, editar el video o audio, y más.
- Grabe video, audio, cámara web y tome capturas de pantalla en Windows / Mac.
- Vista previa de datos antes de guardar.
- Es seguro y fácil de usar.
Parte 4. Preguntas frecuentes sobre grabadoras de audio de Windows
1. ¿FoneLab Screen Recorder está disponible en Mac?
Sí. FoneLab Screen Recorder tiene la capacidad de grabar en casi todos los dispositivos. Puede instalarlo y grabar cualquier cosa en su computadora Mac o Windows. Además, puede grabar la pantalla del teléfono Android, así como iPhone y otros dispositivos iOS.
2. ¿Dónde guarda los archivos Sound Recorder en Windows?
Microsoft Voice Recorder, también conocido como Windows Sound Recorder, guarda las grabaciones de audio en el almacenamiento de su computadora local. Particularmente en la carpeta "C:>Usuarios>%PerfilUsuario%>Documentos>Grabaciones de sonido".
3. ¿Es seguro el software Audacity?
Sí, lo es. Audacity es seguro para descargar e instalar en su computadora. No contiene spyware ni malware, y no es un virus. Pero como se mencionó anteriormente, el problema que puede tener es que se estabiliza rápidamente cuando se enfrenta a problemas de errores.
A continuación se muestra un video tutorial para referencia.


Gracias por leer y llegar hasta aquí. Agradecemos su esfuerzo, y sería un placer si pudiera visitar la FoneLab Screen Recorder sitio web para explorar más herramientas excelentes.
FoneLab Screen Recorder le permite capturar videos, audio, tutoriales en línea, etc. en Windows / Mac, y puede personalizar fácilmente el tamaño, editar el video o audio, y más.
- Grabe video, audio, cámara web y tome capturas de pantalla en Windows / Mac.
- Vista previa de datos antes de guardar.
- Es seguro y fácil de usar.
