- Grabador de pantalla
- Grabadora de Video Mac
- Grabadora de video de Windows
- Grabadora de audio Mac
- Grabadora de audio de Windows
- Grabadora de cámara web
- Grabador de juegos
- Grabadora de reuniones
- Messenger Call Recorder
- Grabadora skype
- Grabador de curso
- Grabadora de presentaciones
- Grabadora de cromo
- Grabadora Firefox
- Captura de pantalla en Windows
- Captura de pantalla en Mac
Su mejor software gratuito de grabación de audio para Windows / Mac / en línea
 Publicado por Lisa ou / 01 de febrero de 2021 16:00
Publicado por Lisa ou / 01 de febrero de 2021 16:00Hay dos formas principales de grabar sonido proveniente de la computadora y la voz de su micrófono. El primer método es usar un portátil grabadora de voz en Windows o Mac Puede obtener los archivos de grabación de audio con calidad estéreo. Las grabadoras de voz digitales son ampliamente utilizadas para grabar conferencias, conciertos y otras conversaciones. Puedes ver muchas marcas populares, como Sony, Olympus, Tascam, Philips, etc. Sin embargo, te cuesta cientos de dólares.
La segunda solución es elegir una libre grabadora de audio en Windows o Mac Debe colocar su computadora o teléfono inteligente cerca de la fuente de audio. De lo contrario, el ruido de fondo puede reducir la calidad de grabación de audio.

Pero es realmente un buen método para obtener system y. Por ejemplo, puede grabar videos como archivos MP3 sin pérdida de calidad.
Suena bastante bien, ¿verdad? Bueno, este artículo habla principalmente de la segunda forma de grabación de audio. Solo lee y sigue.

Lista de Guías
1 Grabador de audio gratuito en línea
Si está buscando una grabadora de audio gratuita, Apowersoft es una buena opción. Puede grabar el sonido de varias entradas de audio al mismo tiempo. Los formatos de audio admitidos son MP3, WMA, AAC, FLAC, WAV, M4A y OGG.
Además, puede ejecutar la grabadora de audio en sus teléfonos Android, iPhone y Windows. Aunque necesita instalar el lanzador antes de grabar audio.
Además, también puede visitar Vocaroo, Speakpipe, Clyp y otras grabadoras de audio.
Inconvenientes: Lamentablemente, puede grabar audio en línea durante aproximadamente 5 minutos con la mayoría de las grabadoras de audio.
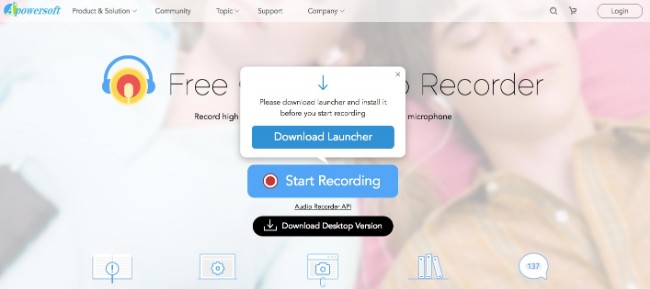
2 El mejor grabador de audio gratuito para Windows y Mac
¿Existe alguna grabadora de audio gratuita que permita a los usuarios grabar audio y voz sin límite de tiempo? Sí, FoneLab Screen Recorder es exactamente tu mejor opción. FoneLab es más que una aplicación de grabación de video. Puede grabar todos los audios y voces de micrófono en calidad original.
1 Características principales del software gratuito de grabación de audio
- Graba videos en pantalla con o sin audio y cámara web en alta calidad.
- Grabe el audio del sistema y el audio del micrófono de forma simultánea o individual.
- Exporte el archivo de grabación de audio como MP3, WMA, AAC o M4A para una fácil reproducción.
- Realice ajustes de audio, configure un temporizador y ajuste otras preferencias.
FoneLab Screen Recorder le permite capturar videos, audio, tutoriales en línea, etc. en Windows / Mac, y puede personalizar fácilmente el tamaño, editar el video o audio, y más.
- Grabe video, audio, cámara web y tome capturas de pantalla en Windows / Mac.
- Vista previa de datos antes de guardar.
- Es seguro y fácil de usar.
2 Cómo grabar voz o sonido en Windows
Paso 1Inicie la grabadora de audio.
Descargue e instale el La mejor grabadora de audio para Windows. Inicie el programa después de la instalación. Si desea grabar videos de pantalla con audio, debe elegir Grabadora de video. Pero si desea grabar solo audio o voz, puede elegir Grabadora de audio preferiblemente.
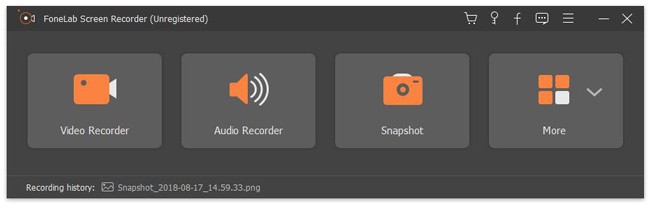
Paso 2Administra la fuente de grabación de audio
Hay dos opciones que incluyen Sistema de sonido y Micrófono. Puede configurar la fuente de audio de entrada según sus necesidades. Más tarde, puede ajustar el control deslizante de volumen de entrada a continuación. Está bien si desea grabar audio y su voz al mismo tiempo en una PC con Windows.

Paso 3Administrar configuraciones de audio (opcional)
Encuentra y haz clic en Más ajustes opción en la esquina superior derecha del software de grabación de audio gratuito. Localiza el Salida sección. Puede cambiar el formato de audio predeterminado y la calidad de audio. Por supuesto, puedes dirigirte a Grabación, Ratón, Teclas de acceso rápido y Otros Secciones para ajustar otras preferencias de grabación también.
Paso 4Exportar la grabación de audio MP3
Elige REC para comenzar a grabar música, voz, sonido o cualquier audio en su computadora. Puede pausar y reanudar la grabación de audio libremente. Cuando deja de grabar, puede obtener una ventana emergente de vista previa. Haga clic en el Jugar icono para escuchar previamente el archivo si es necesario. Más tarde, puedes elegir Guardar y Siguiente para exportar el archivo de grabación de audio.
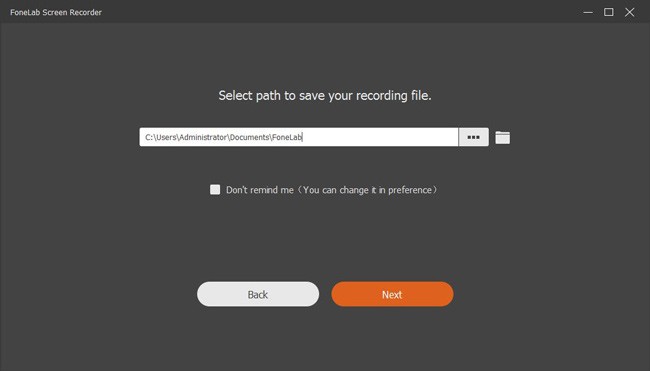
3. Cómo grabar audio en Mac
Paso 1Abra el software de grabación de audio para Mac
Descargue nuestra Grabadora de audio mac. Ejecute FoneLab para Mac después de la instalación. Para grabar solo audio, debe deshabilitar Webcam y Pantalla iconos primero En otra palabra, necesitas encender el Audio Sólo opción. Solo deja el ✓ icono con Audio.
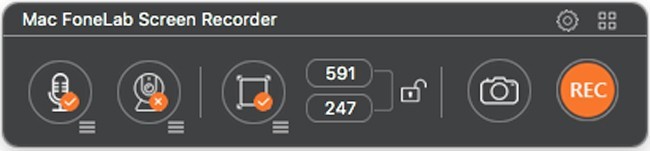
Paso 2Ajuste la configuración de grabación de audio (opcional)
Elija el ícono de ajustes en la esquina superior derecha de la ventana. Puedes obtener el Vista previa ventana con General y Grabación secciones A continuación, puede ajustar la frecuencia de muestreo de audio entre 22050 y 44100. Por supuesto, puede cambiar la ruta de salida de grabación, las teclas de acceso rápido y otras preferencias manualmente.
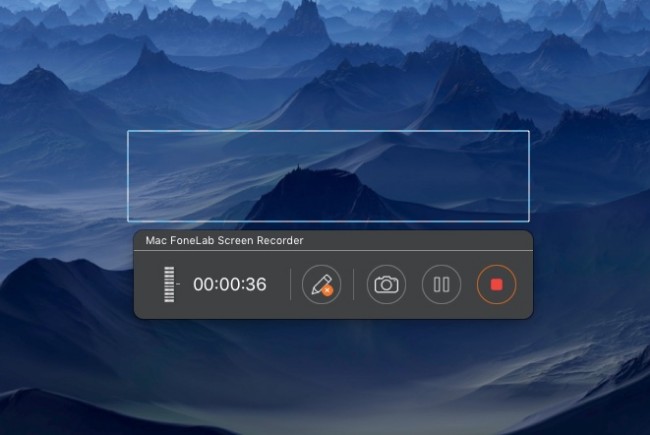
Paso 3Grabar audio interno y externo
Puede ajustar el volumen desde el icono de tres líneas en Audio. Después de todos los preparativos, puede hacer clic en el REC icono para grabar audio en Mac. Bueno, puedes monitorear el volumen y el tiempo en tiempo real desde su interfaz. Además, puede hacer clic en el Pausa / Reanudar y Detener Iconos para controlar todo el proceso de grabación de audio.
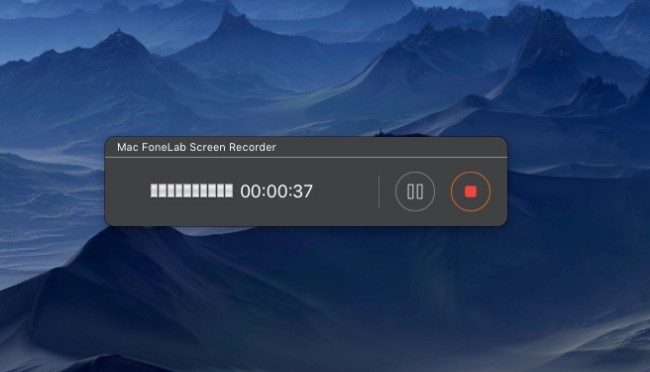
Paso 4Guarda o comparte la grabación de audio
Una vez que deje de grabar en Mac, el archivo de grabación se guardará automáticamente en formato M4A en su escritorio. También puedes abrir el Biblioteca de medios para compartir, previsualizar, eliminar o encontrar cualquier archivo seleccionado con facilidad.
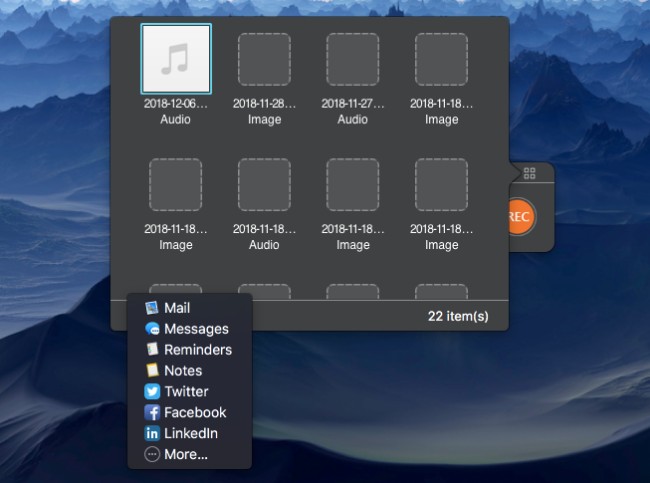
4 Consejos y trucos: el mejor software de edición de audio gratuito de 5
Si desea realizar cambios en su grabación de audio, puede usar el siguiente mejor software gratuito de edición de audio para PC o Mac. Aunque algunos editores de audio ofrecen filtros limitados para versiones gratuitas.
- Audacity (Software de edición de audio gratuito y de código abierto para Windows, Mac y Linux).
- WavePad (Editor de audio para Windows, Mac, iOS y Android).
- Acoustica Basic (Software de edición de audio para Mac y PC).
- Nero Wave Editor (Editor de audio para Windows, Mac y Linux).
- WaveShop (Editor de audio gratuito y de código abierto para Windows XP / Vista / 7 / 8 32-bit y 64-bit).
Con todo, puede usar la grabadora de audio gratuita para capturar todo el sonido de su computadora de manera fácil y rápida. FoneLab es más que un simple descargador de audio. Puede agregar su voz al audio perfectamente.
Entonces, si desea grabar y manipular audio en línea de alta calidad y voz de micrófono en el mismo archivo de audio, no debe perderse este software de grabación de audio gratuito.
FoneLab Screen Recorder le permite capturar videos, audio, tutoriales en línea, etc. en Windows / Mac, y puede personalizar fácilmente el tamaño, editar el video o audio, y más.
- Grabe video, audio, cámara web y tome capturas de pantalla en Windows / Mac.
- Vista previa de datos antes de guardar.
- Es seguro y fácil de usar.
