- Grabador de pantalla
- Grabadora de Video Mac
- Grabadora de video de Windows
- Grabadora de audio Mac
- Grabadora de audio de Windows
- Grabadora de cámara web
- Grabador de juegos
- Grabadora de reuniones
- Messenger Call Recorder
- Grabadora skype
- Grabador de curso
- Grabadora de presentaciones
- Grabadora de cromo
- Grabadora Firefox
- Captura de pantalla en Windows
- Captura de pantalla en Mac
Cómo tomar una captura de pantalla en tu Mac de manera efectiva
 Publicado por Lisa ou / 04 de marzo de 2021 16:00
Publicado por Lisa ou / 04 de marzo de 2021 16:00Apple acaba de lanzar macOS Mojave en septiembre 2018, que incluía nuevas funciones para capturar una captura de pantalla en Mac. Simplemente presione Shift – Command – 5 en su teclado de Mac, puede capturar imágenes fijas y grabar videos de su pantalla.
Ya sea que necesite capturar una pantalla completa, una ventana o una parte seleccionada de su pantalla, puede encontrar varios métodos con controles en pantalla en Mac desde el artículo.
Además, también puede obtener los mejores métodos alternativos para tomar una captura de pantalla en una Mac.


Lista de Guías
1 Nuevas funciones para tomar una captura de pantalla en una Mac con macOS Mojave
¿Qué hay de nuevo en capturar capturas de pantalla en una Mac con macOS Mojave? Simplemente puedes presionar Shift – Command – 5 para iniciar el teclado en pantalla en Mac para tomar una captura de pantalla. Puede capturar una pantalla completa, una ventana o una selección de la pantalla de su Mac con el teclado en pantalla.
1) Cómo tomar una captura de pantalla en una Mac
- Capture la pantalla completa: haga clic en el botón de pantalla completa y el puntero cambiará a una cámara. Después de eso, haga clic en cualquier parte para capturar una captura de pantalla en Mac de toda la pantalla.
- Tome una captura de pantalla para una ventana: haga clic en el botón de la ventana y el puntero cambiará a una cámara. Y luego puede hacer clic en la ventana deseada para capturar la ventana deseada.
- Seleccione una parte seleccionada de la pantalla: haga clic en el botón para capturar una parte seleccionada de la pantalla. Luego puede seleccionar el área para capturar una captura de pantalla en los controles en pantalla.
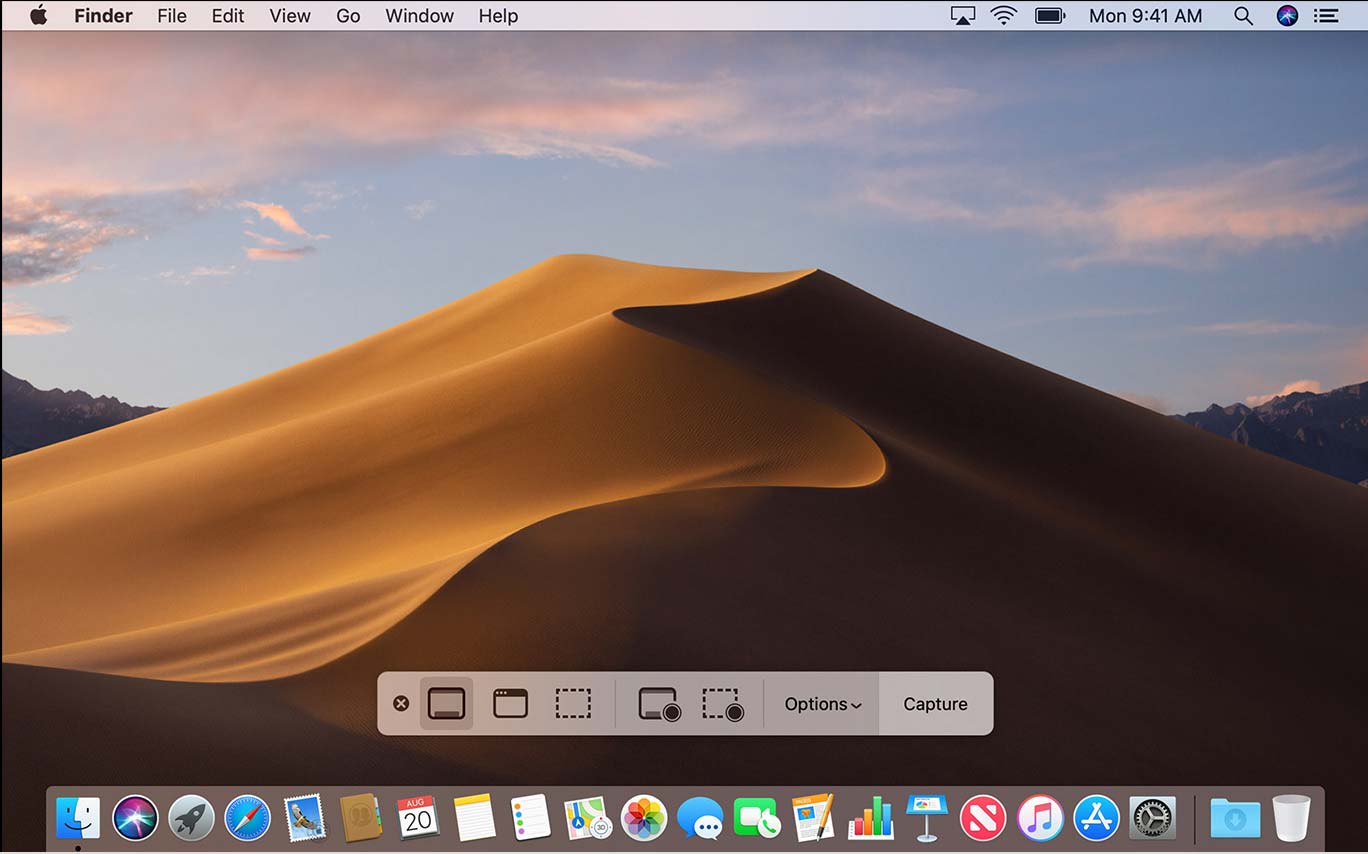
2) Nuevas características para tomar una captura de pantalla en una Mac
Compartir características: una vez que captura una captura de pantalla en Mac, puede guardarla en Escritorio, Documentos, Portapapeles, Correo, Mensajes o Vista previa.
Retraso de captura: establezca un retraso de 5-segundo o 10-segundo para alinear los elementos y asegurarse de que tiene tiempo suficiente para capturar una captura de pantalla.
Características de la anotación: hay múltiples Marcado herramientas para anotar la captura de pantalla tomada en Mac, como texto, línea, flecha, etc.
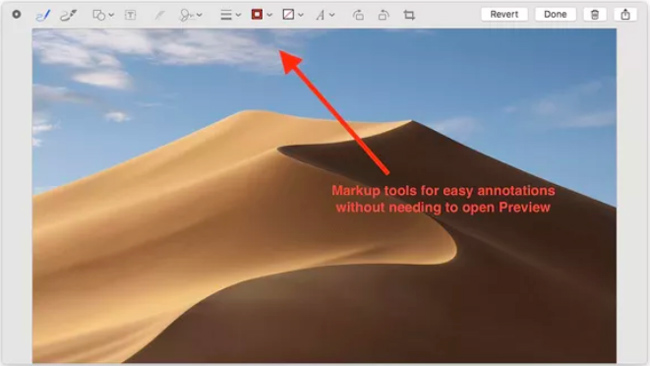
FoneLab Screen Recorder es uno de los mejores grabadores de pantalla para juegos de Roblox, películas, llamadas, video tutoriales, programas de televisión, tomar instantáneas, etc.
Lea acerca de cómo captura de pantalla Facetime.
2. Cómo hacer capturas de pantalla en Mac con diferentes métodos
¿Qué debe hacer si no puede actualizar a macOS Mojave? En realidad, todavía puede usar el comando del teclado para capturar una captura de pantalla en una Mac para macOS anteriores.
Aquí están los métodos que debes saber.
1) Captura de pantalla en Mac con los comandos del teclado
Aquí hay una tabla útil para usar métodos abreviados de teclado para capturar una captura de pantalla con macOS Mavericks y Yosemite.
| Tomar captura de pantalla | Resultado | Comando del teclado |
|---|---|---|
| Pantalla completa | Guardar como archivo PNG | Command-Shift-3 |
| Pantalla completa | Guardado en el portapapeles | Command-Control-Shift-3 |
| Parte de la pantalla | Seleccione el área y guárdelo como un archivo PNG. | Command-Shift-4 |
| Parte de la pantalla | Seleccione el área y pegue el archivo en otra aplicación | Command-Control-Shift-4 |
| Ventana especifica | Guardar como archivo PNG | Comando-Shift-4 luego presiona la barra espaciadora |
| Ventana especifica | Guardado en el portapapeles | Command-Control-Shift-4 luego toca la barra espaciadora |
Para capturar una captura de pantalla de una barra táctil en su Mac, puede usar el comando de teclado Command-Shift-6.
2) Captura de pantalla en Mac con vista previa
Si no desea utilizar el comando del teclado, hay otro método para tomar una captura de pantalla en Mac con Vista previa. Es el visor de fotos predeterminado con algunas funciones de edición. Este es el método que puede tomar capturas de pantalla en Mac con Vista previa.
Paso 1Inicie la aplicación Vista previa en su Mac.
Paso 2Haga clic en el Archive en la barra de menú para seleccionar el modo de captura.
Paso 3Personaliza el marco de la captura de pantalla en Mac.
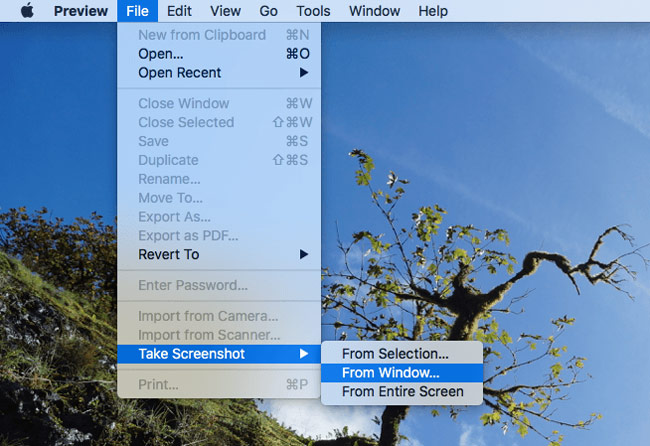
3. La mejor alternativa para tomar una captura de pantalla en tu Mac
¿Existe un método alternativo para tomar una captura de pantalla en Mac en diferentes macOS? FoneLab Screen Recorder para Mac es más que una herramienta de recorte, es capaz de grabar videos y capturar archivos de audio en Mac.
- Ingrese el parámetro del tamaño de la pantalla para tomar la captura de pantalla deseada en Mac.
- Acceda rápidamente a todos los archivos de captura, comparta y edite todas las capturas de pantalla.
- Siga al mouse y tome un área específica alrededor del mouse.
- Configure teclas de acceso rápido para tomar instantáneas, iniciar / cerrar registro, etc.
Paso 1Descargue e instale FoneLab Screen Record para Mac, inicie el programa y seleccione el tamaño para tomar una captura de pantalla en Mac. Puede configurar la carpeta de destino, las teclas de acceso rápido y otras configuraciones de antemano.
FoneLab Screen Recorder le permite capturar videos, audio, tutoriales en línea, etc. en Windows / Mac, y puede personalizar fácilmente el tamaño, editar el video o audio, y más.
- Grabe video, audio, cámara web y tome capturas de pantalla en Windows / Mac.
- Vista previa de datos antes de guardar.
- Es seguro y fácil de usar.

Paso 2Elige Región personalizada opción o ajuste el marco para capturar la captura de pantalla deseada. Haga clic en el botón "Capturar pantalla" para tomar una serie de capturas de pantalla en Mac.

Paso 3Haga clic en el Media Manager acceso a la captura de pantalla. Por supuesto, también puede compartir capturas de pantalla en las redes sociales, abrirlas con un visor de fotos, eliminar los archivos o acceder a la carpeta de destino.
Conclusión
Para tomar una captura de pantalla importante en Mac, puede usar el comando de teclado predeterminado con facilidad. Especialmente cuando actualiza a macOS Mojave, puede encontrar los controles en pantalla para personalizar el tamaño.
Incluso si no puede actualizar a la última versión de macOS, solo busque el comando del teclado para capturar una captura de pantalla para diferentes propósitos del cuadro anterior.
FoneLab Screen Recorder es otra herramienta útil para tomar instantáneas, grabar videos y capturar archivos de audio en Mac. Si tiene alguna otra consulta sobre cómo tomar una captura de pantalla en Mac, puede compartir más información en el artículo.
Puedes ver como tomar captura de pantalla en windows con FoneLab si está utilizando un sistema operativo diferente.
FoneLab Screen Recorder le permite capturar videos, audio, tutoriales en línea, etc. en Windows / Mac, y puede personalizar fácilmente el tamaño, editar el video o audio, y más.
- Grabe video, audio, cámara web y tome capturas de pantalla en Windows / Mac.
- Vista previa de datos antes de guardar.
- Es seguro y fácil de usar.
