- Grabador de pantalla
- Grabadora de Video Mac
- Grabadora de video de Windows
- Grabadora de audio Mac
- Grabadora de audio de Windows
- Grabadora de cámara web
- Grabador de juegos
- Grabadora de reuniones
- Messenger Call Recorder
- Grabadora skype
- Grabador de curso
- Grabadora de presentaciones
- Grabadora de cromo
- Grabadora Firefox
- Captura de pantalla en Windows
- Captura de pantalla en Mac
Cómo grabar una reunión de Google Hangouts con video y audio
 Publicado por Valyn hua / 01 de febrero de 2021 16:00
Publicado por Valyn hua / 01 de febrero de 2021 16:00¿Qué debes hacer si algún compañero de equipo no puede asistir a la conversación de Hangouts de Google+? ¿Cómo grabar una reunión de Google Hangouts para todos los participantes? En cuanto al organizador de la reunión, YouTube Live de la edición G Suite Enterprise puede ser útil para grabar y compartir reuniones de Google Hangouts.
¿Hay algún método para conectar el video de Google Hangouts en privado? Para grabar la sesión sin notificación, FoneLab Screen Recorder proporciona la versión de Windows y Mac para capturar videos, grabar audio y tomar instantáneas como profesion Solo lea el artículo para obtener la información deseada ahora.
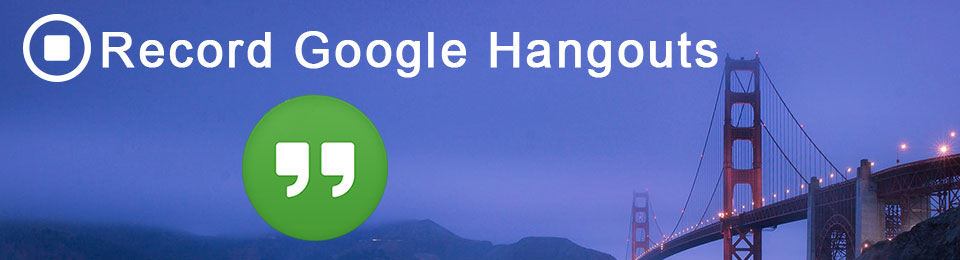

Lista de Guías
1 Cómo grabar llamadas de Hangouts de Google con YouTube Live
Al igual que el nombre de Google Hangouts on Air, puedes transmitir un hangout de Google+ a toda tu audiencia. Aprende el proceso detallado sobre cómo grabar Hangouts en el aire con YouTube Live como se muestra a continuación.
Configurar YouTube Live para la grabación de Google Hangouts
Paso 1 Ve al canal YouTube LIVE STREAM en el menú de la izquierda. Después de eso, puede hacer clic en el Eventos > Crear evento en vivo, puede ingresar el título, agregar tiempo de finalización, descripción, etiquetas y otra información. Elegir la Rápido (usando Google Hangouts On Air o prueba la cámara).
Paso 2 YouTube Live tiene un calendario de eventos incorporado para organizar un calendario de su evento para una fecha y hora futuras. Después de eso, puede hacer clic en el azul Ir en vivo ahora para ingresar a Google Hangout On Air, que puede transmitir en vivo desde su cámara web.
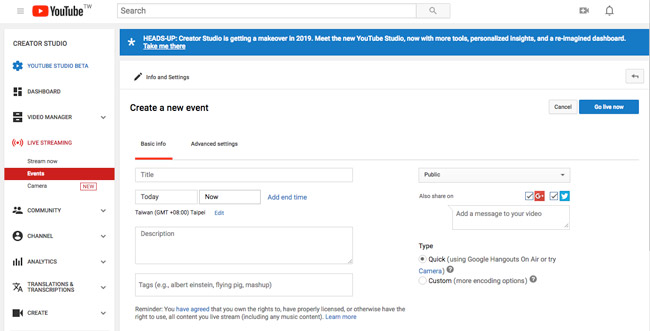
Graba y comparte Google Hangouts en directo
Paso 1Inicia sesión en Google+ y lanza un Gooogle + hangouts haciendo clic en el Iniciar un hangout opción. Asigne un nombre al Google Hangout y envíe una invitación al asistente a través de la URL. Después de eso, puedes revisar el Habilitar Hangouts en el aire Opción para grabar Google Hangouts a través de YouTube Live.
NOTA: Cuando elija la opción Pública en YouTube en vivo, todos los seguidores recibirán una notificación para unirse cuando vean que está hablando en vivo. Cualquier persona que se una a los hangouts será notificada.
Paso 2 Graba una reunión de Hangouts de Google+. Una vez que quieras grabar Google Hangouts, puedes hacer clic en el rojo Comenzar la transmisión botón. Habrá una segunda cuenta atrás de 10; Puede asegurarse de que todo esté bien preparado antes del proceso de grabación.
Paso 3Cuando active la opción, todos los asistentes recibirán una notificación de que se están registrando los Hangouts de Google. Las grabaciones se guardarán en un Grabaciones de reuniones Carpeta en la unidad del propietario de la reunión. Además, puede obtener la información del calendario con otros asistentes.
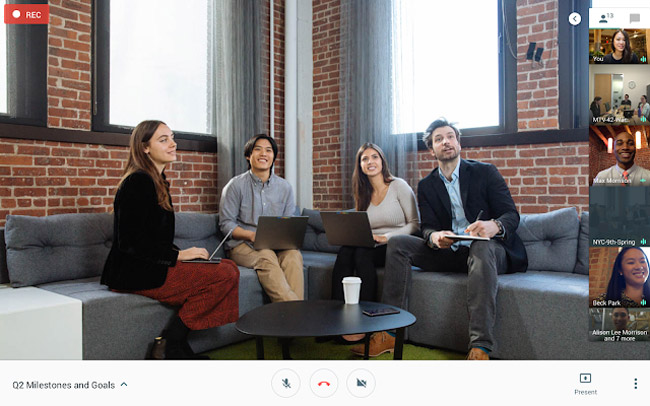
2 Cómo grabar conversaciones privadas de Google Hangouts
Si no fue el organizador de la conversación, o si necesita grabar la conversación de Google Hangouts de forma privada sin notificación, FoneLab Screen Recorder es un grabador de pantalla para capturar videos de reuniones, grabe el audio de la conversación y tome instantáneas de puntos importantes.
- Pantalla personalizada para Google Hangouts, captura el micrófono y el audio del sistema y toma instantáneas importantes.
- Resalte algunos puntos importantes de la reunión de Google Hangouts con múltiples herramientas de anotación.
- Grabe y guarde videos de la cámara web en su computadora, puede grabar Google Hangouts como asistente sin otro permiso.
FoneLab Screen Recorder le permite capturar videos, audio, tutoriales en línea, etc. en Windows / Mac, y puede personalizar fácilmente el tamaño, editar el video o audio, y más.
- Grabe video, audio, cámara web y tome capturas de pantalla en Windows / Mac.
- Vista previa de datos antes de guardar.
- Es seguro y fácil de usar.
Grabar Google Hangouts en Windows
Paso 1Descarga e instala la grabadora de Google Hangouts
Descarga e instala la última versión de la grabadora de Google Hangouts en tu computadora. Después de eso, puedes iniciar el programa en tu computadora antes de iniciar una conversación de Google Hangouts.

Paso 2Configura la calidad de audio y video para Google Hangouts
Para tener la mejor calidad de salida de los videos de Google Hangouts, puedes elegir la Formato de video, Códec de vídeo, Calidad de video, Cuadros por segundo, Formato de audio y Calidad de audio, etc.

Paso 3Marco de pantalla personalizado para Google Hangouts
Haga clic en el Grabadora de video para ajustar la pantalla de grabación de Google Hangouts manualmente o con la grabación del mouse. Después de eso, haga clic en Grabadora de audio Para agregar el sonido del sistema de todos los asistentes a la reunión.

Paso 4Grabar conversaciones de Google Hangouts
Ahora puedes hacer clic en el rojo REC Botón para grabar Google Hangouts de forma privada sin notificación. Puede guardar el archivo grabado en diferentes formatos o compartir los videos directamente en los sitios web de redes sociales.

Graba Google Hangouts en Mac
Paso 1 Descarga e instala la última versión de Mac FoneLab Screen Recorder. Después de eso, puede iniciar el programa en Mac como la siguiente captura de pantalla para grabar la reunión deseada.

Paso 2 Haga clic en el Ajustes opción para ajustar la Grabación menú. Puede hacer clic en el Velocidad de cuadros, bitrate y Frecuencia de muestreo para ajustar la calidad del archivo de salida. Puede comprobar las características de grabación del ratón y cuenta atrás.

Paso 3 Graba una reunión de Google Hangout. Una vez que haya configurado todo como desee, puede hacer clic en REC Opción para grabar los archivos de audio y video de las reuniones de Google Hangouts.
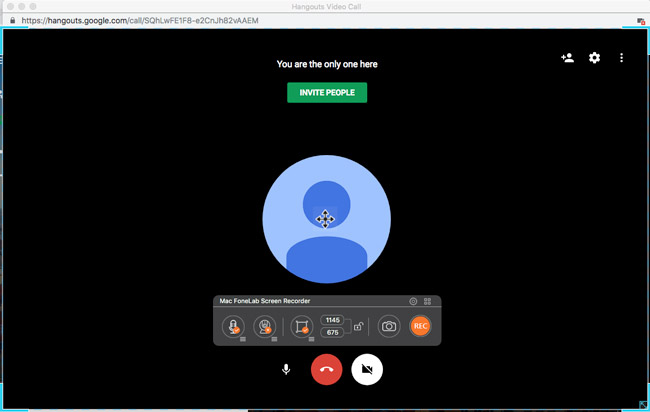
Paso 4 Cuando grabe la sesión completa de Google Hangouts, puede hacer clic en el Detener botón. Puede hacer clic en el Media Manager para previsualizar los archivos grabados en tu Mac.
Durante el proceso, puede hacer clic en el Anotación Herramienta para agregar líneas, flechas, llamadas y otros elementos a los videos o instantáneas. Ahora puede compartir los archivos que desee en sitios de redes sociales en línea con facilidad.
Conclusión
Cuando necesite grabar un video y archivos de audio de Google Hangouts, puede usar el privilegio del organizador para capturar los archivos deseados. Pero durante la grabación, todos los asistentes recibirán una notificación de que se está grabando Google Hangouts. Si desea grabar la reunión de Google Hangouts de forma privada, puede usar FoneLab Screen Recorder, que le permite capturar video y audio en alta calidad. Además, puedes editar más los videos con múltiples herramientas de anotación. Si tienes alguna otra consulta sobre cómo capturar Google Hangouts, puedes compartir más información en los comentarios.
FoneLab Screen Recorder le permite capturar videos, audio, tutoriales en línea, etc. en Windows / Mac, y puede personalizar fácilmente el tamaño, editar el video o audio, y más.
- Grabe video, audio, cámara web y tome capturas de pantalla en Windows / Mac.
- Vista previa de datos antes de guardar.
- Es seguro y fácil de usar.
