- Parte 1. Cómo grabar reuniones de WebEx con FoneLab Screen Recorder
- Parte 2. Cómo grabar reuniones de WebEx con su función integrada
- Parte 3. Cómo grabar reuniones de WebEx en Mac con QuickTime
- Parte 4. Cómo grabar reuniones de WebEx en iPhone
- Parte 5. Preguntas frecuentes sobre las grabadoras de reuniones de WebEx
- Grabador de pantalla
- Grabadora de Video Mac
- Grabadora de video de Windows
- Grabadora de audio Mac
- Grabadora de audio de Windows
- Grabadora de cámara web
- Grabador de juegos
- Grabadora de reuniones
- Messenger Call Recorder
- Grabadora skype
- Grabador de curso
- Grabadora de presentaciones
- Grabadora de cromo
- Grabadora Firefox
- Captura de pantalla en Windows
- Captura de pantalla en Mac
Grabe la reunión de WebEx de manera conveniente con los 4 métodos principales
 Publicado por Valyn hua / 11 de noviembre de 2022 16:00
Publicado por Valyn hua / 11 de noviembre de 2022 16:00WebEx es un software de videoconferencia para reuniones en línea, seminarios web, uso compartido de pantalla y más. Te permite realizar reuniones en tiempo real con tus compañeros de trabajo, amigos, familiares, etc., estés donde estés. Y aunque hoy en día hay muchas otras plataformas de videoconferencia populares, WebEx todavía se usa popularmente por sus excelentes funciones.
Una de ellas es que puede acomodar hasta 1000 participantes. Además, gracias a sus fondos virtuales y funciones de reducción de ruido, sus usuarios siempre pueden presentar una imagen profesional. No solo eso, sino que también les permite organizar sus propias reuniones. Si es un usuario de WebEx, seguramente habrá momentos en los que desee grabar reuniones de WebEx como seminarios web, reuniones en línea o conferencias. Es para revisarlos para comprender mejor los detalles esenciales de la reunión o para guardarlos como un recuerdo con sus conversaciones con sus seres queridos. Independientemente de la razón, grabación de una reunión tiene muchos beneficios.
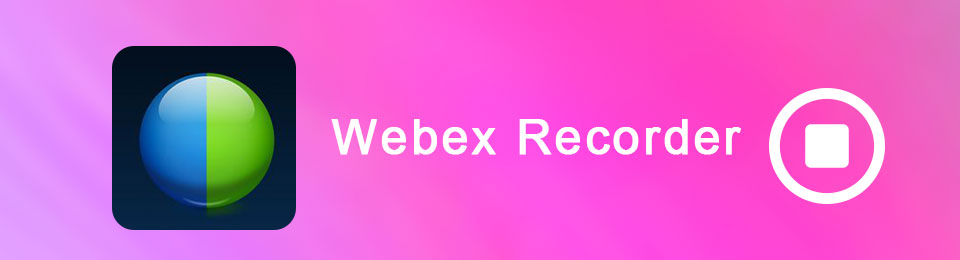
Sin embargo, no puede simplemente buscar una grabadora en línea y esperar que funcione muy bien. Puede encontrar muchos en la web, pero solo unos pocos realmente se destacan. Por lo tanto, decidimos probar varias grabadoras y comprobar su eficacia. En este artículo, reunimos los 4 métodos principales que encabezaron nuestra lista.

Lista de Guías
- Parte 1. Cómo grabar reuniones de WebEx con FoneLab Screen Recorder
- Parte 2. Cómo grabar reuniones de WebEx con su función integrada
- Parte 3. Cómo grabar reuniones de WebEx en Mac con QuickTime
- Parte 4. Cómo grabar reuniones de WebEx en iPhone
- Parte 5. Preguntas frecuentes sobre las grabadoras de reuniones de WebEx
Parte 1. Cómo grabar reuniones de WebEx con FoneLab Screen Recorder
A medida que probamos diferentes software y métodos de todo Internet, el FoneLab Screen Recorder eclipsó específicamente a todas las demás grabadoras. Es un software ligero que produce grabaciones de calidad. Ya sea que desee grabar toda la pantalla de WebEx, solo una parte de ella, solo el audio o su cámara web, todo es posible con FoneLab Screen Recorder. Y como WebEx tiene un reducción de ruido característica, esta herramienta mantendrá su excelente calidad de audio, o incluso puede mejorarla con la función de mejora y cancelación de ruido de la grabadora. Está disponible tanto en Mac como en Windows, por lo que solo necesitas instalar la versión que tu computadora necesita para usar esta increíble herramienta.
FoneLab Screen Recorder le permite capturar videos, audio, tutoriales en línea, etc. en Windows / Mac, y puede personalizar fácilmente el tamaño, editar el video o audio, y más.
- Grabe video, audio, cámara web y tome capturas de pantalla en Windows / Mac.
- Vista previa de datos antes de guardar.
- Es seguro y fácil de usar.
Guíese por las instrucciones a continuación para grabar la reunión de WebEx como participante con FoneLab Screen Recorder:
Paso 1Visite el sitio oficial de FoneLab Screen Recorder. Haga clic en el Descargar gratis botón con el logo de Windows para descargar el archivo o con el logo de Apple si estás usando Mac. Para instalar, permita que el software realice cambios en su dispositivo. Elija el idioma que prefiera en la ventana de instalación, luego haga clic en Instalar. Algunas de las funciones del software se mostrarán mientras la instalación de la configuración está en curso. Inicie el programa en su computadora después.
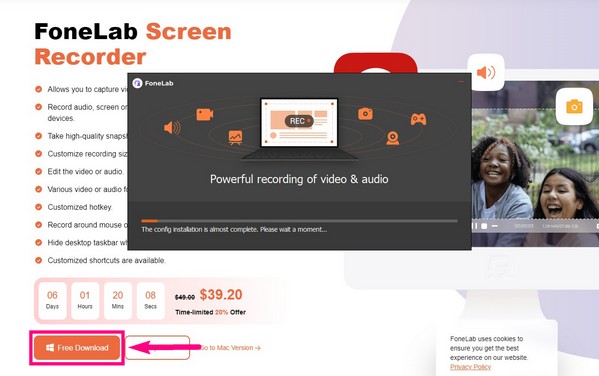
Paso 2Una vez que vea la interfaz principal de FoneLab Screen Recorder, haga clic en el Grabadora de video en la parte izquierda. Si solo desea grabar el audio, puede elegir Grabadora de audio or Grabador de webcam si solo desea grabarse durante la reunión. También hay grabadoras de otros tipos por si las necesitas en el futuro. Aparte de eso, puede personalizar su propia marca de agua con la opción Grabar marca de agua en la parte inferior de la interfaz.
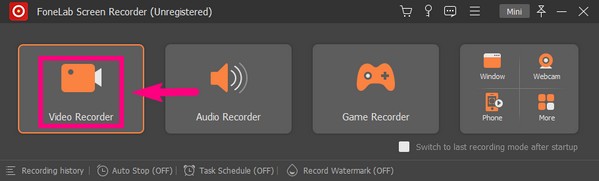
Paso 3Si desea grabar toda la pantalla, puede elegir el Full or Personalizado si quieres solo una porción. Luego modifique el sistema de sonido y el volumen del micrófono ajustando los controles deslizantes debajo de los íconos. También puede habilitar las funciones de mejora y cancelación de ruido haciendo clic en la flecha hacia abajo junto al icono del micrófono.
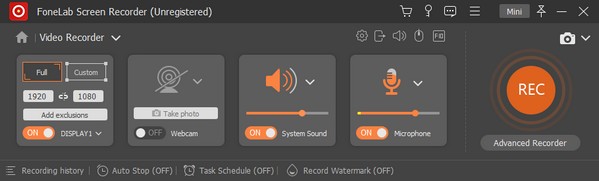
Paso 4El programa realiza una cuenta regresiva una vez que hace clic en el grabar botón. Si desea continuar inmediatamente con la grabación, puede deshabilitarla en Configuración. También están disponibles varias opciones, como Pitar al iniciar la grabación, Mostrar límite de grabación y más. Puede habilitarlos y deshabilitarlos en cualquier momento que desee.
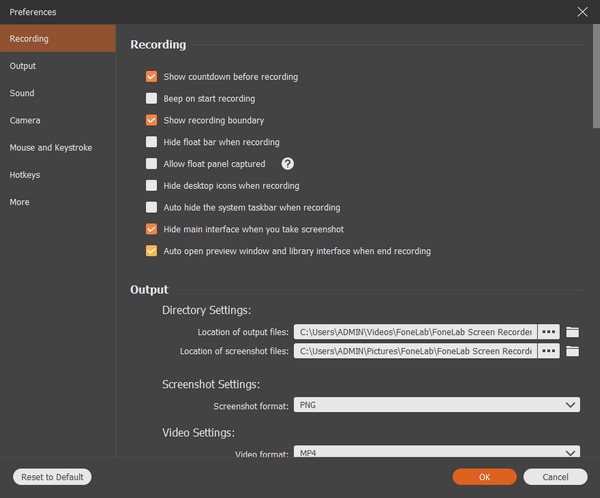
Paso 5Una vez que haya terminado de personalizar el Grabadora de video, muestre la reunión de WebEx en su computadora. Finalmente puede hacer clic en el REC círculo para comenzar a grabar la reunión. Hay funciones de pausa, reanudación y edición que puede probar antes de guardar el archivo de video en su computadora.
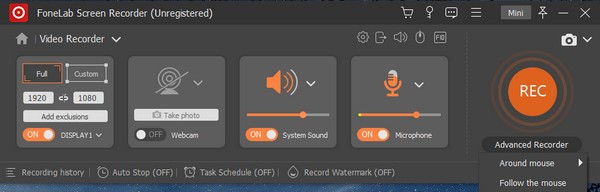
FoneLab Screen Recorder le permite capturar videos, audio, tutoriales en línea, etc. en Windows / Mac, y puede personalizar fácilmente el tamaño, editar el video o audio, y más.
- Grabe video, audio, cámara web y tome capturas de pantalla en Windows / Mac.
- Vista previa de datos antes de guardar.
- Es seguro y fácil de usar.
Parte 2. Cómo grabar reuniones de WebEx con su función integrada
Si no desea instalar otro software, puede aprender a grabar en WebEx con su función integrada. Este método es mucho más fácil si ha instalado WebEx en su computadora, ya que la grabación solo requiere un clic. Sin embargo, la función de grabación no está disponible en la versión web de WebEx. Además, la versión gratuita tampoco lo permite. Entonces, si no quiere encontrar estos problemas, continúe con la siguiente parte.
Guíese por las instrucciones a continuación para la grabación de la reunión de WebEx con su función integrada:
Paso 1Dirígete al sitio web de WebEx e instala el software en tu computadora. Compre una suscripción para tener la función de grabadora.
Paso 2Únase o organice una reunión, luego haga clic en el Record pestaña en la parte inferior de la pantalla.
Paso 3Pida al administrador que habilite la grabación si no ve el botón. Finalmente, deja de grabar para guardar la grabación en tu dispositivo.
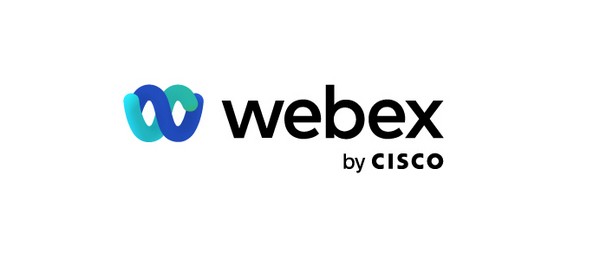
FoneLab Screen Recorder le permite capturar videos, audio, tutoriales en línea, etc. en Windows / Mac, y puede personalizar fácilmente el tamaño, editar el video o audio, y más.
- Grabe video, audio, cámara web y tome capturas de pantalla en Windows / Mac.
- Vista previa de datos antes de guardar.
- Es seguro y fácil de usar.
Parte 3. Cómo grabar reuniones de WebEx en Mac con QuickTime
Si está usando una Mac, puede usar su software preinstalado, QuickTime. Sin embargo, este método está limitado a Mac, así que continúe con el siguiente si su computadora es Windows.
Guíese por las instrucciones a continuación para grabar una reunión de WebEx con Grabadora QuickTime:
Paso 1Abra QuickTime Player y haga clic en Archive. Seleccione Nueva grabación de pantalla en el menú desplegable.
Paso 2Muestre la reunión de WebEx, luego presione el botón grabar botón en QuickTime para comenzar a grabar.
Paso 3Puede detener la grabación en cualquier momento y guardarla en su Mac.
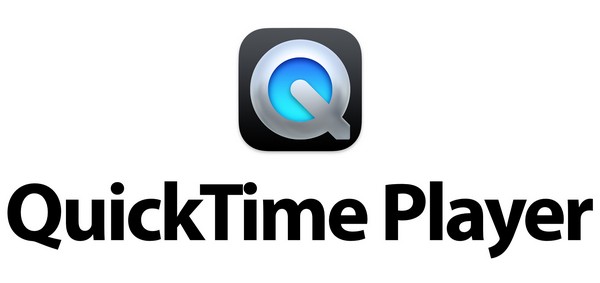
Parte 4. Cómo grabar reuniones de WebEx en iPhone
El iPhone tiene una función de grabadora de pantalla incorporada. Puede usarlo para grabar la reunión de WebEx incluso sin el permiso del anfitrión. Pero esta función solo está disponible en iPhone y otros dispositivos Apple. Para una herramienta disponible en varios dispositivos, consulte el primer método anterior.
Guíese por las instrucciones a continuación para la grabación de la reunión de WebEx en el iPhone:
Paso 1Presiona el símbolo de agregar junto a Grabación de pantalla en Ajustes ' Centro de control.
Paso 2Abra la Centro de Control desde la pantalla de inicio de tu iPhone, luego presiona el botón Iniciar grabación una vez que comience la reunión de WebEx.
Paso 3Toque en el rojo arriba para detener la grabación y guardarla en su iPhone.
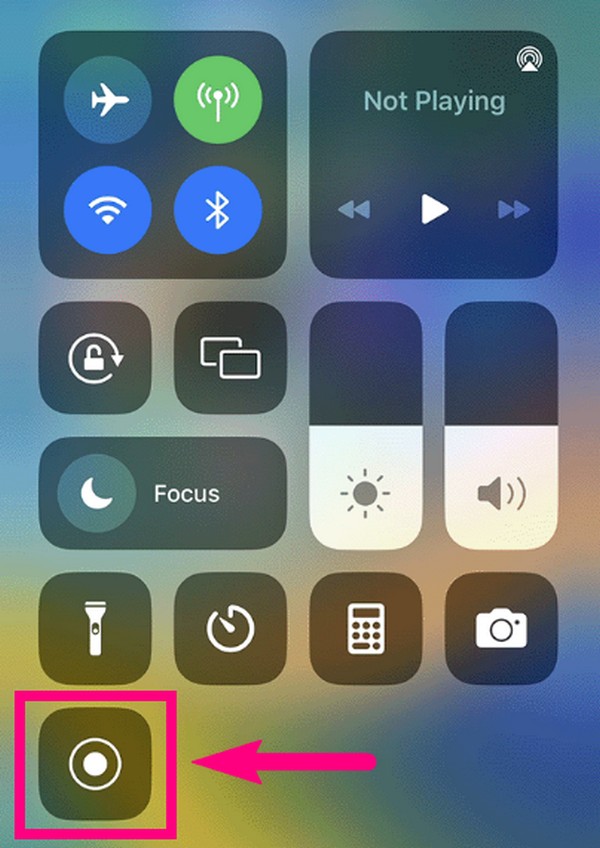
FoneLab Screen Recorder le permite capturar videos, audio, tutoriales en línea, etc. en Windows / Mac, y puede personalizar fácilmente el tamaño, editar el video o audio, y más.
- Grabe video, audio, cámara web y tome capturas de pantalla en Windows / Mac.
- Vista previa de datos antes de guardar.
- Es seguro y fácil de usar.
Parte 5. Preguntas frecuentes sobre las grabadoras de reuniones de WebEx
1. ¿Puedo grabar una reunión en WebEx sin que los demás participantes lo sepan con FoneLab Screen Recorder?
Sí. FoneLab Screen Recorder no notificará a nadie en la reunión que está grabando.
2. ¿Dónde guarda WebEx las grabaciones?
Las grabaciones de WebEx se guardan automáticamente en una de las carpetas de su computadora. Si no los ve, explore su página de WebEx y busque las grabaciones. Desde allí, puede descargarlos y guardarlos en su computadora.
3. ¿Puedo grabar una reunión en WebEx usando un teléfono?
Sí tu puedes. Además de las funciones integradas en el teléfono móvil, también puede hacerlo con FoneLab Screen Recorder. Este programa le permite grabar la pantalla de su teléfono, incluidas las reuniones de WebEx, conectándolo a la computadora.
Para encontrar herramientas más confiables para inquietudes, problemas y problemas del dispositivo, visite la FoneLab Screen Recorder sitio web oficial para ver las soluciones.
FoneLab Screen Recorder le permite capturar videos, audio, tutoriales en línea, etc. en Windows / Mac, y puede personalizar fácilmente el tamaño, editar el video o audio, y más.
- Grabe video, audio, cámara web y tome capturas de pantalla en Windows / Mac.
- Vista previa de datos antes de guardar.
- Es seguro y fácil de usar.
