- Grabador de pantalla
- Grabadora de Video Mac
- Grabadora de video de Windows
- Grabadora de audio Mac
- Grabadora de audio de Windows
- Grabadora de cámara web
- Grabador de juegos
- Grabadora de reuniones
- Messenger Call Recorder
- Grabadora skype
- Grabador de curso
- Grabadora de presentaciones
- Grabadora de cromo
- Grabadora Firefox
- Captura de pantalla en Windows
- Captura de pantalla en Mac
3 métodos para grabar reuniones en línea de forma rápida y segura
 Publicado por Lisa ou / 08 de noviembre de 2022 16:00
Publicado por Lisa ou / 08 de noviembre de 2022 16:00Una reunión consiste en personas en un lugar que tienen discusiones e interacciones. La mayoría de las veces, comparten pensamientos, problemas, planes sobre sus metas y más. Las reuniones no solo ocurren en el trabajo y la escuela. Incluso con familiares y amigos, también hay reuniones para tener fuertes lazos, o planean una celebración sorpresa. También hay momentos en que las reuniones se realizan en línea. Las personas solo usan diferentes aplicaciones y software para las sesiones que están disponibles en línea. Por ejemplo, tiene su arreglo y quiere una copia de la conversación. ¿Sabes cómo grabar las sesiones de reunión?
Este artículo tiende a ayudarlo a grabar reuniones en línea utilizando diferentes métodos eficientes. Además, presentará una herramienta fantástica para la grabación de pantalla: FoneLab Screen Recorder. Si desea obtener más información sobre estos métodos y software confiables, desplácese a continuación.


Lista de Guías
FoneLab Screen Recorder le permite capturar videos, audio, tutoriales en línea, etc. en Windows / Mac, y puede personalizar fácilmente el tamaño, editar el video o audio, y más.
- Grabe video, audio, cámara web y tome capturas de pantalla en Windows / Mac.
- Vista previa de datos antes de guardar.
- Es seguro y fácil de usar.
Parte 1. Grabar reuniones en línea en Android
Las reuniones en línea son mejores que las reuniones cara a cara. No perderá mucho de su tiempo yendo a un lugar o ubicación en particular. Todo lo que tienes que hacer es conectarte a una conexión a Internet estés donde estés y descargar una aplicación en tu teléfono Android. Aparte de eso, no costará demasiado dinero. Hay muchas aplicaciones y software para esto. ¡Los ejemplos son Google Hangouts, Zoom Meeting, Google Meet y más! ¿Está buscando un método para grabar en pantalla reuniones en línea en Android? ¡Estás en la página correcta! Esta parte del artículo le ayudará con ese problema. Desplácese hacia abajo para aprender sobre esto usando su Grabador de pantalla de Android sin aplicaciones
Paso 1En la interfaz principal, deslice hacia abajo el Banner de notificación dos veces. Después de eso, toca el Pencil en la esquina inferior izquierda para agregar la grabación de pantalla en la sección de mosaicos activos. En este caso, activará la herramienta.
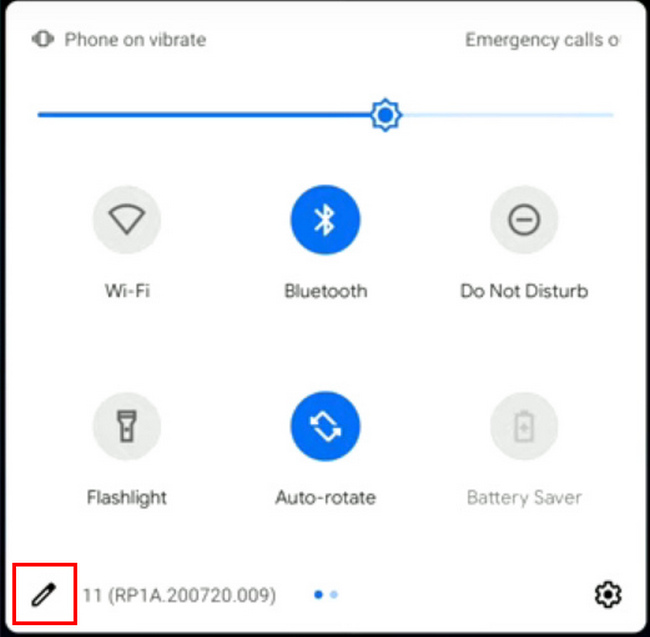
Paso 2Toque y mantenga presionado el botón Grabación de pantalla. Después de eso, arrástralo a la Azulejos activos y toque la sección del dispositivo Atrás para volver a su pantalla principal.
Paso 3Una vez que haya activado correctamente la grabadora, deslice hacia abajo el Banner de notificación. Después de eso, toca el Grabación de pantalla para personalizar la grabadora de pantalla antes de usarla.
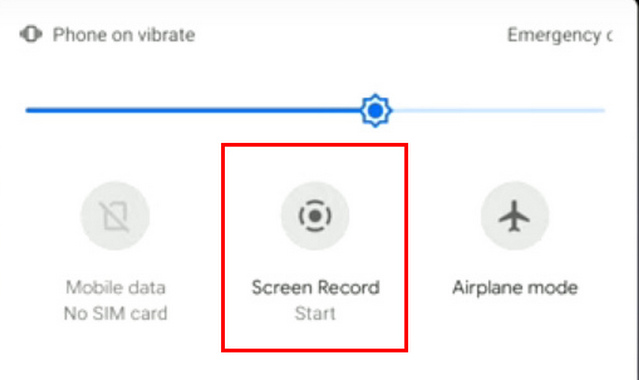
Paso 4Inicie la sesión de la reunión. Después de eso, aparecerá una ventana emergente en su pantalla. Toque en el diapositiva botones de Grabar audio y Mostrar toques en pantalla características si desea usarlas mientras graba la reunión en pantalla. Después de eso, toca el Inicio para iniciar la grabación de la pantalla.
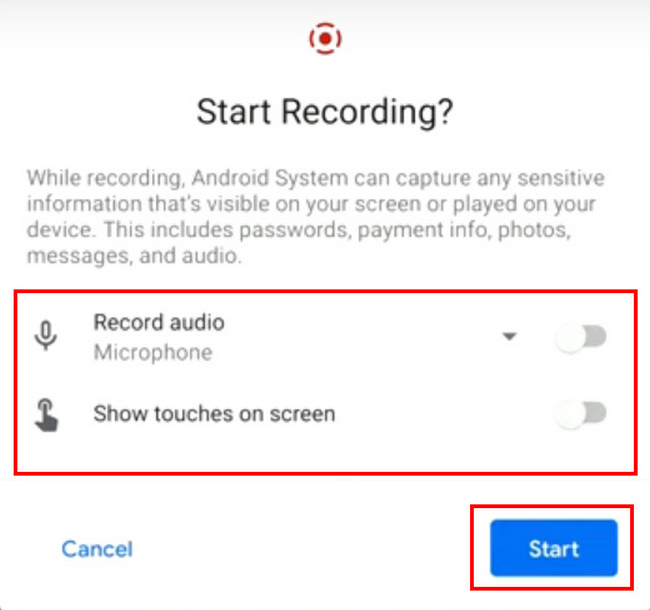
Paso 5Si desea detener y guardar el video, deslice hacia abajo el Banner de notificación. Después de eso, toca el Toque para detener para detener la grabación y el dispositivo guardará el video.
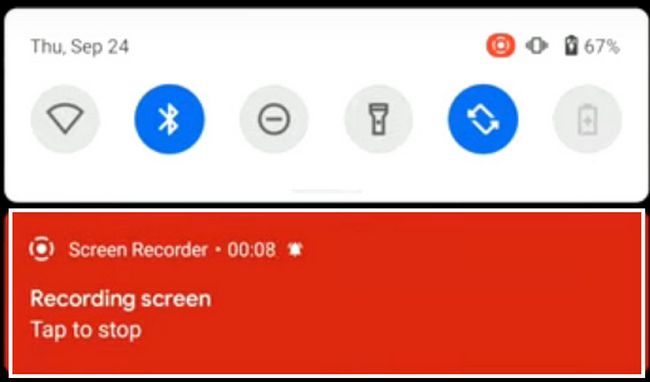
FoneLab Screen Recorder le permite capturar videos, audio, tutoriales en línea, etc. en Windows / Mac, y puede personalizar fácilmente el tamaño, editar el video o audio, y más.
- Grabe video, audio, cámara web y tome capturas de pantalla en Windows / Mac.
- Vista previa de datos antes de guardar.
- Es seguro y fácil de usar.
Parte 2. Grabar reuniones en línea en iPhone
iPhone tiene muchas características que los usuarios disfrutarán usando. Uno de estos, admite la grabación de pantalla incluso sin herramientas de terceros. Los usuarios no tienen que descargar aplicaciones o software para grabar sus pantallas. El dispositivo en sí tiene una grabadora de pantalla. ¡La grabación de pantalla puede ayudar a los usuarios a tener copias de sesiones, tutoriales, juegos y más! Por ejemplo, está teniendo una sesión de reunión para su trabajo o escuela. Hay mucha información que necesita ser recordada. Si desea una copia de la sesión pero no sabe cómo graba la pantalla de tu iPhone, este artículo te ayudará con ese problema. Desplácese hacia abajo para aprender cómo grabar pantallas usando un iPhone.
Paso 1Abra el dispositivo y localice el icono de engranaje para la configuración. Después de eso, toca el Centro de Control en la interfaz principal para buscar la grabadora de pantalla.
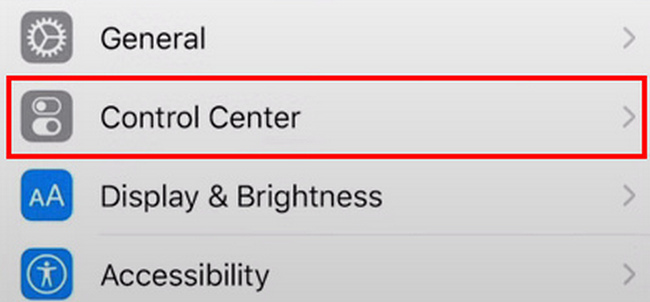
Paso 2Si ves el Centro de Control, toque amablemente el Personalizar controles botón. Como resultado, puede personalizar la grabadora de pantalla según lo que desee.
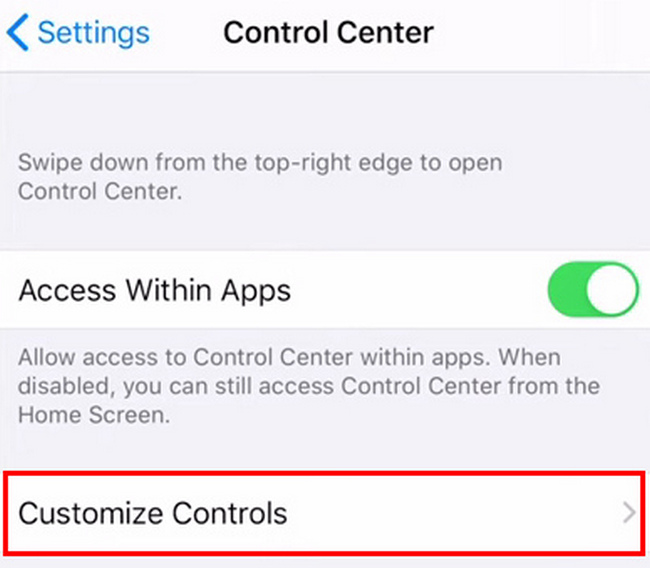
Paso 3Después de personalizar la herramienta, toque el botón Signo de más para agregar la grabación de pantalla al Banner de notificación. Este banner de notificación lo ayudará a ubicar los mosaicos activos más fácilmente.
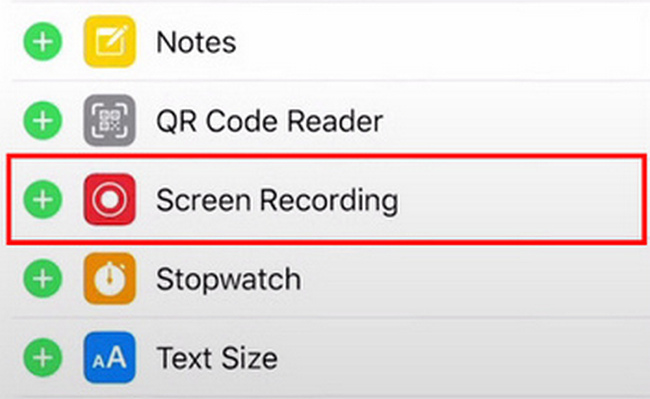
Paso 4Inicie las sesiones de reunión que desea grabar. Deslice hacia abajo el Banner de notificación en la parte superior de tu iPhone. Después de eso, toca el Grabación de pantalla icono para comenzar a grabar sus reuniones.
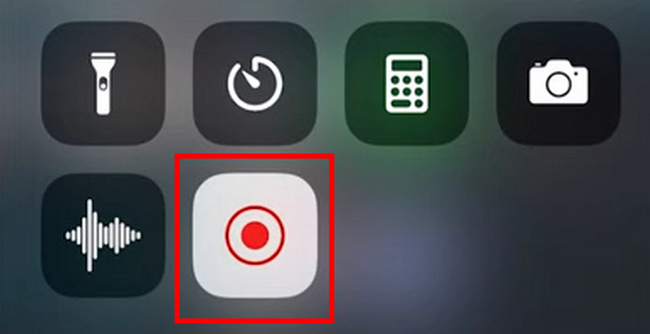
¿Qué sucede si desea funciones más personalizadas o de edición para grabar reuniones en línea en una computadora? Pase a la siguiente parte para obtener una herramienta definitiva.
Parte 3. Grabe reuniones en línea en una computadora con FoneLab Screen Recorder
Debe usar el software o las aplicaciones si los métodos anteriores no resuelven el problema. Es posible que las aplicaciones de terceros en los teléfonos móviles no lo satisfagan debido a sus características limitadas. Todo lo que necesita hacer es usar el software si está usando una computadora. FoneLab Screen Recorder es la mejor herramienta para la grabación de pantalla. Está disponible tanto en Windows como en Mac. Otra cosa buena de este software es que está disponible en línea y sin conexión. Si no tienes conexión a internet, no habrá problema para utilizarla. Graba vídeo, audio e imágenes de alta calidad. En ese caso, si los usuarios están grabando tutoriales, entenderán mejor el video. Esta parte del artículo lo guiará sobre cómo grabar en pantalla sus reuniones en línea en la computadora, incluso desde la pantalla de iPhone o Android.
FoneLab Screen Recorder le permite capturar videos, audio, tutoriales en línea, etc. en Windows / Mac, y puede personalizar fácilmente el tamaño, editar el video o audio, y más.
- Grabe video, audio, cámara web y tome capturas de pantalla en Windows / Mac.
- Vista previa de datos antes de guardar.
- Es seguro y fácil de usar.
Paso 1Haga clic en el Descargar gratis en la interfaz principal para descargar el software. Después de la descarga, configure la herramienta inmediatamente, instálela y ejecútela en su dispositivo.
Nota: Si está utilizando Mac, haga clic en el Cambiar a Mac Botón de versión. Los usuarios no tienen que preocuparse porque Mac y Windows tienen los mismos pasos y procedimientos.
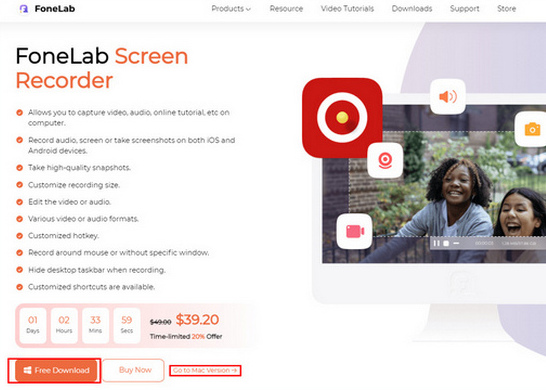
Paso 2Para modificar la herramienta de grabación de pantalla, haga clic en el Grabadora de video botón. En este caso, puede agregar más funciones una vez que comience a grabar sus reuniones en línea, como agregar una marca de agua.
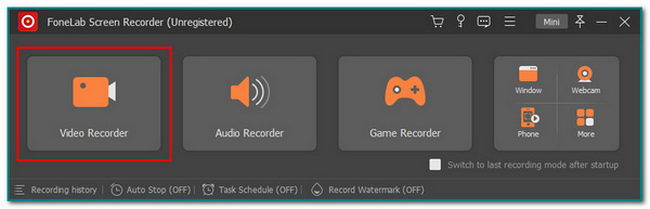
Puedes elegir el Teléfono icono si prefiere duplicar la pantalla de iPhone o Android, luego grabe las reuniones. Luego, siga las instrucciones en pantalla para proyectar fácilmente la pantalla de su teléfono móvil en la computadora.
Paso 3Inicie la sesión de la reunión en la computadora. Haga clic en el REC en la parte superior para iniciar el proceso de grabación de su sesión de reunión.
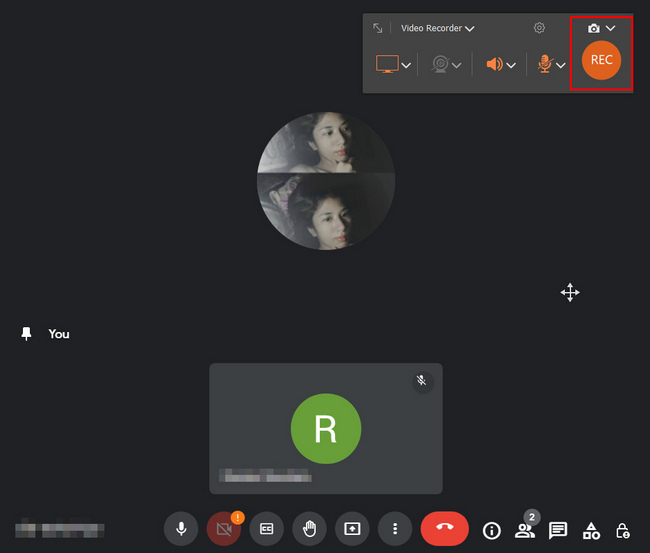
Paso 4Para guardar el video, haga clic en el Terminado después de grabar la sesión de la reunión. Después de eso, puede ubicar el video donde sea que la carpeta lo guarde.
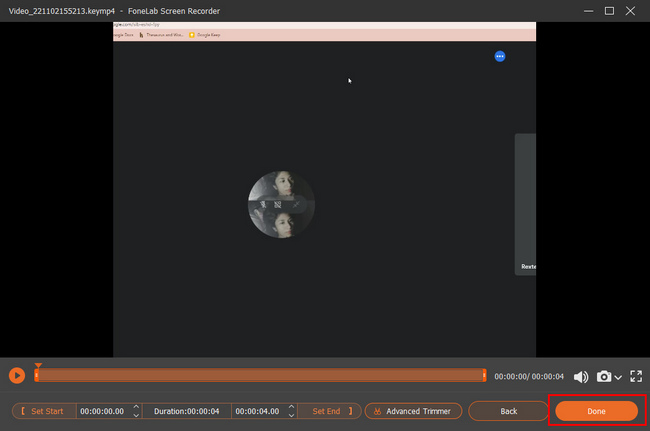
FoneLab Screen Recorder le permite capturar videos, audio, tutoriales en línea, etc. en Windows / Mac, y puede personalizar fácilmente el tamaño, editar el video o audio, y más.
- Grabe video, audio, cámara web y tome capturas de pantalla en Windows / Mac.
- Vista previa de datos antes de guardar.
- Es seguro y fácil de usar.
Parte 4. Preguntas frecuentes sobre la grabación de reuniones en línea
1. ¿Es legal grabar una videoconferencia?
Las personas deben tener cuidado al grabar las sesiones de reunión. Antes de grabar la reunión, necesitan tener el consentimiento de los participantes. Aparte de eso, deben informar que están grabando a las personas dentro de la discusión en línea.
Lo más importante es decirle a la gente el propósito de documentar la sesión de la reunión.
2. ¿Cuál es la mejor aplicación para grabar reuniones?
Hay muchas herramientas de grabación de pantalla en línea. Si los usuarios buscan una herramienta a la que puedan acceder sin conexión, FoneLab Screen Recorder es la mejor herramienta. Aparte de eso, los usuarios pueden acceder fácilmente al historial de registros desde esta herramienta. Si desea explorar el software, descárguelo y experimente sus características únicas.
FoneLab Screen Recorder le permite capturar videos, audio, tutoriales en línea, etc. en Windows / Mac, y puede personalizar fácilmente el tamaño, editar el video o audio, y más.
- Grabe video, audio, cámara web y tome capturas de pantalla en Windows / Mac.
- Vista previa de datos antes de guardar.
- Es seguro y fácil de usar.
Cada reunión es esencial; a veces, tenemos que grabarlos. Este artículo tiende a ayudar a los usuarios a grabar en pantalla sus reuniones virtuales. Se enfoca en Android, iPhone y computadoras y brinda diferentes métodos y pasos confiables para cada uno. Aparte de eso, presenta la mejor herramienta para la grabación de pantalla llamada FoneLab Screen Recorder. Es compatible con la grabación de pantalla. Puede grabar en pantalla tutoriales, juegos y reuniones en línea. Si quieres experimentar esta fantástica herramienta, ¡descárgala y disfrútala!
