- Parte 1. Cómo tomar una instantánea en Windows con la herramienta FoneLab Snapshot
- Parte 2. Cómo tomar una instantánea en Windows usando la herramienta de recorte
- Parte 3. Cómo tomar una instantánea en Windows a través del teclado
- Parte 4. Cómo tomar una instantánea en Windows con Snip & Sketch
- Parte 5. Cómo tomar una instantánea en Windows con Game Bar
- Parte 6. Preguntas frecuentes sobre cómo hacer una captura de pantalla en Windows
Capture video, audio, tutoriales en línea, etc. en Windows / Mac, y puede personalizar fácilmente el tamaño, editar el video o el audio, y más.
- Captura de pantalla de Alcaltel
- Captura de pantalla de FaceTime
- Captura de pantalla de la página completa
- Área específica de captura de pantalla
- Captura de pantalla de Google Maps
- Captura de pantalla de Instagram
- Captura de pantalla de Lenovo
- Captura de pantalla de DELL
- Captura de pantalla de HP
- Captura de pantalla de Toshiba
- Captura de pantalla de Surface Pro
- Captura de pantalla Mac
- Captura de pantalla de Macbook
- Captura de pantalla de Windows
- Captura de pantalla de Windows Laptop
- Captura de pantalla de Facebook
- Captura de pantalla de Snapchat
- Captura de pantalla de Samsung
- Captura de pantalla de HTC
- Captura de pantalla del iPhone
- Captura de pantalla del iPad Pro
- Captura de pantalla de desplazamiento
5 excelentes procedimientos para capturar pantallas de dispositivos Windows
 Actualizado por Lisa ou / 29 de noviembre de 2022 12:40
Actualizado por Lisa ou / 29 de noviembre de 2022 12:40Aprender a hacer capturas de pantalla en Windows 8, 10, 11 y otros modelos puede ser beneficioso para usted. Hay casos en los que no puede guardar las imágenes en Internet o en las plataformas de redes sociales. Por ejemplo, debe recordar su cuenta anterior en esa plataforma de redes sociales en particular. Y no hay otras formas u oportunidades de guardar esas imágenes porque ya no tienes acceso. Debe elegir el método de captura de pantalla para conservar y conservar sus imágenes. Si está utilizando su computadora con Windows, hay muchas maneras de hacerlo usando sus herramientas integradas y software confiable.
¿Estás preocupado porque este proceso puede hacer que pierdas la calidad de tus imágenes? Descubre cómo tomar una captura de pantalla parcial en Windows sin perder su calidad usando FoneLab Snapshot Tool. Pronto, conocerás sus otras características. Siéntase libre de usar estos métodos para capturar sus fotos en un instante. Pasa a realizarlos en tu computadora.
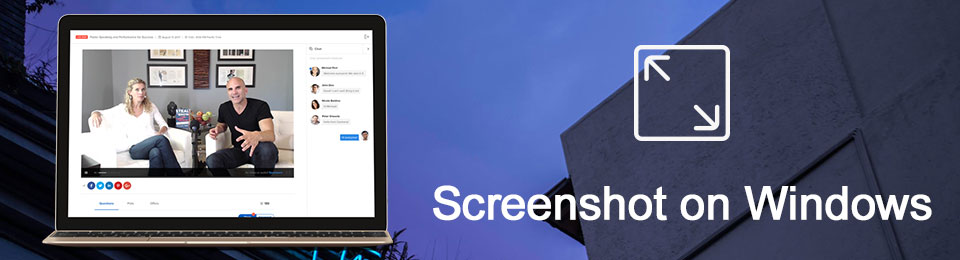

Lista de Guías
- Parte 1. Cómo tomar una instantánea en Windows con la herramienta FoneLab Snapshot
- Parte 2. Cómo tomar una instantánea en Windows usando la herramienta de recorte
- Parte 3. Cómo tomar una instantánea en Windows a través del teclado
- Parte 4. Cómo tomar una instantánea en Windows con Snip & Sketch
- Parte 5. Cómo tomar una instantánea en Windows con Game Bar
- Parte 6. Preguntas frecuentes sobre cómo hacer una captura de pantalla en Windows
Parte 1. Cómo tomar una instantánea en Windows con la herramienta FoneLab Snapshot
Usando el Herramienta de instantáneas de FoneLab, puede captura de pantalla de tu pantalla sin perder su calidad. No solo para imágenes sino también cuando grabas un video y audio. Cuando captura su pantalla, puede editarla sin descargar ningún software de edición. Este software tiene herramientas de edición una vez que finaliza el proceso de captura de pantalla. Suena interesante porque este software es más que solo cómo tomar una captura de pantalla en Windows 8 y otros dispositivos. También puede realizar grabación y edición de pantalla. Aparte de eso, este software también es compatible con dispositivos Mac con características únicas.
FoneLab Screen Recorder le permite capturar videos, audio, tutoriales en línea, etc. en Windows / Mac, y puede personalizar fácilmente el tamaño, editar el video o audio, y más.
- Grabe video, audio, cámara web y tome capturas de pantalla en Windows / Mac.
- Vista previa de datos antes de guardar.
- Es seguro y fácil de usar.
Paso 1Usando su computadora, descargue FoneLab Screen Recorder. Haga clic en el Descargar gratis botón en el lado izquierdo. Debe configurar la herramienta, instalarla y ejecutarla después antes de poder usarla.
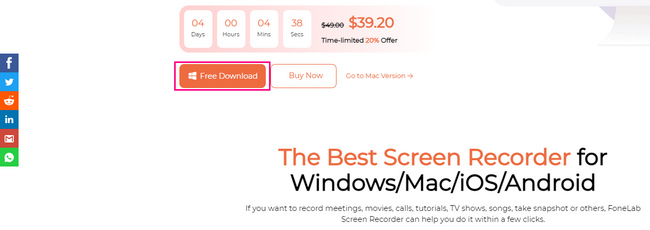
Paso 2El Herramienta de instantáneas aparecerá más tarde. Debe elegir una de las grabadoras que ofrece este software. No hay nada de qué preocuparse porque selecciona uno de estos, la Herramienta de instantáneas aparecerá después de seleccionar uno de estos.
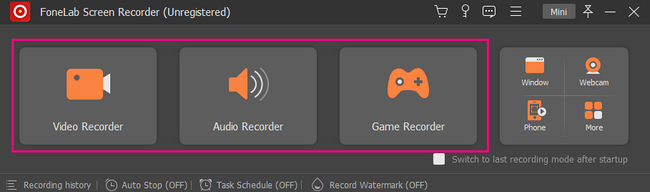
Paso 3Ahora, puede ubicar la herramienta de instantáneas en la esquina superior derecha del software. Haga clic en el flecha hacia abajo y luego verá sus características para tomar instantáneas. Puede hacer clic entre las dos opciones de instantáneas, como la Captura de pantalla para capturar la pantalla y el botón Ventana de desplazamiento para capturar la pantalla mientras se desplaza por la pantalla.
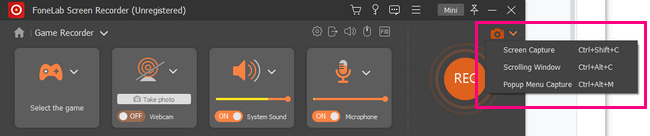
Paso 4El software le permitirá utilizar su Marco ajustable para ubicar la pantalla que desea grabar. Puedes identificarlo usando el mouse de tu computadora. Antes de guardarla, puede editar la foto usando las herramientas de edición del software.
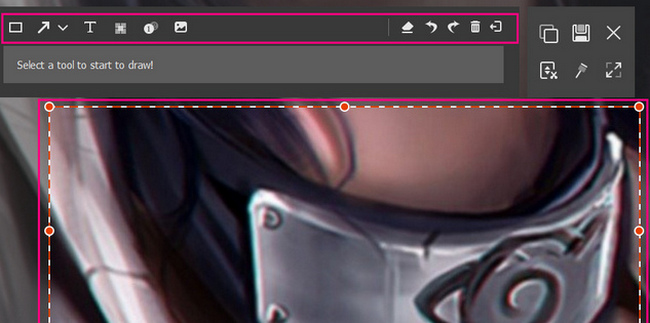
Paso 5Para guardar la foto en su computadora, haga clic en el Guardar icono en la interfaz principal del software. Puedes elegir en qué carpeta quieres guardarlo.
FoneLab Screen Recorder le permite capturar videos, audio, tutoriales en línea, etc. en Windows / Mac, y puede personalizar fácilmente el tamaño, editar el video o audio, y más.
- Grabe video, audio, cámara web y tome capturas de pantalla en Windows / Mac.
- Vista previa de datos antes de guardar.
- Es seguro y fácil de usar.
Parte 2. Cómo tomar una instantánea en Windows usando la herramienta de recorte
Algunas personas prefieren usar herramientas integradas que descargar software. Dicen que solo les hará perder el tiempo. Windows admite muchas herramientas de captura de pantalla integradas, y solo debe elegir la herramienta de dispositivo que sea eficiente para usted. La herramienta de recorte puede ser el software que te gusta. Tiene funciones que puede usar, que incluyen una función de retraso para tomar una captura de pantalla. Significa antes de capturar la pantalla, y le dará segundos antes de tomar una instantánea de la pantalla de la computadora. Este artículo demostrará cómo tomar capturas de pantalla parciales en Windows y más usando la herramienta de recorte. Siga desplazándose para familiarizarse con esta herramienta.
Paso 1Busque la herramienta de recorte en la Inicio botón de su dispositivo informático. Haga clic en la herramienta y marque la Abierto botón debajo de él para iniciarlo.
Paso 2En la parte superior izquierda de la herramienta, haga clic en el Nuevo botón. La herramienta del dispositivo le permitirá elegir la pantalla que desea capturar con solo hacer clic con el mouse.
Paso 3La imagen que elijas capturar aparecerá en tu pantalla usando la herramienta. Puede hacer clic en las herramientas en la parte superior para editar su foto y obtener mejores resultados.
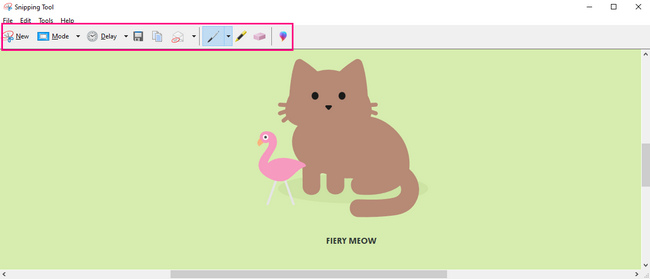
Paso 4Una vez que esté listo para guardar la herramienta, marque la casilla Guardar en la parte superior de la herramienta del dispositivo. La carpeta del dispositivo aparecerá en la pantalla para guardar la imagen. Debe seleccionar una de las carpetas para completar el proceso de captura de pantalla.
Parte 3. Cómo tomar una instantánea en Windows a través del teclado
Las teclas de método abreviado de teclado son otra mejor alternativa para evitar el uso de cualquier herramienta. Al memorizarlos, puede realizar las diferentes funciones de su dispositivo usando solo las teclas del teclado. La desventaja es que hay muchas teclas de método abreviado usando su teclado. Para esta instancia, hay tendencias que confundirás con cada una de ellas. En este caso, puede ejecutar las teclas de método abreviado incorrectas. Si desea hacer una captura de pantalla en Windows 8 y otros, puede usar este método a continuación. Reducirá el tiempo que toma la pantalla porque capturará la pantalla en segundos. Es mucho mejor que usar una herramienta integrada que necesita aprender a usar.
Paso 1Busca el Tecla Ctrl y PS en el teclado Luego, presiónelos simultáneamente y tome una instantánea rápida en la pantalla de la computadora.
Nota la printscreen key tiene muchas teclas de método abreviado en el teclado. Sería mejor localizar cuál de las teclas anteriores no coincide con la tecla de su teclado.
Paso 2La imagen aparecerá usando la herramienta de captura de pantalla que está usando su dispositivo. Antes de guardar la imagen, debe asegurarse de capturar la pantalla que prefiera. Luego puede mantener la imagen en una de las carpetas del dispositivo haciendo clic en el Guardar botón de la herramienta.
Nota: puede copiar la imagen de la captura de pantalla y pegarla en otras carpetas.
FoneLab Screen Recorder le permite capturar videos, audio, tutoriales en línea, etc. en Windows / Mac, y puede personalizar fácilmente el tamaño, editar el video o audio, y más.
- Grabe video, audio, cámara web y tome capturas de pantalla en Windows / Mac.
- Vista previa de datos antes de guardar.
- Es seguro y fácil de usar.
Parte 4. Cómo tomar una instantánea en Windows con Snip & Sketch
Esta herramienta es ligeramente similar a la herramienta de recorte. Snip & Sketch también tiene un temporizador antes de tomar capturas de pantalla de hasta 10 segundos. Una de sus diferencias es que puedes abrir un archivo en Snip & Sketch desde tu computadora. Ya no necesitarás hacer una captura de pantalla de un documento. En su lugar, puede cargarlo con esta herramienta. Además, tiene muchas herramientas de edición, a diferencia de otras herramientas integradas de captura de pantalla que tienen funciones limitadas en lo que respecta a la edición. Esta herramienta brindará una experiencia fantástica para tomar una instantánea en Windows 8 y más dispositivos.
Paso 1Vaya a la barra de búsqueda de Windows de la computadora. Escribir Recortar y dibujar, A continuación, haga clic en el Abierto botón para iniciar la herramienta.
Nota: También puede presionar el botón Windows+Mayús+S para iniciar la herramienta directamente.
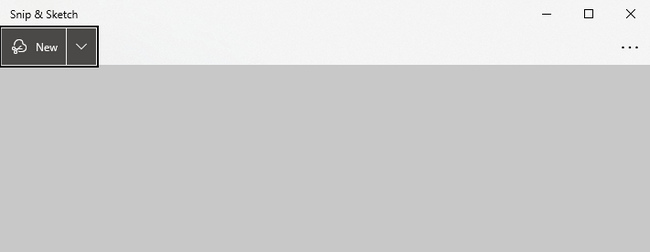
Paso 2La herramienta aparecerá en la pantalla. Haga clic en el Nuevo botón para iniciar las funciones de la herramienta del dispositivo para hacer capturas de pantalla.
Paso 3Puede elegir Recorte de forma libre, Recorte rectangular, Recorte de ventana y Recorte de pantalla completa al tomar su captura de pantalla. Debes seleccionar el que prefieras.
Paso 4Aparecerá la imagen que tomes. Puede editarlo con la herramienta, según sus preferencias. Después de eso, puede guardar la imagen en su dispositivo haciendo clic en el Guardar icono de la herramienta del dispositivo.
FoneLab Screen Recorder le permite capturar videos, audio, tutoriales en línea, etc. en Windows / Mac, y puede personalizar fácilmente el tamaño, editar el video o audio, y más.
- Grabe video, audio, cámara web y tome capturas de pantalla en Windows / Mac.
- Vista previa de datos antes de guardar.
- Es seguro y fácil de usar.
Parte 5. Cómo tomar una instantánea en Windows con Game Bar
La barra de juegos es conocida por grabar en pantalla tu juego mientras juegas sin retrasos. Además, esta herramienta es para algo más que la grabación de pantalla. También puede tomar una captura de pantalla en Windows 8 y otros dispositivos compatibles con esta herramienta. En la interfaz de la herramienta del dispositivo, también verá el rendimiento de la CPU, GPU, VRAM, RAM y FPS en su computadora. Mientras toma capturas de pantalla, tiene la oportunidad de verificar el estado de su computadora. Esta característica es poco frecuente cuando se trata de tomar capturas de pantalla. Tiene suerte porque aprenderá a usarlo una vez que vea sus sencillos pasos a continuación.
Paso 1Busque la barra de juegos en la barra de búsqueda de Windows. Inicie la herramienta y busque el Herramienta de captura de pantalla del software.
Nota: hay una forma alternativa de iniciar la barra de juegos en su computadora presionando el botón Windows + G teclas de atajo.
Paso 2En la parte izquierda de la interfaz del software, haga clic en el Cámara icono. Posteriormente, capturará toda la pantalla y el dispositivo guardará la imagen automáticamente.
Nota: además de hacer clic en el ícono de la cámara, puede presionar el botón Windows+Alt+ImprimirPantalla tecla de acceso directo en su teclado. Estas teclas de combinación tomarán una instantánea rápida de su dispositivo.
FoneLab Screen Recorder le permite capturar videos, audio, tutoriales en línea, etc. en Windows / Mac, y puede personalizar fácilmente el tamaño, editar el video o audio, y más.
- Grabe video, audio, cámara web y tome capturas de pantalla en Windows / Mac.
- Vista previa de datos antes de guardar.
- Es seguro y fácil de usar.
Parte 6. Preguntas frecuentes sobre cómo hacer una captura de pantalla en Windows
1. ¿Cuál es la tecla Imprimir pantalla?
La tecla de imprimir pantalla es una de las teclas esenciales de su teclado y puede captura la pantalla completa de tu computadora Te ayudará con tus documentos y mucho más.
2. ¿Es una captura de pantalla una imagen?
Sí, la captura de pantalla que toma con cualquier dispositivo es una imagen de la computadora. También puede utilizar estas imágenes en cualquier lugar que desee.
FoneLab Screen Recorder le permite capturar videos, audio, tutoriales en línea, etc. en Windows / Mac, y puede personalizar fácilmente el tamaño, editar el video o audio, y más.
- Grabe video, audio, cámara web y tome capturas de pantalla en Windows / Mac.
- Vista previa de datos antes de guardar.
- Es seguro y fácil de usar.
Existen numerosas formas de tomar una instantánea en sus dispositivos Windows. Solo necesita considerar lo mejor para el dispositivo que está utilizando. Los métodos anteriores son mejores para dispositivos Windows. Si está utilizando otros dispositivos, como Mac, hay un método anterior que puede usar. Puede utilizar el Herramienta de instantáneas de FoneLab porque es compatible con Mac y Windows. ¿Estás interesado en estos métodos? Úselos para tener la mejor experiencia al tomar instantáneas en sus dispositivos Windows.
