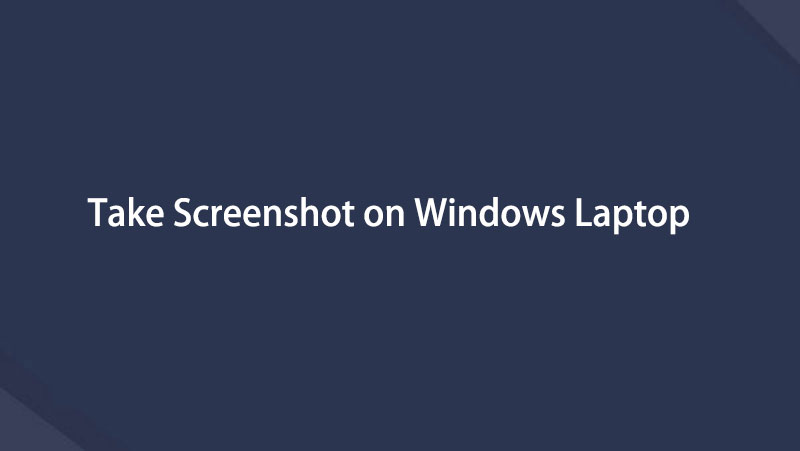- Parte 1: Cómo tomar una captura de pantalla en una computadora portátil Windows Pantalla completa con atajos de teclado
- Parte 2: Cómo tomar una captura de pantalla en una computadora portátil con Windows con la herramienta de recorte
- Parte 3: Cómo tomar una captura de pantalla en una computadora portátil con Windows con FoneLab Screen Recorder
- Parte 4: Preguntas frecuentes sobre cómo hacer una captura de pantalla en una computadora portátil con Windows
- Grabador de pantalla
- Grabadora de Video Mac
- Grabadora de video de Windows
- Grabadora de audio Mac
- Grabadora de audio de Windows
- Grabadora de cámara web
- Grabador de juegos
- Grabadora de reuniones
- Messenger Call Recorder
- Grabadora skype
- Grabador de curso
- Grabadora de presentaciones
- Grabadora de cromo
- Grabadora Firefox
- Captura de pantalla en Windows
- Captura de pantalla en Mac
Cómo tomar una captura de pantalla en una computadora portátil con Windows de manera fácil y eficiente
 Publicado por Valyn hua / 10 de marzo de 2022 16:00
Publicado por Valyn hua / 10 de marzo de 2022 16:00¿Necesita tomar una captura de pantalla en una computadora portátil con Windows? Tal vez esté trabajando en un proyecto escolar o relacionado con el trabajo y necesite incluir una captura de pantalla de algunos datos, sitios web o reseñas de su trabajo. O tal vez estás viendo un video y algo te llamó la atención que deseas capturar para más tarde. Pues entonces, alégrate porque estás en el lugar correcto. Esta publicación le mostrará 3 formas de tomar una captura de pantalla de una computadora portátil. Además, esta publicación lo ilustrará sobre lo fácil y rápido que es hacer capturas de pantalla de diferentes marcas de computadoras portátiles con cualquier versión de Windows.
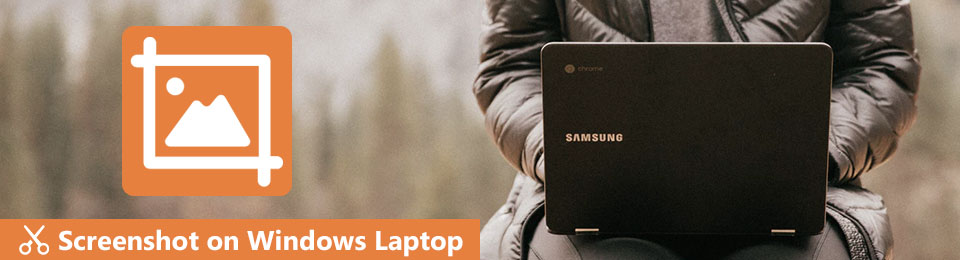

Lista de Guías
- Parte 1: Cómo tomar una captura de pantalla en una computadora portátil Windows Pantalla completa con atajos de teclado
- Parte 2: Cómo tomar una captura de pantalla en una computadora portátil con Windows con la herramienta de recorte
- Parte 3: Cómo tomar una captura de pantalla en una computadora portátil con Windows con FoneLab Screen Recorder
- Parte 4: Preguntas frecuentes sobre cómo hacer una captura de pantalla en una computadora portátil con Windows
1. Cómo tomar una captura de pantalla en una computadora portátil Windows Pantalla completa con atajos de teclado
Puede usar varios atajos de teclado para tomar capturas de pantalla en computadoras portátiles con Windows. Dependiendo de la marca de su computadora portátil, los teclados pueden colocarse de manera diferente a otra. Por lo tanto, consulte las soluciones a continuación y capture varias marcas de computadoras portátiles con atajos de teclado.
FoneLab Screen Recorder le permite capturar videos, audio, tutoriales en línea, etc. en Windows / Mac, y puede personalizar fácilmente el tamaño, editar el video o audio, y más.
- Grabe video, audio, cámara web y tome capturas de pantalla en Windows / Mac.
- Vista previa de datos antes de guardar.
- Es seguro y fácil de usar.
Método 1: Cómo tomar una captura de pantalla en una computadora portátil con Windows al portapapeles
Puede tomar una captura de pantalla de todo lo que se ve actualmente en la pantalla de su computadora portátil. Además, puede guardar la captura de pantalla que toma en su portapapeles y pegarla donde se admita el pegado directo de la foto, como en Paint, plataformas de redes sociales, etc.
Pasos sobre cómo tomar una captura de pantalla en toda la computadora portátil con Windows al portapapeles
Paso 1sPara comenzar, abra la ventana que desea capturar.
Paso 2Después de eso, presione el PrtSc or PrintScreen clave en el teclado de su computadora portátil. Con este método, su captura de pantalla se copia en el portapapeles. Puede pegar esta captura de pantalla en el programa Paint para editar. A continuación se muestran capturas de pantalla de diferentes marcas de portátiles. Por favor verifique en consecuencia.



Paso 3Finalmente, pegue su captura de pantalla en Paint haciendo clic en Pasta o presionando el Ctrl + V teclas del teclado de su computadora portátil.
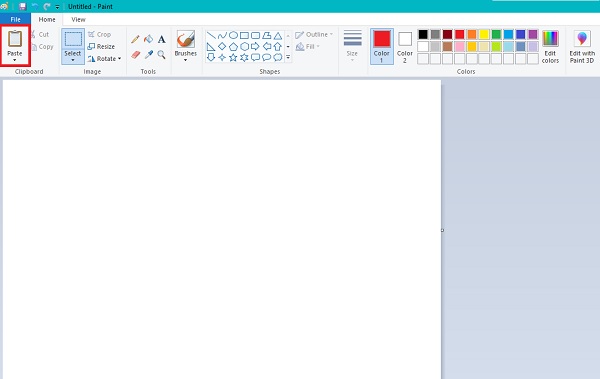
Si desea tomar una captura de pantalla de un segmento particular de su pantalla de Windows en su computadora portátil, consulte el siguiente método.
Puede tomar una captura de pantalla real de una parte específica de la pantalla de su computadora portátil en lugar de tomar una captura de pantalla de toda la pantalla. Esta combinación de teclado sería mejor si solo desea capturar una pequeña parte de su pantalla en lugar de tomar una captura de pantalla de toda su pantalla y luego recortarla. Esta solución le ahorra tiempo y garantiza que tome una captura de pantalla de alta calidad.
Pasos sobre cómo tomar una captura de pantalla en una computadora portátil con Windows para la parte seleccionada:
Paso 1Abra el archivo o la página web que desea capturar.
Paso 2Posteriormente, presione el botón Tecla de Windows + Mayús + S claves en la palabra clave de su computadora portátil.
Paso 3Finalmente, arrastre el cursor del mouse al área de la pantalla que desea mostrar en su captura de pantalla y suelte el mouse una vez que haya terminado.
Paso 4Por último, pegue su captura de pantalla en la herramienta Paint de su computadora portátil para editar y guardar su captura de pantalla.
Alternativamente, si desea guardar su captura de pantalla automáticamente, ciertamente puede hacerlo.
Método 2: Cómo tomar una captura de pantalla en una computadora portátil con Windows a la carpeta de capturas
Tomar una captura de pantalla de toda la pantalla de su computadora portátil y guardarla automáticamente también se puede hacer con atajos de teclado. Además, esto es excelente si tiene la intención de tomar varias capturas de pantalla y desea hacerlo rápidamente.
Pasos sobre cómo tomar una captura de pantalla en una computadora portátil con Windows y guardarla automáticamente:
Paso 1Comience dirigiéndose a la ventana que desea capturar en su computadora portátil.
Paso 2Después de eso, presione el Teclas Windows y PrtSc para guardar su captura de pantalla automáticamente. Después de eso, puedes ir a Fotos > Imágenes para encontrarlos



Tenga en cuenta que todas las soluciones proporcionadas anteriormente también se aplican a otras versiones de Windows con una pequeña diferencia. Alternativamente, es posible que desee tomar una captura de pantalla a través de otra herramienta que lo redirige automáticamente a su herramienta de edición en lugar de pegar la captura de pantalla manualmente.
FoneLab Screen Recorder le permite capturar videos, audio, tutoriales en línea, etc. en Windows / Mac, y puede personalizar fácilmente el tamaño, editar el video o audio, y más.
- Grabe video, audio, cámara web y tome capturas de pantalla en Windows / Mac.
- Vista previa de datos antes de guardar.
- Es seguro y fácil de usar.
2. Cómo tomar una captura de pantalla en una computadora portátil con Windows con la herramienta de recorte
Snipping Tool es una herramienta de captura de pantalla integrada y fácilmente disponible para computadoras portátiles y computadoras que ejecutan Windows Vista y versiones posteriores. Es una forma conveniente, gratuita y certificada de capturar la pantalla de su computadora portátil, sea de la marca que sea.
Paso 1Haga clic en la barra de búsqueda en el escritorio de su computadora portátil y escriba Snipping Tool. Desde allí, haga clic y abra el Snipping Tool.
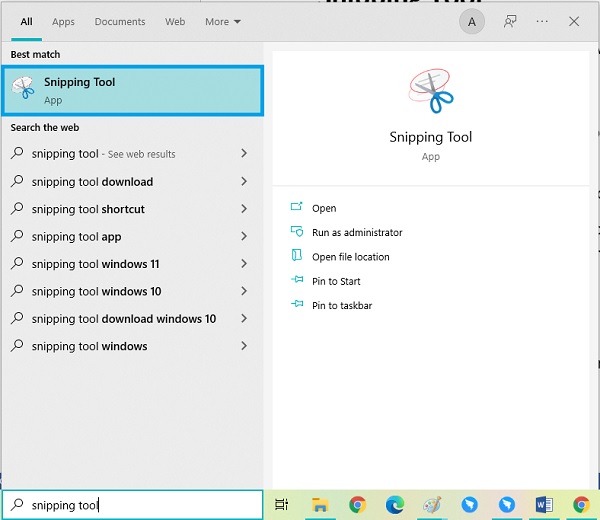
Paso 2Haga clic en el Nuevo botón de la interfaz de la herramienta, el icono de las tijeras.
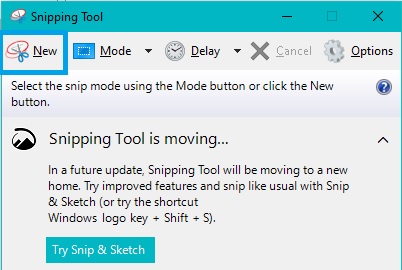
Paso 3Después de eso, arrastre el mouse alrededor de la parte que desea capturar. Su captura de pantalla aparecerá automáticamente en la herramienta. Desde allí, edite su captura de pantalla como desee.
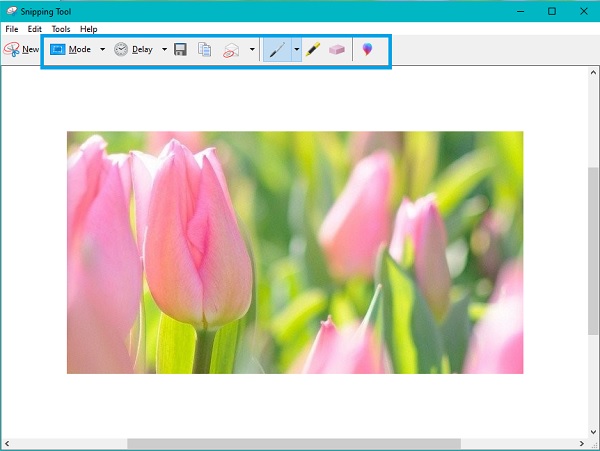
Paso 4Por último, haga clic en el Archive en la esquina superior izquierda de la herramienta y seleccione Guardar como para guardarlo en la carpeta de destino y el nombre de archivo deseados.
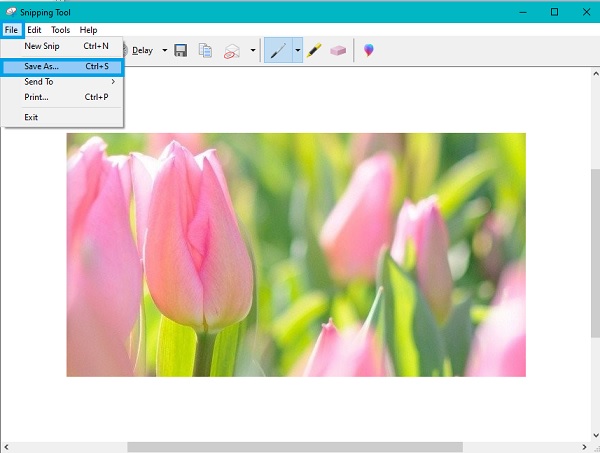
He aquí, porque la mejor manera de hacer capturas de pantalla en una computadora portátil con Windows aún no se ha desarrollado.
3. Cómo tomar una captura de pantalla en una computadora portátil con Windows con FoneLab Screen Recorder
FoneLab Screen Recorder es la mejor herramienta de captura de pantalla disponible en Windows y Mac. Esta herramienta toma capturas de pantalla de gran calidad para toda la pantalla o marco personalizado. Lo más importante es que puede grabar pantallas o capturarlas con el mouse o sin una ventana específica. Además, esta herramienta le permite personalizar teclas de acceso rápido y accesos directos para una experiencia mejor e incomparable.
FoneLab Screen Recorder le permite capturar videos, audio, tutoriales en línea, etc. en Windows / Mac, y puede personalizar fácilmente el tamaño, editar el video o audio, y más.
- Grabe video, audio, cámara web y tome capturas de pantalla en Windows / Mac.
- Vista previa de datos antes de guardar.
- Es seguro y fácil de usar.
Además, esta herramienta va más allá de las expectativas porque puedes grabar tu pantalla, audio, juegos, etc., en su computadora portátil, además de tomar capturas de pantalla.
Pasos sobre cómo tomar una captura de pantalla en una computadora portátil con Windows con FoneLab Screen Recorder:
Paso 1En primer lugar, instale y abra FoneLab Screen Recorder en su computadora portátil con Windows.

Paso 2En segundo lugar, haga clic en Instantánea desde la interfaz principal del programa. Inmediatamente, arrastre el mouse a la parte que desea capturar.

Paso 3Después de eso, tiene la opción de seleccionar una herramienta para dibujar o editar su captura de pantalla como desee.

Paso 4Por último, haga clic en el Exportar icono para guardar su captura de pantalla con el nombre del archivo y la carpeta de destino correspondiente.

FoneLab Screen Recorder le permite capturar videos, audio, tutoriales en línea, etc. en Windows / Mac, y puede personalizar fácilmente el tamaño, editar el video o audio, y más.
- Grabe video, audio, cámara web y tome capturas de pantalla en Windows / Mac.
- Vista previa de datos antes de guardar.
- Es seguro y fácil de usar.
4. Preguntas frecuentes sobre cómo hacer una captura de pantalla en una computadora portátil con Windows
¿Dónde van las capturas de pantalla en la PC?
Según el método que utilizó y la carpeta de destino que configuró, la ubicación de sus capturas de pantalla puede variar. En cuanto a las combinaciones de teclas Windows + PrtSc, su captura de pantalla se guarda en la carpeta Captura de pantalla en Imágenes en su computadora portátil con Windows. De lo contrario, si usa un método diferente, usted es quien establece la carpeta de destino.
¿Por qué mis capturas de pantalla no van a la carpeta de capturas de pantalla?
Las capturas de pantalla en una computadora portátil o computadora no se guardan en la carpeta Captura de pantalla porque la carpeta no tiene permiso por escrito. Para permitir escribir sobre esta carpeta, puede hacer clic con el botón derecho en la carpeta y seleccionar Propiedades en el menú emergente. Después de eso, abra el cuadro de diálogo Propiedades y diríjase a la pestaña Seguridad. Desde allí, haga clic en el botón Editar, luego permita Control total y haga clic en Aceptar.
En conclusión, acaba de aprender las formas más fáciles y convenientes de tomar una captura de pantalla en una computadora portátil con Windows. Puede consultar libremente cualquier solución anterior y utilizar sus capturas de pantalla como pretendía. Sobre todo, FoneLab Screen Recorder es muy recomendable porque va más allá de las expectativas y podría ser de gran utilidad en el tiempo. Esta herramienta también puede capturar o grabar su pantalla con la máxima eficiencia y facilidad. Además, la multifuncionalidad y el rendimiento son lo que buscamos.
FoneLab Screen Recorder le permite capturar videos, audio, tutoriales en línea, etc. en Windows / Mac, y puede personalizar fácilmente el tamaño, editar el video o audio, y más.
- Grabe video, audio, cámara web y tome capturas de pantalla en Windows / Mac.
- Vista previa de datos antes de guardar.
- Es seguro y fácil de usar.
A continuación se muestra un video tutorial para referencia.