- Grabador de pantalla
- Grabadora de Video Mac
- Grabadora de video de Windows
- Grabadora de audio Mac
- Grabadora de audio de Windows
- Grabadora de cámara web
- Grabador de juegos
- Grabadora de reuniones
- Messenger Call Recorder
- Grabadora skype
- Grabador de curso
- Grabadora de presentaciones
- Grabadora de cromo
- Grabadora Firefox
- Captura de pantalla en Windows
- Captura de pantalla en Mac
Excelentes métodos para grabar Chrome usando grabadores de pantalla
 Publicado por Lisa ou / 01 de noviembre de 2022 16:00
Publicado por Lisa ou / 01 de noviembre de 2022 16:00Ver películas en Chrome es una de las actividades para el entretenimiento. Pueden ver películas en una pantalla más grande que sus teléfonos móviles. Aparte de eso, pueden verlo con alguien donde estén. Hay casos en los que desea volver a ver una película. Por otro lado, desea tener una copia de esto para compartir con sus amigos y familiares. ¿No sabes cómo grabar audio desde Chrome o la propia película? Si está buscando una herramienta para esto, ¡está en la página correcta!
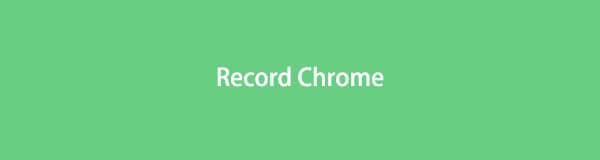
Este artículo le mostrará el mejor software de grabación de pantalla, FoneLab Screen Recorder. Te mostrará los pasos básicos y prácticos para grabar tus películas favoritas. Además, también le mostrará algunos de los otros métodos para grabar en Chrome sin usar el software. ¡Desplácese hacia abajo para saber más!

Lista de Guías
Parte 1. Cómo grabar Chrome en línea
Las películas tienden a aliviar nuestro estrés y aburrimiento. Por ejemplo, desea grabar una película y agregarla a su colección. ¿Sabes cómo grabar un movimiento en Chrome? No te preocupes. Hay una solución a ese problema. Game Mode aumenta el rendimiento en la experiencia de juego en todo tipo de computadoras. Esta herramienta no solo está en los juegos. Los usuarios también pueden usarlo como grabador en su Chrome, videos y más. Aparte de eso, esta herramienta reduce el uso de programas en segundo plano del dispositivo. Aquí hay algunos métodos para grabar Chrome sin usar el software. Desplácese hacia abajo para obtener más información.
FoneLab Screen Recorder le permite capturar videos, audio, tutoriales en línea, etc. en Windows / Mac, y puede personalizar fácilmente el tamaño, editar el video o audio, y más.
- Grabe video, audio, cámara web y tome capturas de pantalla en Windows / Mac.
- Vista previa de datos antes de guardar.
- Es seguro y fácil de usar.
Paso 1Buscar el modo de juego
En la interfaz principal, haga clic en el botón Inicio de su computadora. Después de eso, escriba Modo de juego, luego haga clic en él.
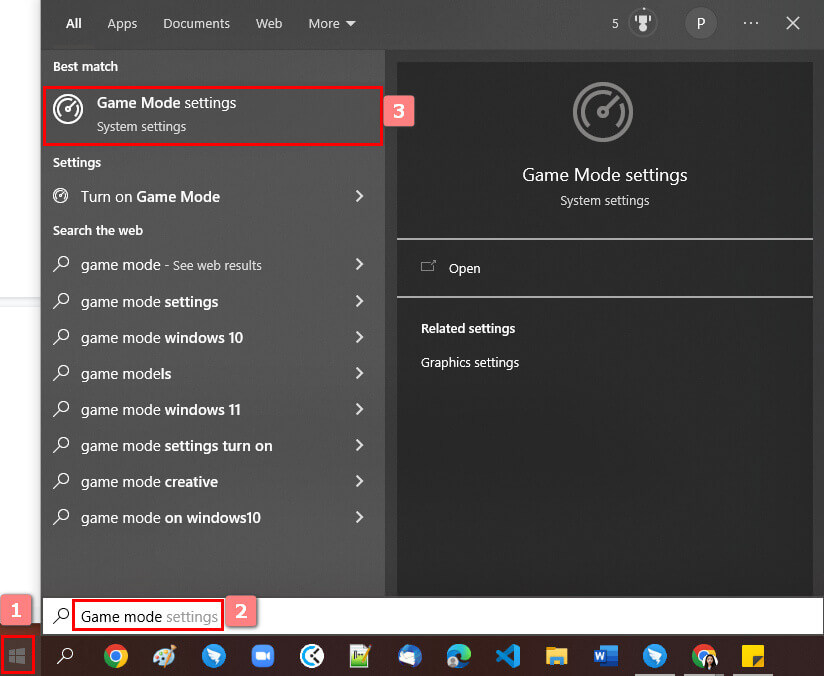
Paso 2Activar el modo de juego
Haga clic en el modo de juego en la computadora. Verá la configuración del mismo, luego marque el botón Activar en la interfaz principal.
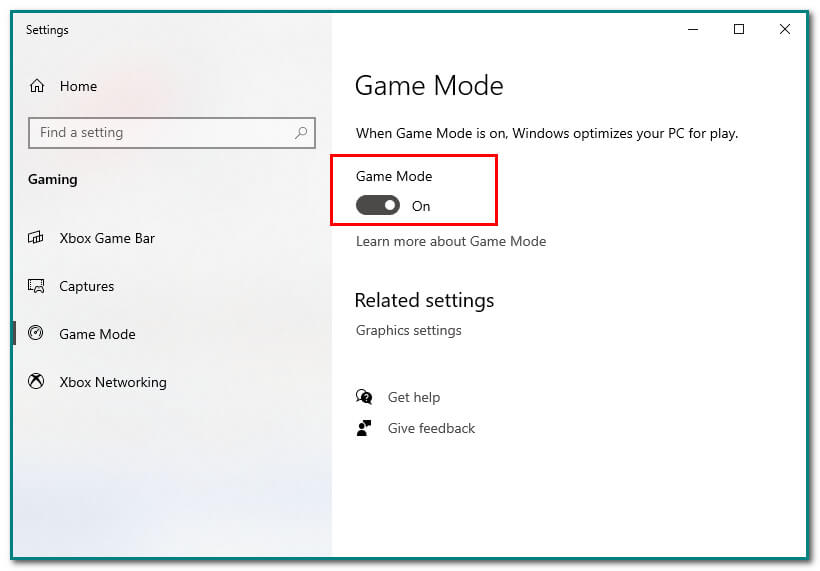
Paso 3Botón Windows+G
Después de activar el modo de juego, presione el botón Windows + G en la interfaz principal para abrir la barra de juegos. Luego haga clic en el botón Punto para comenzar a grabar.
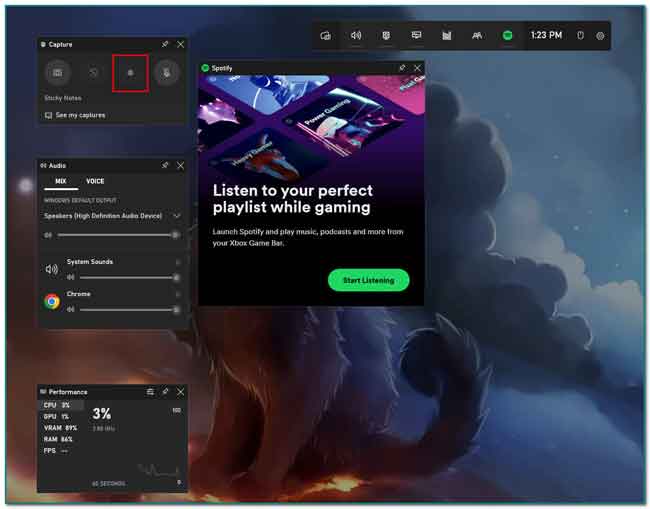
Parte 2. Cómo grabar Chrome con extensiones de Chrome
Las extensiones de Chrome son pequeños programas que construyen en la computadora. Su propósito es ayudar a lograr el objetivo principal del programa. Estas extensiones tienen una buena funcionalidad, lo que permite a los usuarios realizar tareas rápidamente. Por otro lado, tienen una interfaz mínima a una página web. ¡Muchas extensiones de Chrome incluyen un administrador de contraseñas, un bloqueador de anuncios, agregar listas de tareas, notas a Chrome, copiar texto de un sitio y más! ¿Qué sucede si solo está buscando una extensión de grabadora de pantalla? Hay buenas noticias al respecto. Las extensiones de Chrome tienen una grabadora de pantalla, como un registro de Vimeo. Desplácese hacia abajo para aprender a usar Vimeo Record Chrome Extension.
FoneLab Screen Recorder le permite capturar videos, audio, tutoriales en línea, etc. en Windows / Mac, y puede personalizar fácilmente el tamaño, editar el video o audio, y más.
- Grabe video, audio, cámara web y tome capturas de pantalla en Windows / Mac.
- Vista previa de datos antes de guardar.
- Es seguro y fácil de usar.
Paso 1Chrome Web Store
Para buscar la extensión de grabación, vaya a Chrome Web Store. Después de eso, escriba Vimeo Recorder en la barra de búsqueda en la interfaz principal.
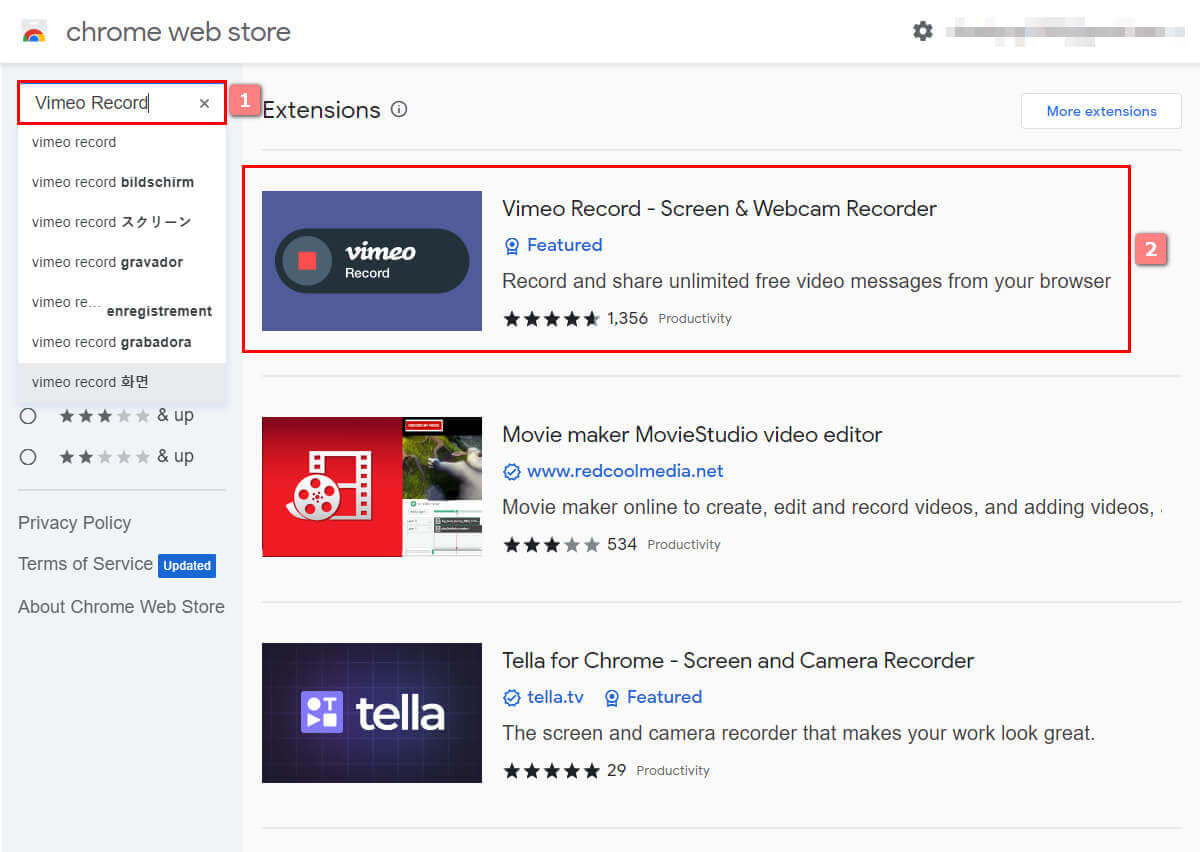
Paso 2Agregar a Chrome
Para usar la extensión de Chrome, marque el botón Agregar a Chrome en la parte lateral derecha de la interfaz principal. Después de eso, haga clic en el botón Agregar extensión para agregar la extensión en Chrome.
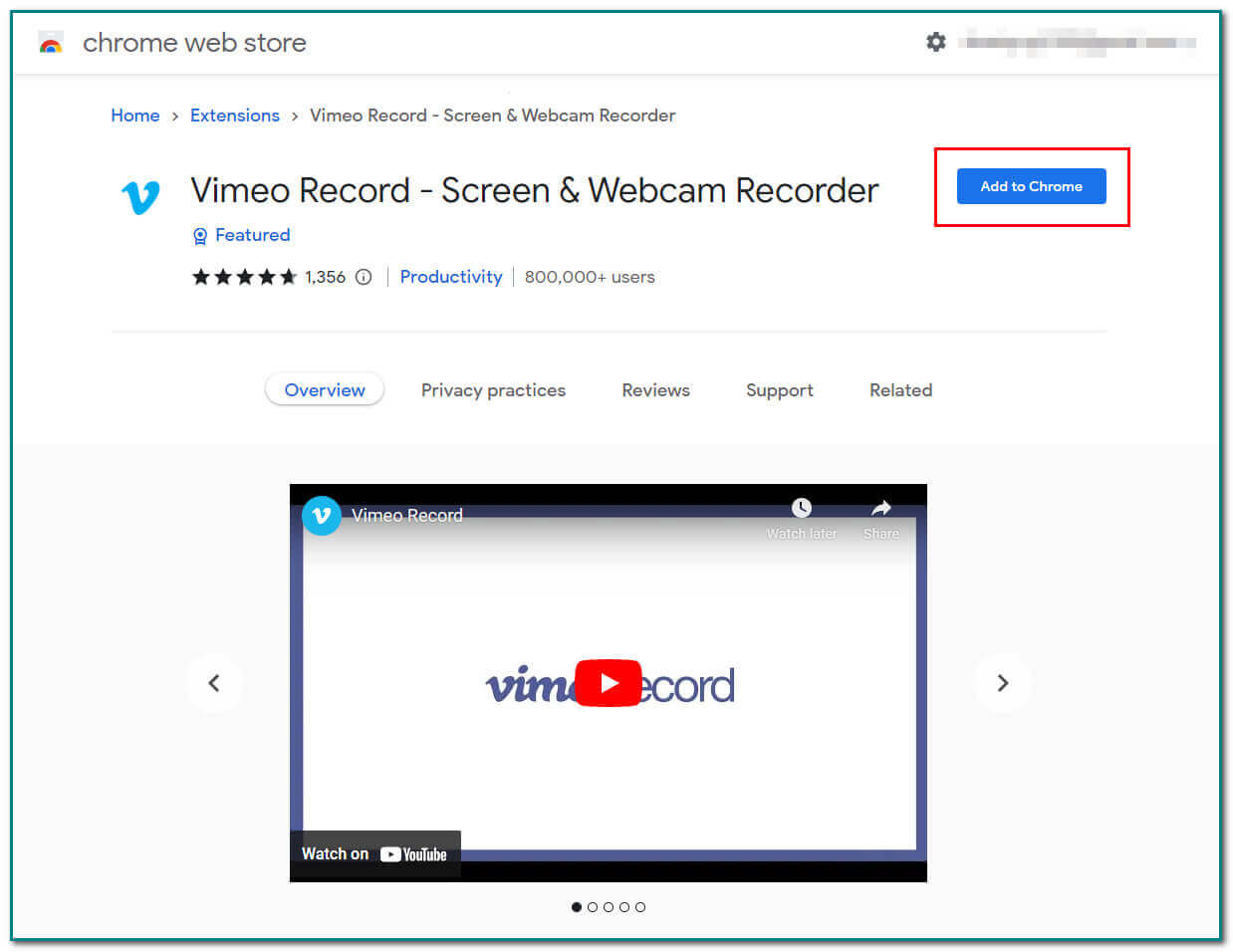
Paso 3Iniciar la grabación
En la parte derecha de la interfaz principal, haga clic en el botón Iniciar grabación para grabar la pantalla. Después de terminar de grabar, marque el punto rojo en la parte inferior de la pantalla.
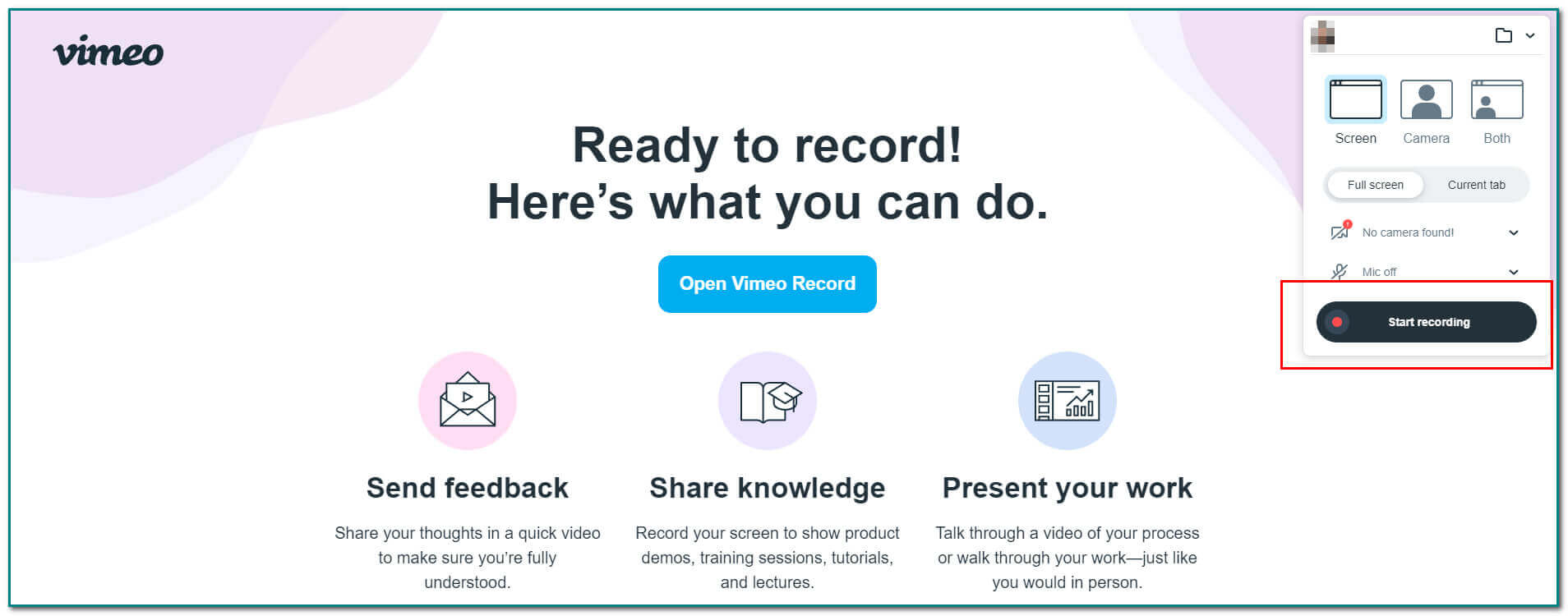
Paso 4Guardar la grabación
Haga clic en el botón de flecha hacia abajo en la interfaz principal del software para guardar la grabación.
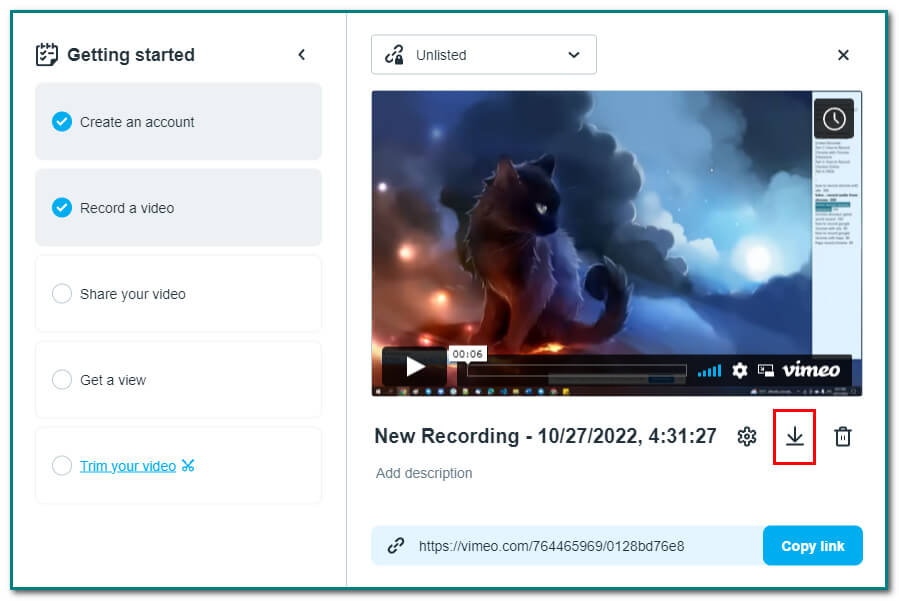
Parte 3. Cómo grabar Chrome con FoneLab Screen Recorder
Si las extensiones de Chrome no funcionan, hay otra forma de grabar en Chrome. Hay una herramienta eficiente para hacerlo. Es un FoneLab Screen Recorder. Esta herramienta te permitirá capturar videos, audio, etc., en una computadora o teléfono móvil. Tiene muchas funciones no solo para grabar la pantalla. Los usuarios también pueden editar el video o el audio que desean grabar. Otra cosa buena de esto es que puedes usarlo sin conexión sin Internet. Debe elegir el área de grabación o captura y bloquear el área de grabación. Además, los usuarios pueden acceder al registro rápidamente. ¿Quieres saber cómo usarlo? Estos son los pasos sobre cómo usar FoneLab Screen Recorder:
FoneLab Screen Recorder le permite capturar videos, audio, tutoriales en línea, etc. en Windows / Mac, y puede personalizar fácilmente el tamaño, editar el video o audio, y más.
- Grabe video, audio, cámara web y tome capturas de pantalla en Windows / Mac.
- Vista previa de datos antes de guardar.
- Es seguro y fácil de usar.
Paso 1Descargue el software de grabación de pantalla
Haga clic en el Descargar gratis en la interfaz principal para usar el software. Después de eso, realice la configuración de WinRar, instale la herramienta y ejecútela.
Nota: Esta herramienta tiene una versión para Mac. Haga clic en el Ir a mac Botón de versión en la interfaz principal para cambiar.
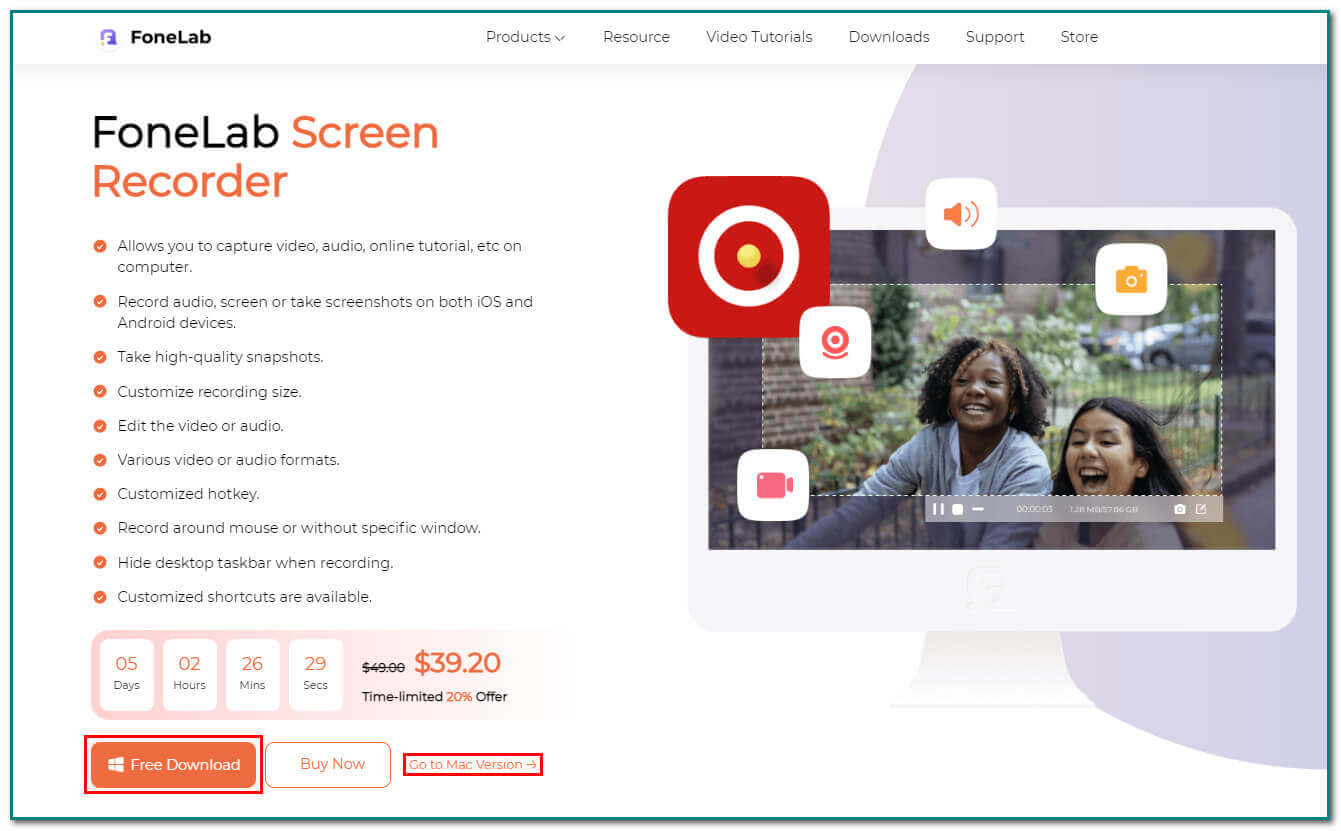
Paso 2Elija grabadora de video
En la interfaz principal, verá diferentes características. Haga clic en el Grabadora de video a la izquierda para pasar al siguiente paso.
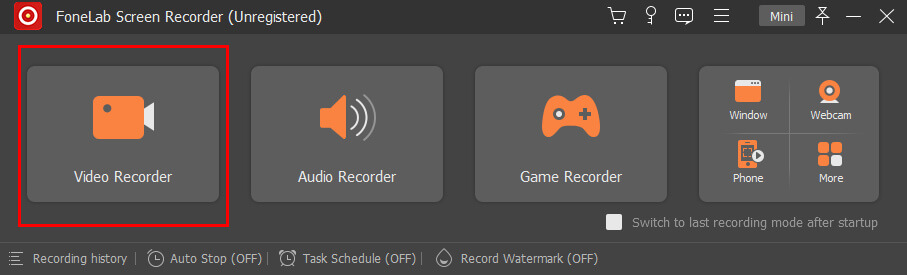
Paso 3Ajustar el marco
Después de elegir el Grabadora de video, tendrás un Marco ajustable en la interfaz principal. Ajústalo donde quieras grabar la pantalla. También puede hacer clic en el Pantalla completa en la interfaz principal para grabar toda la pantalla.
Nota: También puede activar el Sistema de sonido or Micrófono en la interfaz principal durante la grabación. Estas dos características pueden hacer que el video sea más emocionante.
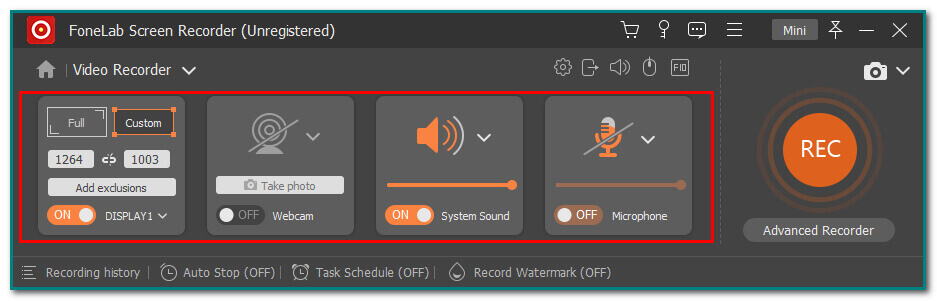
Paso 4Elija el botón REC
Si está satisfecho con el marco ajustable, haga clic en el REC botón en la interfaz principal para iniciar la grabación en la pantalla. los Punto en la parte inferior de la herramienta dejará de grabar su pantalla inmediatamente después de grabarla.
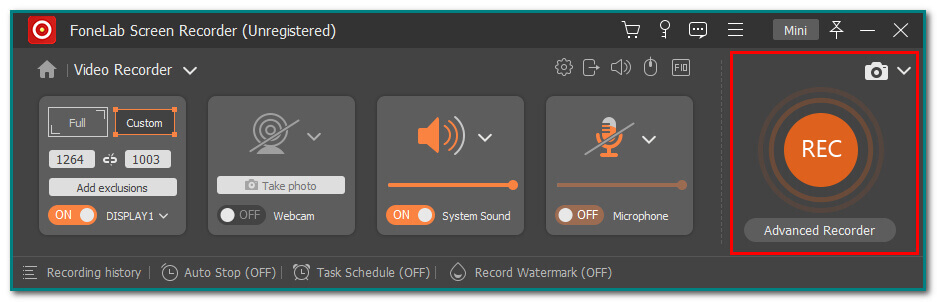
Paso 5Guarda tu grabación
Después de grabar la pantalla, haga clic en el Terminado botón en la interfaz principal. Guardará su grabación inmediatamente.
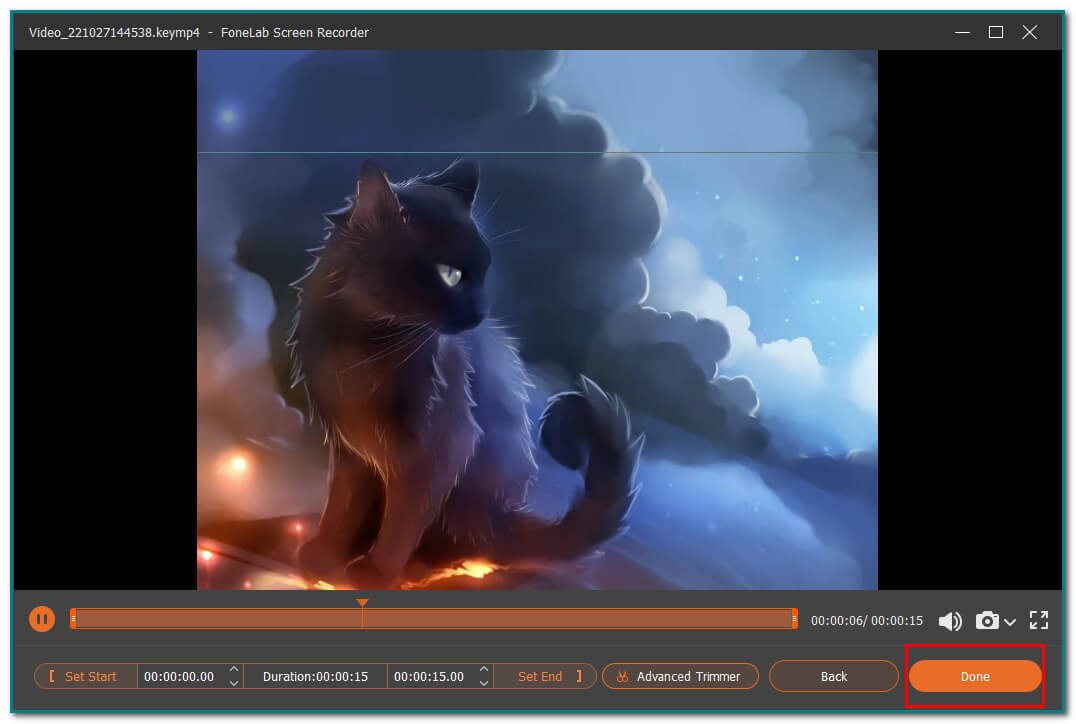
FoneLab Screen Recorder le permite capturar videos, audio, tutoriales en línea, etc. en Windows / Mac, y puede personalizar fácilmente el tamaño, editar el video o audio, y más.
- Grabe video, audio, cámara web y tome capturas de pantalla en Windows / Mac.
- Vista previa de datos antes de guardar.
- Es seguro y fácil de usar.
Parte 4. Preguntas frecuentes sobre cómo grabar Chrome
¿Cómo abro las extensiones de Chrome?
Para abrir sus extensiones de Chrome, vaya al menú de Chrome y sus herramientas. Haga clic en el botón Extensiones para eso. Después de eso, verá las listas de extensiones. Escriba el nombre de la extensión de Chrome en la barra de búsqueda si está buscando una herramienta específica.
¿Cómo encontrar extensiones de Chrome en mi computadora?
Puede ver sus extensiones de Chrome cuando inicia sesión en Chrome. En la interfaz principal, haga clic en el Acertijos icono en la parte lateral derecha de la barra de búsqueda. Después de eso, verá las listas de las extensiones de Chrome que agregó.
FoneLab Screen Recorder le permite capturar videos, audio, tutoriales en línea, etc. en Windows / Mac, y puede personalizar fácilmente el tamaño, editar el video o audio, y más.
- Grabe video, audio, cámara web y tome capturas de pantalla en Windows / Mac.
- Vista previa de datos antes de guardar.
- Es seguro y fácil de usar.
Hay muchos métodos para grabar Chrome. A veces, puedes usar las extensiones de Chrome como tu herramienta. Estas extensiones también pueden mejorar las experiencias de los usuarios. Por otro lado, puede utilizar un software efectivo como el FoneLab Screen Recorder. Tiene características que serán convenientes para usted, pero son fáciles de usar y administrar.
¡Un ejemplo es que los usuarios pueden usar esta herramienta sin conexión! Aparte de eso, los usuarios pueden personalizar el tamaño de grabación de su video. Este software está disponible tanto en Mac como en Windows. En ese caso, no tienes que preocuparte por tu dispositivo. ¿Quieres saber más sobre este excelente software? Descargue el software, comience a aprender y disfrute grabando sus películas favoritas o cualquiera en su pantalla.
