- Grabador de pantalla
- Grabadora de Video Mac
- Grabadora de video de Windows
- Grabadora de audio Mac
- Grabadora de audio de Windows
- Grabadora de cámara web
- Grabador de juegos
- Grabadora de reuniones
- Messenger Call Recorder
- Grabadora skype
- Grabador de curso
- Grabadora de presentaciones
- Grabadora de cromo
- Grabadora Firefox
- Captura de pantalla en Windows
- Captura de pantalla en Mac
Cómo grabar videollamadas de Messenger de diferentes maneras fáciles
 Publicado por Lisa ou / 06 de julio de 2023 16:00
Publicado por Lisa ou / 06 de julio de 2023 16:00Messenger es una de las aplicaciones más famosas que existen en la actualidad. Puede usarlo para mantenerse conectado con sus familiares y amigos a través de chats y videollamadas, incluso si están lejos de usted.
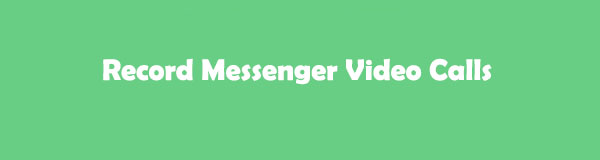
Muchas personas se preguntan si puede grabar las videollamadas de la aplicación Messenger. Definitivamente, sí. Messenger no te prohíbe hacer eso, a diferencia de otras aplicaciones. Sin embargo, debe decirle a la persona en la otra línea que está grabando y que no tome ninguna acción ilegal. El consentimiento es imprescindible.
De todos modos, preparamos diferentes formas fáciles de grabar sus videollamadas de Messenger. Elija el método más apropiado para usted a continuación.
FoneLab Screen Recorder le permite capturar videos, audio, tutoriales en línea, etc. en Windows / Mac, y puede personalizar fácilmente el tamaño, editar el video o audio, y más.
- Grabe video, audio, cámara web y tome capturas de pantalla en Windows / Mac.
- Vista previa de datos antes de guardar.
- Es seguro y fácil de usar.

Lista de Guías
Parte 1. Cómo grabar videollamadas de Messenger en iPhone o iPad
Puede tener y usar la aplicación Messenger en su iPad y iPhone. ¡Este método es para ti si usas estos dispositivos para grabar tus videollamadas de Messenger! No tendrás dificultades para grabar si usas un iPhone o iPad. Tienen una grabadora de pantalla incorporada que puede servir como grabadora de videollamadas de Messenger. En este caso, no necesita una alternativa o aplicaciones de terceros compatibles. Además, la grabación es ilimitada y solo depende del espacio de almacenamiento de tu iPhone o iPad. Los 2 dispositivos mencionados tienen el mismo proceso y botón para Grabación de iOS. Consulte los pasos detallados a continuación.
Paso 1Por favor busque el Ajustes aplicación en su iPhone y ejecútela tocando su icono. Después de eso, desplácese hacia abajo y busque el Centro de Control botón. Tóquelo y verá las personalizaciones que puede editar.
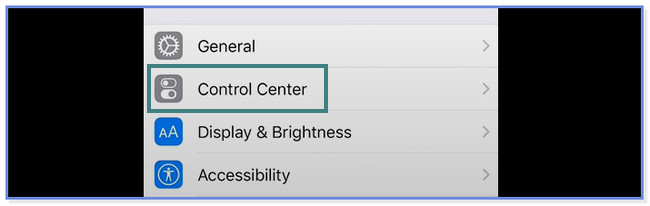
Paso 2Toque en el Personalizar controles en la parte inferior de la interfaz principal. Más tarde, deslice hacia abajo la pantalla y localice el Grabación de pantalla icono. Una vez que lo haya encontrado, toque el + icono de la derecha. Más tarde, verá la función integrada en la parte superior de la pantalla.
Paso 3Inicie la sesión de videollamada en su Messenger aplicación Después de eso, deslice hacia abajo el Centro de Control en la parte superior y localice el Grabación de pantalla icono. Toque el icono y la grabación de la pantalla comenzará automáticamente.
Parte 2. Cómo grabar videollamadas de Messenger en Android
Si está utilizando un teléfono Android, consulte los métodos de esta publicación. Solo necesita elegir la forma más adecuada para satisfacer sus requisitos. Desplácese hacia abajo para obtener más información y conocer la aplicación y la herramienta integrada que podría usar.
Opción 1. Usar la función de duplicación incorporada
No todos los teléfonos Android tienen grabación de pantalla incorporada, a diferencia de los iPhone y iPad. Si el suyo no tiene uno, continúe con la opción 2.
Sin embargo, tiene suerte si su teléfono Android tiene una grabadora de pantalla incorporada, especialmente si su teléfono se queda sin almacenamiento. La razón es que no necesita descargar ninguna aplicación de grabación. Imite los pasos a continuación para descubrir cómo grabar videollamadas de Messenger en una grabadora integrada de Android.
Paso 1Deslice hacia abajo la barra de notificaciones de su teléfono Android. Más tarde, verá los mosaicos activos enumerados en la interfaz principal. Si no puede ver la función de grabación de pantalla, toque el Tres puntos en la esquina superior derecha.
Paso 2Aparecerá una nueva opción de lista en su pantalla. Toca el Editar mosaicos botón. Después de eso, localiza el Grabación de pantalla icono en los mosaicos inactivos.
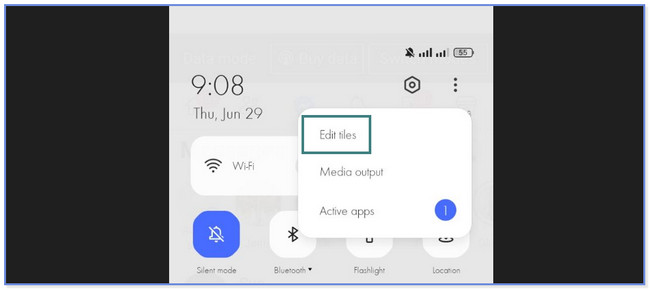
Paso 3Toque en el + botón o icono para agregar la función de grabación de pantalla en la parte superior, los mosaicos activos. Lanzar el Messenger app y haz una videollamada a la persona que quieras que grabe la sesión. Después de eso, deslice la barra de notificaciones y toque el botón Grabación de pantalla icono. La grabación comenzará automáticamente.
FoneLab Screen Recorder le permite capturar videos, audio, tutoriales en línea, etc. en Windows / Mac, y puede personalizar fácilmente el tamaño, editar el video o audio, y más.
- Grabe video, audio, cámara web y tome capturas de pantalla en Windows / Mac.
- Vista previa de datos antes de guardar.
- Es seguro y fácil de usar.
Opción 2. Usar una aplicación de terceros
Grabador de pantalla: XRecorder es la aplicación recomendada para grabar videollamadas de Messenger en esta publicación. Tiene las calificaciones más altas en Google Play Store según las experiencias de las personas que lo descargaron y usaron. Esta aplicación le permite y le permite dibujar en la pantalla usando diferentes colores mientras graba la pantalla. Además, puede ajustar la resolución, la calidad y la carpeta de destino antes de grabar su pantalla.
Pero esta herramienta está lejos de ser perfecta. Puede encontrar su desventaja mientras lo usa. La aplicación provoca un retraso en la pantalla cuando inicia la grabación. Además, requiere que califiques la aplicación cada vez. Además, los anuncios seguirán apareciendo en su pantalla.
Consulte los pasos a continuación para aprender a usar la grabadora de Facebook Messenger.
Paso 1Ir a Google Play Store para descargar Grabación de pantalla - XRecorder en tu teléfono. Después de eso, busque el nombre de la aplicación. Por favor, selecciónelo de las opciones. Si no puede ver su icono, consulte la captura de pantalla a continuación. Más tarde, haga clic en el Instalar y espere hasta que finalice el proceso de descarga. Para iniciar la aplicación, toque el botón Abierto Botón a la derecha.
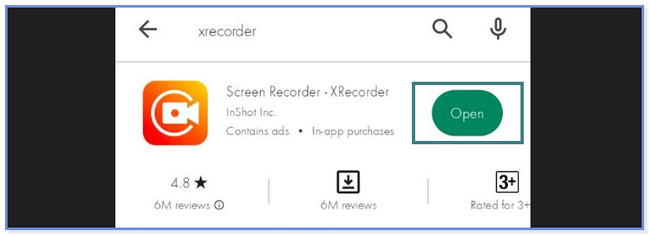
Paso 2Toque en el Entendido icono después de iniciar la aplicación. Después, elija el Habilitar ventana flotante botón. Localiza el Messenger aplicación en la pantalla siguiente y toque el Permitido del botón.
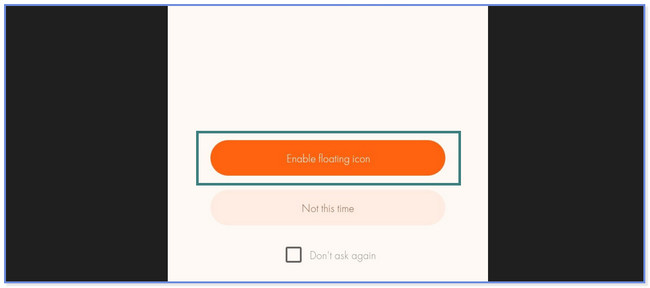
Paso 3Inicie la sesión de videollamadas y deslice hacia abajo la sección Barra de notificaciones en la parte superior. Toque en el Registro rojo y la grabación de la pantalla comenzará automáticamente.
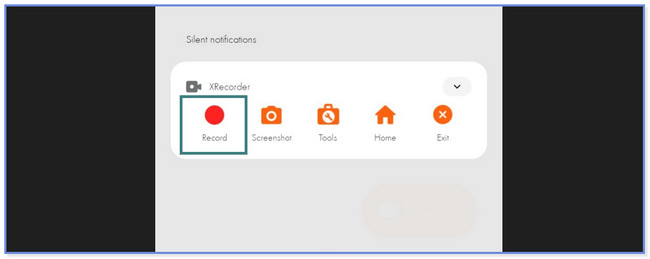
Parte 3. Cómo grabar videollamadas de Messenger en una computadora con FoneLab Screen Recorder
¿Qué sucede si está usando su computadora mientras realiza una videollamada en Messenger? FoneLab Screen Recorder es la herramienta de grabación más efectiva en Mac o Windows. Además, este software puede grabar en alta calidad. En este caso, no necesita herramientas de edición para mejorar el video. Además, te permite personalizar el tamaño de grabación de la grabación que vas a realizar. Esta característica es beneficiosa si su computadora se queda sin espacio de almacenamiento.
FoneLab Screen Recorder le permite capturar videos, audio, tutoriales en línea, etc. en Windows / Mac, y puede personalizar fácilmente el tamaño, editar el video o audio, y más.
- Grabe video, audio, cámara web y tome capturas de pantalla en Windows / Mac.
- Vista previa de datos antes de guardar.
- Es seguro y fácil de usar.
Además, puede usar esta herramienta para aprender a grabar videos de Facebook. La herramienta le permite tomar capturas de pantalla mientras está grabando actualmente. También puede editar el video después de capturarlo. Solo necesita usar las funciones de edición de la herramienta. Hay mucho más que puedes descubrir sobre esta herramienta. Consulte los pasos a continuación como guía.
Paso 1Obtenga FoneLab Screen Recorder en su computadora haciendo clic en el Descargar gratis botón. Si está utilizando Windows, haga clic en Descargar archivo en la parte inferior de la interfaz principal. Pero si usa Mac, haga clic en el archivo descargado en la parte superior y arrástrelo a la carpeta de la aplicación. Más tarde, configúrelo e instálelo después para iniciar el software.
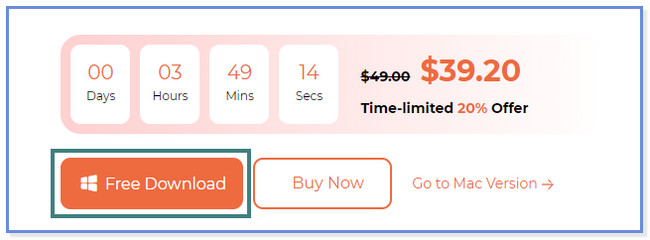
Paso 2Verá los diferentes modos de grabación del software. Después de eso, elija el Grabadora de video icono en el lado izquierdo de la herramienta.
Nota: Si desea grabar su iPhone o Android, haga clic en el Teléfono icono de la derecha. Siga las instrucciones en pantalla para capturar su teléfono después con éxito.
Paso 3Si desea capturar toda la pantalla, haga clic en el Full en el lado izquierdo de la herramienta. Pero si prefiere grabar solo una parte de la pantalla, haga clic en el botón Personalizado a la izquierda. Luego, trace la pantalla que desea capturar utilizando el marco ajustable del software. Además, también puede utilizar las funciones de cámara web, sonido del sistema y micrófono de la herramienta. Solo necesita encenderlos deslizando sus controles deslizantes. Después de eso, haga clic en el REC a la derecha para iniciar el proceso de grabación.
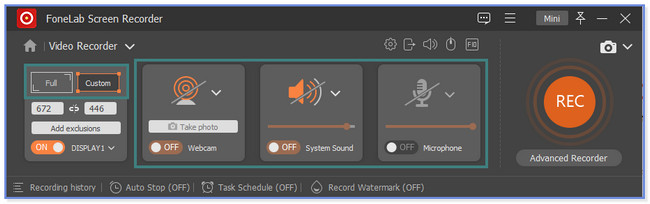
Paso 4Para finalizar la sesión de grabación, haga clic en el icono del cuadro rojo. Después de eso, el video aparecerá en la pantalla. Haga clic en el Terminado icono o botón para guardar el video en su computadora.
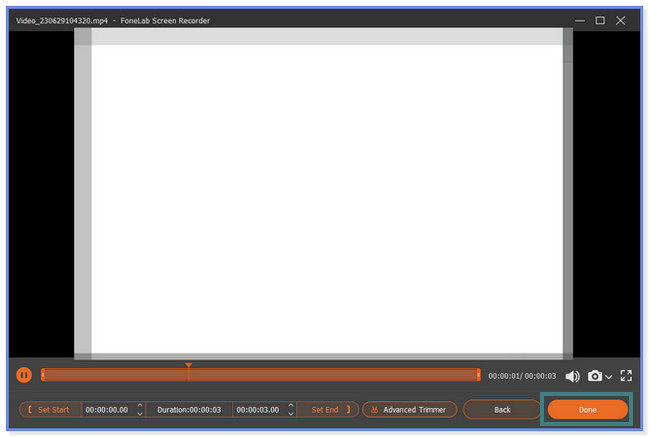
Parte 4. Preguntas frecuentes sobre cómo grabar videollamadas de Messenger
1. ¿Cómo guardar mensajes de voz en Messenger?
Lamentablemente, no hay forma de guardar mensajes de voz en Messenger en su teléfono o computadora. Messenger solo te permite resaltar, fijar, eliminar, reenviar y reportar el mensaje de voz. Sólo necesita mantener presionado el mensaje de voz y tocar el mensaje de voz para realizarlo. Si desea una copia del mensaje, puede grabarla en lugar de guardarla. En ese caso, puedes utilizar los métodos de esta publicación.
2. ¿Cuánto tiempo puedes grabar tu voz en Messenger?
Antes, solo podía grabar voz en Messenger con su función integrada durante solo 1 minuto o 60 segundos. Pero gracias a Facebook, extendió el tiempo de duración a 30 minutos.
FoneLab Screen Recorder le permite capturar videos, audio, tutoriales en línea, etc. en Windows / Mac, y puede personalizar fácilmente el tamaño, editar el video o audio, y más.
- Grabe video, audio, cámara web y tome capturas de pantalla en Windows / Mac.
- Vista previa de datos antes de guardar.
- Es seguro y fácil de usar.
Se trata de cómo grabarás las videollamadas de Messenger. Esperamos que estos diferentes métodos para grabar videollamadas de Messenger en teléfonos y computadoras te hayan sido de gran ayuda.
