- Grabador de pantalla
- Grabadora de Video Mac
- Grabadora de video de Windows
- Grabadora de audio Mac
- Grabadora de audio de Windows
- Grabadora de cámara web
- Grabador de juegos
- Grabadora de reuniones
- Messenger Call Recorder
- Grabadora skype
- Grabador de curso
- Grabadora de presentaciones
- Grabadora de cromo
- Grabadora Firefox
- Captura de pantalla en Windows
- Captura de pantalla en Mac
3 grabadores de pantalla efectivos para grabar llamadas de Viber en PC o teléfonos móviles
 Publicado por Lisa ou / 06 de febrero de 2023 16:00
Publicado por Lisa ou / 06 de febrero de 2023 16:00Muchas aplicaciones de mensajería están disponibles en Apps Store o Play Store. Puedes usarlos para comunicarte con tus amigos y familiares. Viber es una de las aplicaciones de mensajería y llamadas más seguras, privadas y divertidas que jamás haya usado. Es la mejor aplicación si estás lejos de tus seres queridos y quieres hablar con ellos o verlos. También es posible grabar la videollamada de Viber con la ayuda de herramientas de grabación de pantalla. Puede utilizar las herramientas integradas de su teléfono móvil o el notorio software para la grabación de pantalla. Descubra cada uno de ellos al continuar leyendo este útil artículo.
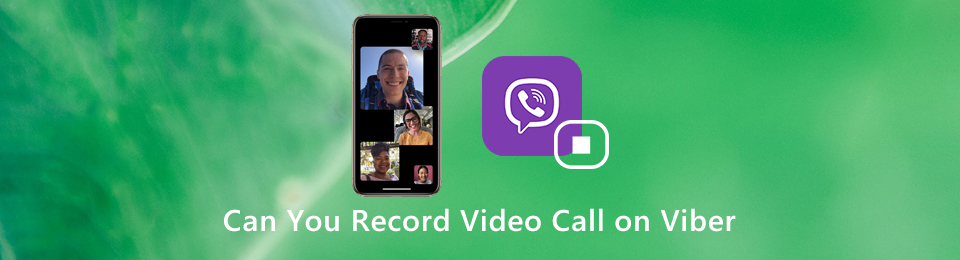

Lista de Guías
Parte 1. Cómo grabar llamadas de Viber en iPhone
No debe preocuparse por la herramienta de grabación de pantalla si es un usuario de iPhone. Este dispositivo admite herramientas integradas para captura cualquier cosa en tu pantalla. En este caso, no necesitarás descargar otra aplicación para que sirva como grabadora de Viber. Es accesible porque solo puede encontrarlo en el Centro de control de su dispositivo. Una vez que no pueda verlo, significa que primero debe configurarlo. El proceso de activación no es complicado si estás familiarizado con la interfaz de tu iPhone. Afortunadamente, los pasos a continuación son la única forma de activar la herramienta de inmediato. Proceder.
Paso 1Usando su dispositivo iPhone, localice su Ajustes or Equipo icono para hacer el primer paso para activar su grabador de pantalla. Verás muchas opciones para configurar tu iPhone.
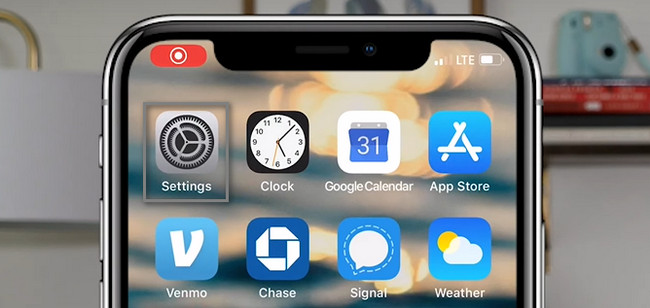
Paso 2Desplácese hacia abajo hasta llegar a la parte inferior de la herramienta Configuración. Elegir el Centro de Control para ver la configuración de su grabador de pantalla.
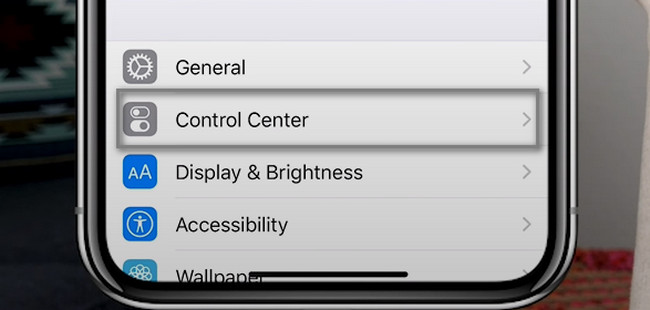
Paso 3Dentro del Centro de Control, debe seleccionar el Personalizar controles botón. Después de eso, verá los mosaicos activos e inactivos de su dispositivo iPhone. En este caso, una vez que visualices la grabadora de pantalla, deberás activarla al instante.
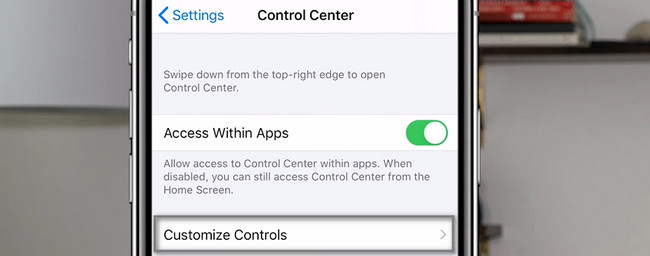
Paso 4En la interfaz principal, busque el Grabación de pantalla icono. Toque en el + firme y arrástrelo a los mosaicos activos encima de los inactivos. En este caso, verá la herramienta integrada en la barra de notificaciones de su iPhone.
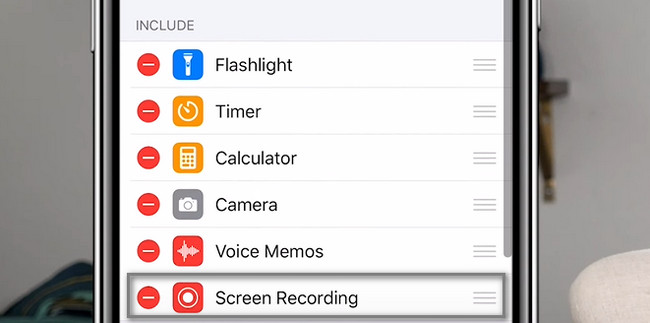
Paso 5Inicie la llamada de Viber que desea grabar. Deslice hacia abajo la barra de notificaciones en la parte superior de su dispositivo. Después de eso, localiza el Grabador de pantalla y púlselo para iniciar el proceso de grabación de sus llamadas de Viber.
Nota: No olvide encender el Micrófono icono. En este caso, el dispositivo Graba tu voz y la voz en el otro extremo.
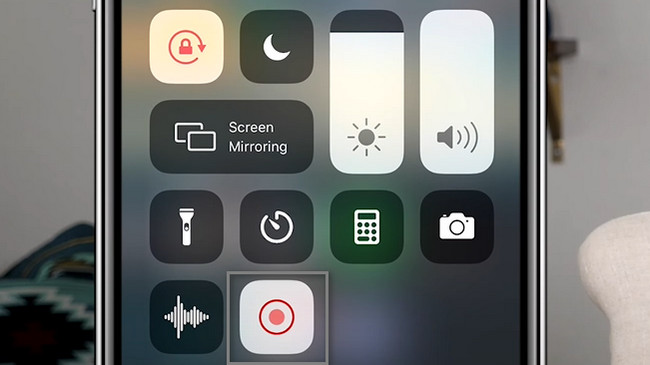
Has aprendido a grabar llamadas de Viber en tu iPhone. Por otro lado, también puedes captura tu sesión de llamada usando tu teléfono Android! Pasa a la guía.
FoneLab Screen Recorder le permite capturar videos, audio, tutoriales en línea, etc. en Windows / Mac, y puede personalizar fácilmente el tamaño, editar el video o audio, y más.
- Grabe video, audio, cámara web y tome capturas de pantalla en Windows / Mac.
- Vista previa de datos antes de guardar.
- Es seguro y fácil de usar.
Parte 2. Cómo grabar llamadas de Viber en Android
Al igual que los dispositivos iPhone, algunos teléfonos Android también tienen un grabador de pantalla incorporado. Sin embargo, la mayoría de los dispositivos no tienen uno. Solo necesita descargar una aplicación de terceros en su teléfono. La pregunta es: ¿existe una aplicación de grabación de pantalla que pueda capturar una llamada de Viber de manera efectiva? Puedes buscar en Google Play Store. Verá las reseñas de las personas que usaron la aplicación específica. Sin embargo, este artículo recomienda Screen Recorder - Vidma Record. Tiene una calificación alta en la aplicación por parte de los usuarios. No es difícil de usar debido a su interfaz. Si está interesado, siga los métodos a continuación.
Paso 1Usando Google Play Store en su teléfono Android, busque la barra de búsqueda de la misma. Después de eso, escriba Screen Recorder - Vidma Record. Toca el primer resultado del proceso. Busque el botón Instalar, luego tóquelo. Espere a que finalice el procedimiento de descarga. Lánzalo inmediatamente después.
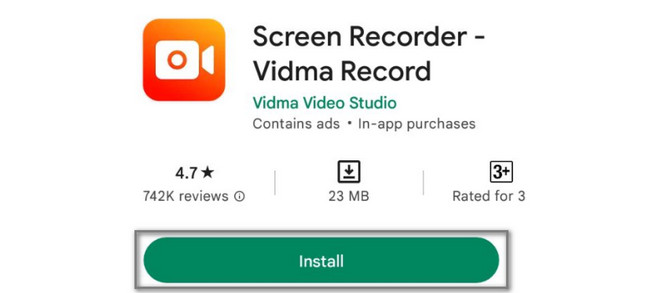
Paso 2Inicie la llamada de Viber que desea capturar. En el lado derecho de la interfaz principal, toque el botón Record icono para iniciar la grabación. Cuando desee detener la grabación, toque el icono Detener.
Tanto iPhone como Android tienen herramientas integradas para grabar. Sin embargo, si está utilizando su computadora para grabar Viber, también es posible. Desplácese hacia abajo hasta el software líder.
Parte 3. Cómo grabar Viber en la computadora usando FoneLab Screen Recorder
Puedes usar FoneLab Screen Recorder para grabar llamadas de Viber. Solo necesita conectar su teléfono a la computadora a través de las funciones del software. Al grabar la llamada de Viber, puede activar y desactivar las otras herramientas de este software. En este caso, el software grabará lo que quieras. Aparte de eso, puede elegir el formato de audio de la llamada grabada antes de guardarla en el dispositivo. Para explorar la herramienta de manera efectiva, siga los pasos rápidos a continuación.
FoneLab Screen Recorder le permite capturar videos, audio, tutoriales en línea, etc. en Windows / Mac, y puede personalizar fácilmente el tamaño, editar el video o audio, y más.
- Grabe video, audio, cámara web y tome capturas de pantalla en Windows / Mac.
- Vista previa de datos antes de guardar.
- Es seguro y fácil de usar.
Paso 1Marque la Descargar gratis botón en la interfaz principal. Después de eso, espere el proceso de descarga. Configurar > Instalar > Iniciar > Ejecútelo en su dispositivo.
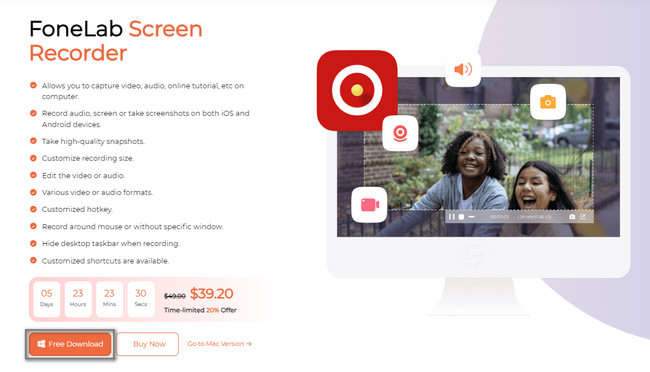
Paso 2Marque la Teléfono icono en el lado derecho de la herramienta. En este caso, la herramienta de software reflejará su dispositivo en la computadora.
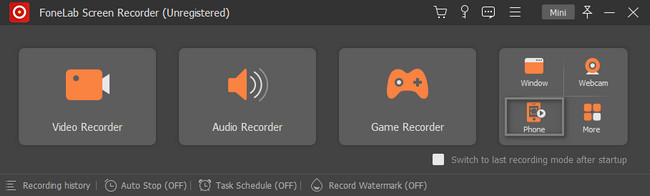
Paso 3Seleccione el tipo de dispositivo que utiliza actualmente. Cuando está usando Android, necesita descargar el Espejo FoneLab. Conecte el teléfono a la misma WLAN e IP de la computadora. Después de eso, conecte el teléfono a la computadora eligiendo Detectar, Código PIN o Código QR.
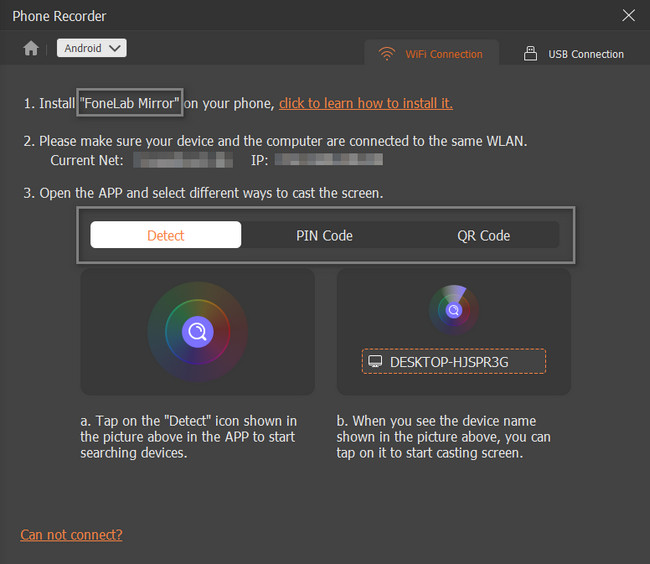
Paso 4Habilite la grabación de audio del software. Marque la Record botón en la parte inferior de la herramienta. Después de eso, una vez que desee finalizar la grabación, haga clic en el Detener icono del software.
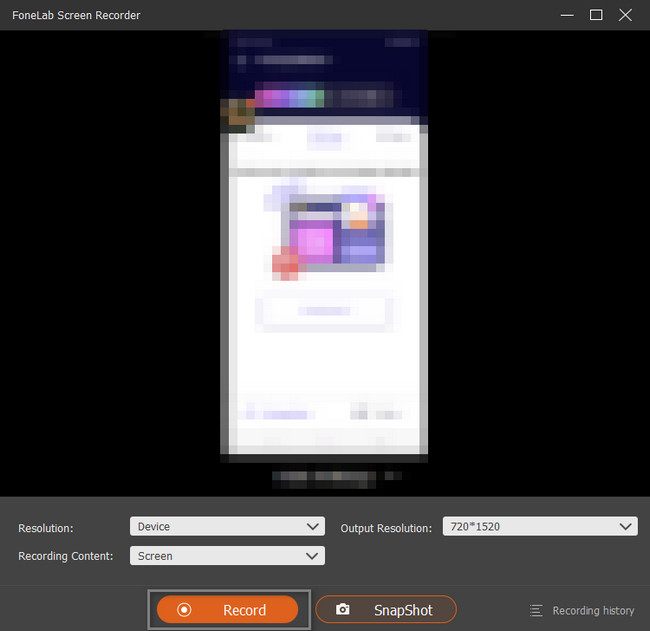
FoneLab Screen Recorder le permite capturar videos, audio, tutoriales en línea, etc. en Windows / Mac, y puede personalizar fácilmente el tamaño, editar el video o audio, y más.
- Grabe video, audio, cámara web y tome capturas de pantalla en Windows / Mac.
- Vista previa de datos antes de guardar.
- Es seguro y fácil de usar.
Parte 4. Preguntas frecuentes sobre Viber Calls Recorder
Pregunta 1. ¿Cuál es el tiempo máximo de grabación en Viber?
Si está utilizando la forma habitual de grabar Viber en su teléfono iPhone o Android, la duración máxima de un mensaje de voz es de 15 minutos. Tenga en cuenta que, si toca el botón durante menos de medio segundo, el mensaje no se grabará.
Pregunta 2. ¿Cómo grabar una videollamada de Viber en un teléfono Android?
Si es un usuario de Android y desea grabar directamente una videollamada de Viber en su teléfono Android, puede confiar en algunas aplicaciones de grabación de Google Play Store. Puede probar las populares aplicaciones de grabación de videollamadas de Viber como Cube Call Recorder ACR, AZ Screen Recorder o DU Recorder.
Pregunta 3. ¿Cómo grabar una videollamada de Viber en iPhone?
Esto será mucho más fácil si desea grabar una videollamada de Viber en iPhone o iPad. Porque el dispositivo iOS está equipado con una función de grabación de pantalla. Para habilitar esta función de grabación de pantalla en iPhone / iPad, puede ir a Ajustes aplicación y toque Centro de Control > Personalizar controles y luego agregue Grabación de pantalla característica para ello. Después de eso, puede volver a la pantalla de inicio, deslizar el dedo desde la parte inferior para abrir el Centro de control y luego usarlo para grabar videollamadas en Viber con facilidad.
Pregunta 4. ¿Viber cobra llamadas internacionales?
Mucha gente pregunta si Viber cuesta llamadas internacionales. La respuesta a esa pregunta es sí. Depende del país de la persona a la que quieras llamar y del intervalo de tiempo. Sin embargo, hay momentos en que Viber ofrece una llamada gratuita a sus usuarios todos los meses.
Pregunta 5. ¿Puedes llamar a alguien en Viber si no está conectado?
Cuando llama a alguien usando Viber, el receptor de su llamada no necesita estar en línea. Todavía puede llamar a cualquier computadora o teléfono móvil que usen. Lo único importante que sabes es su número.
Pregunta 6. ¿Puedes llamar a alguien en Viber si no tiene Viber?
Sí, aún puede llamar a alguien si no tiene Viber en sus teléfonos. Puede utilizar la función Llamada gratuita de esta aplicación. Aparte de eso, debes usar la herramienta Viber Out porque llamarás a alguien que no tiene la aplicación.
Puede utilizar las herramientas integradas de sus teléfonos móviles para los registros de llamadas de Viber. Aparte de eso, puedes usar el FoneLab Screen Recorder a captura en tu computadora. Solo necesitarás conectarlo al teléfono que usas actualmente. Para saber más, explóralo en tu computadora descargándolo ahora.
