- Grabador de pantalla
- Grabadora de Video Mac
- Grabadora de video de Windows
- Grabadora de audio Mac
- Grabadora de audio de Windows
- Grabadora de cámara web
- Grabador de juegos
- Grabadora de reuniones
- Messenger Call Recorder
- Grabadora skype
- Grabador de curso
- Grabadora de presentaciones
- Grabadora de cromo
- Grabadora Firefox
- Captura de pantalla en Windows
- Captura de pantalla en Mac
2 formas de grabar video de iPhone con sonido en iOS 11/12/13
 Publicado por Lisa ou / 01 de febrero de 2021 16:00
Publicado por Lisa ou / 01 de febrero de 2021 16:00iOS 11 agrega la función de grabación de pantalla a todos los dispositivos iOS. La función de grabación de pantalla de iOS 11 permite a los usuarios grabar vídeo de pantalla con audio Sin límite de tiempo. Puede grabar la pantalla con sonido en iOS 11, iOS 12, iOS 13 y versiones posteriores directamente. Una vez que active el grabación de pantalla iOS característica, puede grabar la mayoría de las actividades en su iPhone.
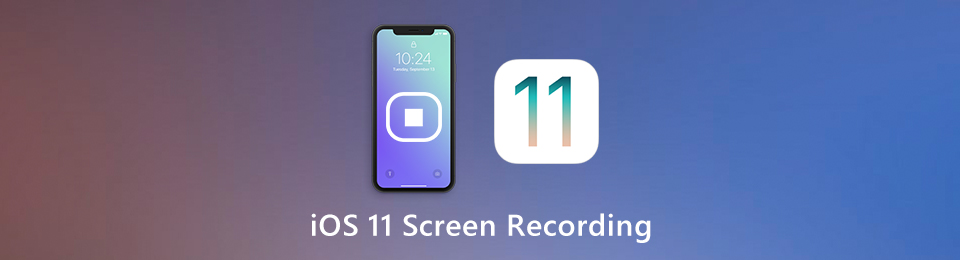
Sin embargo, no puede grabar todo en la pantalla del iPhone. Puede encontrar el icono de grabación de pantalla atenuado en algunas situaciones. Para romper las restricciones, puede grabar la pantalla del iPhone con un tercero software de grabación de pantalla. No importa qué métodos de grabación de pantalla de iPhone puede elegir, puede obtener los pasos detallados aquí.

Lista de Guías
1. Forma 100% viable para grabar la pantalla del iPhone con sonido
Si desea grabar la pantalla en iPhone con sonido con éxito, use FoneLab Screen Recorder es tu mejor opción. Puede eliminar las restricciones de grabación de pantalla de iOS 11 y capturar todo el video y audio del iPhone. Apple no detectará su operación de grabación de pantalla. Para que pueda grabar de forma segura un video de la pantalla de su iPhone con sonido. Todo lo que necesita hacer es emular la aplicación de iPhone en su computadora Windows o Mac. Más tarde, puede realizar una grabación de pantalla de iPhone con facilidad.
- Grabe video y audio desde iPhone con una tasa de éxito del 100%.
- Grabar pantalla de iPhone con fuentes de audio internas y externas.
- Agregue anotaciones y superposición de cámara web a la grabación de la pantalla de su iPhone.
- Todos los modelos de iPhone y versiones de iOS son compatibles. Puede grabar la pantalla con sonido en iOS 10 y versiones anteriores.
FoneLab Screen Recorder le permite capturar videos, audio, tutoriales en línea, etc. en Windows / Mac, y puede personalizar fácilmente el tamaño, editar el video o audio, y más.
- Grabe video, audio, cámara web y tome capturas de pantalla en Windows / Mac.
- Vista previa de datos antes de guardar.
- Es seguro y fácil de usar.
Paso 1Use un emulador de iOS para ejecutar la aplicación de iOS en su computadora con Windows. correr FoneLab Screen Recorder. Hacer clic Grabadora de video en la interfaz principal.
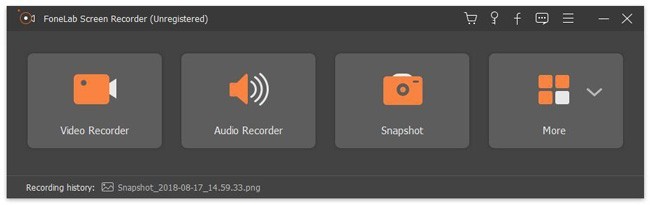
Paso 2Seleccione la pantalla de visualización de iOS. Encender Sistema de sonido grabar grabación de pantalla en iOS 11 con sonido. Si desea grabar videos de la pantalla del iPhone con audio interno y externo, puede activar Micrófono .
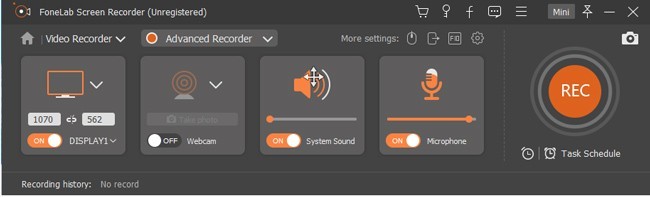
Paso 3Haga Clic en REC para iniciar la grabación de pantalla de iOS con sonido. Cuando dejes de grabar, haz clic en Guardar seguido por Siguiente para guardar el archivo de grabación de pantalla del iPhone. Puede transferir el archivo grabado a su iPhone a través de una conexión USB.

2. Cómo grabar en pantalla con sonido en iOS 11/12/13
Puede grabar la pantalla en iPhone directamente con los siguientes pasos. iOS 11 y versiones posteriores son compatibles aquí. Entonces puedes usar Grabación de pantalla de iOS 11 a grabar un video de la pantalla de tu iPhone con audio interno y externo.
Paso 1Abierto Ajustes aplicación Escoger Centro de Control y luego Personalizar controles. Grifo + antes Grabación de pantalla.
Paso 2Deslice hacia arriba desde el borde inferior para acceder al Centro de control de iPhone. Para usuarios posteriores de iPhone X o iOS 12, puede deslizar hacia abajo desde la esquina superior derecha de la pantalla.
Paso 3Pulse el botón Record icono para grabar en pantalla en iOS 11.
Paso 4Pulsa para buscar Micrófono para grabar en pantalla el iPhone con audio externo. Si desea grabar la pantalla en el iPhone solo con audio interno, puede desactivar Micrófono. Asegúrate de que el timbre de tu iPhone esté activado.
Paso 5Elige Iniciar grabación para grabar sonido mientras graba la pantalla del iPhone después de una cuenta regresiva de 3 segundos.
Paso 6Toque la barra de estado roja en la parte superior de la pantalla del iPhone. Entonces escoge Detener para detener la grabación de iPhone. Puede encontrar todos sus archivos de grabación de pantalla de iOS en Fotos aplicación.
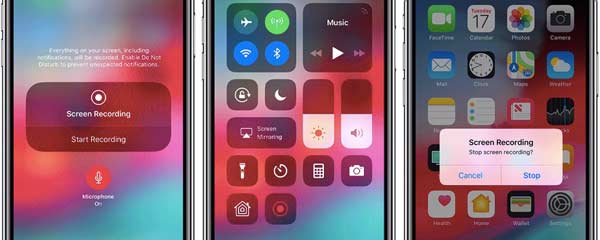
No hay límite de tiempo máximo. En comparación con el iPhone, su computadora ofrece mucho más espacio de almacenamiento. Por lo tanto, si necesita grabar en pantalla iOS 11 durante horas, o si su iPhone se está quedando sin espacio, también puede recurrir a FoneLab Screen Recorder. Además, las herramientas de dibujo en tiempo real, el efecto de imagen en imagen, las preferencias de teclas de acceso rápido y más son útiles, especialmente cuando necesita grabar un video tutorial en el iPhone.
FoneLab Screen Recorder le permite capturar videos, audio, tutoriales en línea, etc. en Windows / Mac, y puede personalizar fácilmente el tamaño, editar el video o audio, y más.
- Grabe video, audio, cámara web y tome capturas de pantalla en Windows / Mac.
- Vista previa de datos antes de guardar.
- Es seguro y fácil de usar.
