- Grabador de pantalla
- Grabadora de Video Mac
- Grabadora de video de Windows
- Grabadora de audio Mac
- Grabadora de audio de Windows
- Grabadora de cámara web
- Grabador de juegos
- Grabadora de reuniones
- Messenger Call Recorder
- Grabadora skype
- Grabador de curso
- Grabadora de presentaciones
- Grabadora de cromo
- Grabadora Firefox
- Captura de pantalla en Windows
- Captura de pantalla en Mac
Top 5 Best Screen Voice Recorders para Windows / Mac / Linux / Chrome OS
 Publicado por Valyn hua / 24 dic, 2020 16:00
Publicado por Valyn hua / 24 dic, 2020 16:00Si desea grabar y editar audio en su computadora, puede usar la grabadora de audio gratuita y de código abierto Audacity para resolver el problema fácilmente. Sin embargo, las cosas serán difíciles cuando desee grabar video y audio de la pantalla simultáneamente, especialmente para los usuarios de Mac. Por lo tanto, puede ver muchas preguntas similares como "¿Cómo grabo mi pantalla con audio?" y más.
Tanto los usuarios de Windows como de Mac necesitan un potente software de grabación de voz y pantalla para grabar todas las actividades en pantalla sin retrasos ni pérdida de calidad. Si buscas lo mejor grabador de pantalla libre con voz, simplemente vienes al lugar correcto.


Lista de Guías
1 Los mejores grabadores de pantalla 5 para grabar su pantalla con sonido
Puede grabar el escritorio, la cámara web y el audio con las siguientes herramientas. Cada grabador de pantalla tiene sus ventajas y desventajas. Puede leer y obtener su mejor grabadora de voz y pantalla según sus necesidades.
| Grabadores de pantalla con audio | Productos | Para Agencias y Operadores | Desventajas | Tasa de usuario |
|---|---|---|---|---|
| OBS Studio | Windows, Mac, Linux |
|
|
4.7/5 |
| Grabador de pantalla de helado | Windows, Mac |
|
|
4.4/5 |
| QuickTime Player | Mac |
|
|
4.4/5 |
| Bandicam | Windows |
|
|
4.3/5 |
| Screencast-O-Matic | Windows, Mac, Chrome OS |
|
|
4.2/5 |
2 La mejor grabadora de voz de pantalla gratuita para Windows y Mac
En realidad, tiene una mejor opción para grabar video y voz en pantalla. FoneLab Screen Recorder es una grabadora de video de pantalla gratuita y liviana. Puede grabar todo tipo de archivos de video y audio en su computadora Windows o Mac. Incluso puede configurar un temporizador para grabar videos en pantalla con audio de manera inteligente. Además, la grabadora de voz y pantalla puede compartir sus archivos de grabación en YouTube, Facebook y otros sitios de redes sociales sin una segunda aplicación. No se requiere experiencia en tecnología. Por lo tanto, FoneLab es amigable para los principiantes.
¿Qué puede obtener del software del grabador de pantalla?
- Grabar jugadas, películas, llamadas en línea, seminarios web y otros videos de escritorio sin que otros lo sepan.
- Grabe el sonido del sistema, la voz del micrófono y el audio con volúmenes ajustables.
- Tomar una captura de pantalla mientras graba video en vivo.
- Establecer teclas de acceso rápido para iniciar o detener el registro.
- Edite el video o la instantánea con texto, flecha, línea, rectángulo y otras etiquetas.
- Ofrecer una interfaz segura, limpia e intuitiva.
- Admite Windows 10 / 8.1 / 8 / 7 / Vista / XP y Mac OS X 10.6 o superior.
FoneLab Screen Recorder le permite capturar videos, audio, tutoriales en línea, etc. en Windows / Mac, y puede personalizar fácilmente el tamaño, editar el video o audio, y más.
- Grabe video, audio, cámara web y tome capturas de pantalla en Windows / Mac.
- Vista previa de datos antes de guardar.
- Es seguro y fácil de usar.
Cómo grabar un video de pantalla con el audio del sistema y su voz en Windows
Paso 1Inicie el grabador de pantalla libre en Windows.
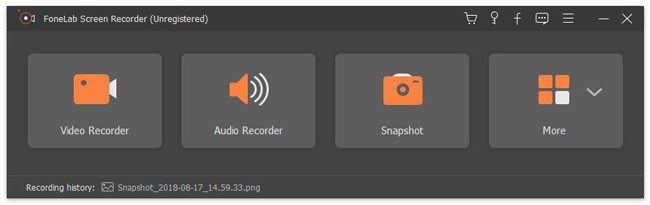
Paso 2Elija el Grabadora de video modo para grabación de video y audio en PC con Windows.

Paso 3Establezca el área de la pantalla primero. Encender Micrófono para grabar video con audio interno. Si desea agregar su comentario, puede activar Sistema de sonido también.
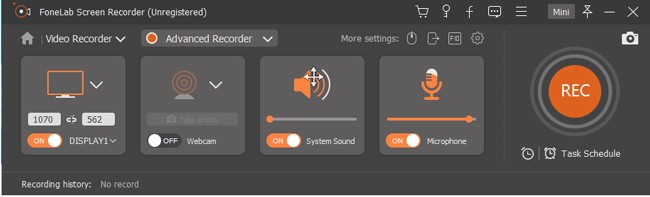
Paso 4Haga Clic en REC para iniciar la grabación de video en pantalla con voz.
Paso 5Después de terminar el video y la grabación de voz, elija Guardar seguido por Siguiente para exportar el archivo de grabación.
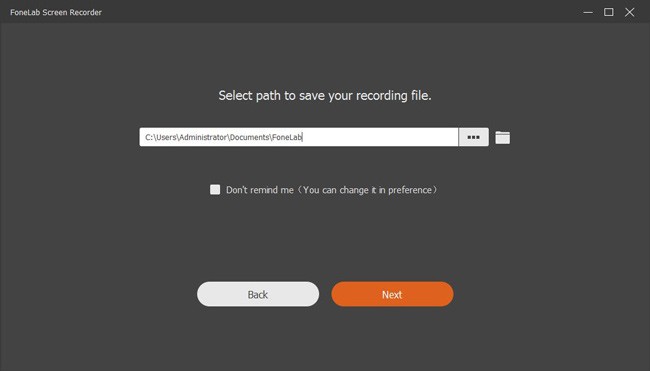
Nota: El formato de video de salida predeterminado es MP4. Si desea cambiar el formato de video, la calidad, la velocidad de fotogramas y otras preferencias, puede elegir más configuraciones antes de grabar

Cómo grabar pantalla y audio al mismo tiempo en Mac
Paso 1Descarga, instala y abre la grabadora de voz y pantalla para Mac.
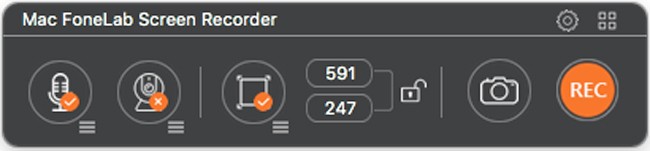
Paso 2permitir Audio y Pantalla iconos primero. Puede ajustar el volumen de voz desde su menú desplegable de tres líneas.
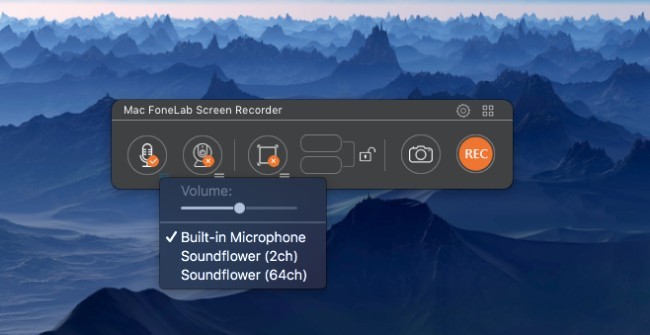
Paso 3Elige REC para grabar pantalla en Mac con voz y audio interno.
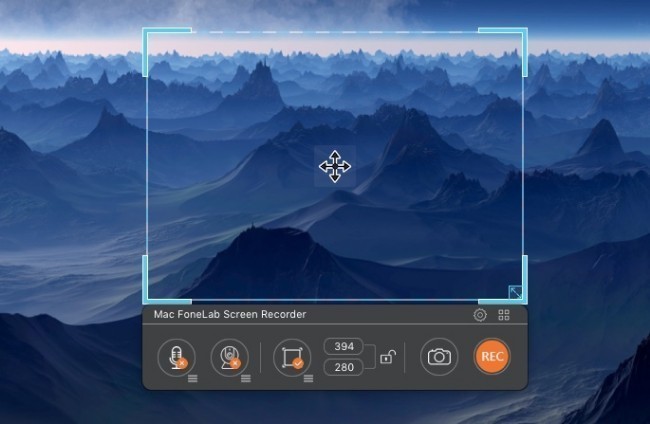
Paso 4Cuando dejes de grabar, puedes dirigirte a Biblioteca de medios para compartir, eliminar, obtener una vista previa y acceder a su video.
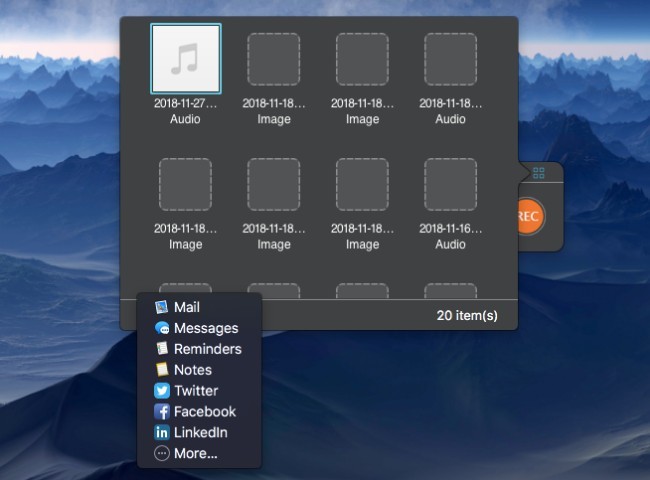
Nota:
- También puedes grabar videos de pantalla con la cámara web. Solo habilita el Webcam icono primero
- Elige el engranaje Preferencias icono en la esquina superior derecha de la ventana. Más adelante, puede establecer si desea grabar libremente el clic del mouse, la cuenta regresiva y otras configuraciones de grabación de pantalla.
Además, puede pausar y reanudar la pantalla libre grabadora de voz para Mac o Windows sin límite de tiempo. El video de grabación aún existe. Por lo tanto, no es necesario recortar el archivo de video después de la grabación. Puede omitir cualquier parte no deseada directamente.
Además, FoneLab Screen Recorder Puede grabar todos los videos en vivo para verlos sin conexión con facilidad. En general, siempre que desee grabar videos en pantalla con o sin audio, FoneLab es siempre su mejor grabador de pantalla con software de voz. ¿Por qué no descargarlo gratis y probarlo ahora mismo?
