Capture video, audio, tutoriales en línea, etc. en Windows / Mac, y puede personalizar fácilmente el tamaño, editar el video o el audio, y más.
- Grabador de pantalla
- Grabadora de Video Mac
- Grabadora de video de Windows
- Grabadora de audio Mac
- Grabadora de audio de Windows
- Grabadora de cámara web
- Grabador de juegos
- Grabadora de reuniones
- Messenger Call Recorder
- Grabadora skype
- Grabador de curso
- Grabadora de presentaciones
- Grabadora de cromo
- Grabadora Firefox
- Captura de pantalla en Windows
- Captura de pantalla en Mac
Los 5 mejores métodos para capturar videos de pantalla gratis
 Actualizado por Lisa ou / 24 de febrero de 2021 10:00
Actualizado por Lisa ou / 24 de febrero de 2021 10:00¿Cuál es la mejor grabadora de pantalla de escritorio para crea videos de screencast en tu computadora? Si lo necesitas hacer un video tutorial, grabar conferencias en línea, o incluso capturar llamadas entrantes de Skype, puede obtener más información sobre las 5 mejores grabadoras de escritorio para capturar actividades en pantalla de forma gratuita, como videos en pantalla, imágenes de cámara web, voz de micrófono, audio del sistema y más archivos con facilidad. Simplemente aprenda más sobre las características y elija la deseada de acuerdo con sus requisitos.
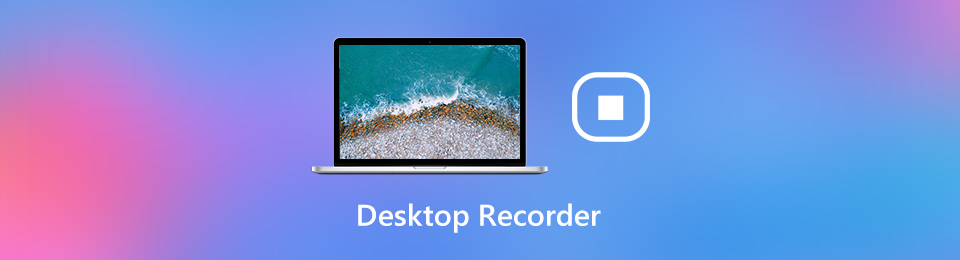

Lista de Guías
1. Los 5 mejores grabadores de escritorio gratuitos para capturar videos en pantalla
Top 1: FoneLab Screen Recorder
FoneLab Screen Recorder es una excelente grabadora de pantalla de escritorio para capturar actividades en pantalla, incluidos los videos de la pantalla, el audio del sistema, la voz del micrófono e incluso las imágenes de la cámara web. Le permite modificar la configuración de video y audio, agregar anotaciones / formas / marcas de agua, editar y recortar el archivo grabado, o incluso administrar el archivo multimedia dentro del programa.
- Grabe todas las actividades en pantalla, video en pantalla, audio del micrófono y más.
- Modifique la calidad del video, la velocidad de fotogramas, FPS, formato de video, configuraciones de audio, etc.
- Agregue anotaciones, marcas de agua, formas, rótulos, líneas y otros elementos.
- Administre los videos de escritorio grabados, como reproducir, eliminar y compartir con otros.
FoneLab Screen Recorder le permite capturar videos, audio, tutoriales en línea, etc. en Windows / Mac, y puede personalizar fácilmente el tamaño, editar el video o audio, y más.
- Grabe video, audio, cámara web y tome capturas de pantalla en Windows / Mac.
- Vista previa de datos antes de guardar.
- Es seguro y fácil de usar.
Paso 1Descargue e instale la grabadora de pantalla de escritorio antes de iniciar el programa en su computadora. Ve a la Grabadora de video opción y haga clic en Equipo icono para modificar la configuración de video, como el formato de video, FPS, formato de audio y velocidad de fotogramas de acuerdo con sus requisitos.

Paso 2Diríjase a la Grabadora de video opción y elija la Personalizado opción para ajustar el área de grabación, o incluso seleccionar la Full opción. Además, también puede habilitar el Sistema de sonido opción y el Micrófono opción para agregar los archivos de audio al video de la pantalla con facilidad.

Paso 3Después de eso, puede hacer clic en el REC para grabar la pantalla del escritorio en el escritorio. Durante el proceso de grabación, también puede agregar anotaciones, formas, flechas o incluso dibujar en la grabación de la pantalla del escritorio. Por supuesto, puede tomar instantáneas con el Cámara del icono.

Paso 4Una vez que haya grabado los videos, puede hacer clic en el Detener para guardar el archivo deseado. Le permite recortar el video con el punto de inicio y el punto final. Además, también puede administrar los archivos grabados, reproducirlos, eliminarlos, compartirlos en las redes sociales y más.

2 superior: OBS Studio
OBS Studio es un grabador de pantalla libre para escritorio a capturar videos de pantalla directamente desde su tarjeta gráfica.
Pros:
- Aproveche al máximo las CPU de varios núcleos para mejorar el rendimiento a 60 FPS.
- Codifique su metraje de video grabado en formato FLV y guárdelo localmente.
Contras:
- Experimente algunos fallos al grabar los videos de escritorio con audio.
- No hay funciones de edición de video para pulir los archivos de video grabados.
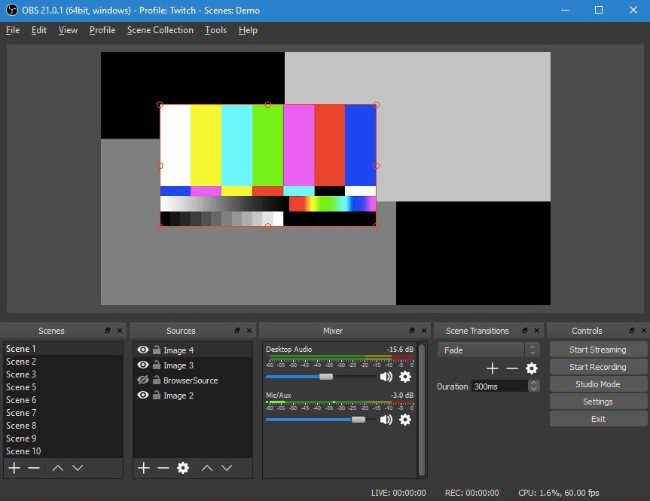
Los 3 principales: Compartir X
ShareX es otro grabador de pantalla de escritorio de código abierto para capturar una página web de desplazamiento completa, capturar e identificar texto a través de OCR e incluso capturar su pantalla de acuerdo con un horario.
Pros:
- Capture el video de la pantalla del escritorio y GIF sin marcas de agua ni límites.
- Hay una amplia gama de opciones, que puede consultar en los proyectos.
- Envíe sus capturas y videos directamente a sitios para compartir archivos fácilmente.
Contras:
- No se pueden tomar capturas de pantalla o grabaciones de juegos que se ejecutan en pantalla completa.
- Debería ser demasiado complicado grabar videos de escritorio dentro del programa.
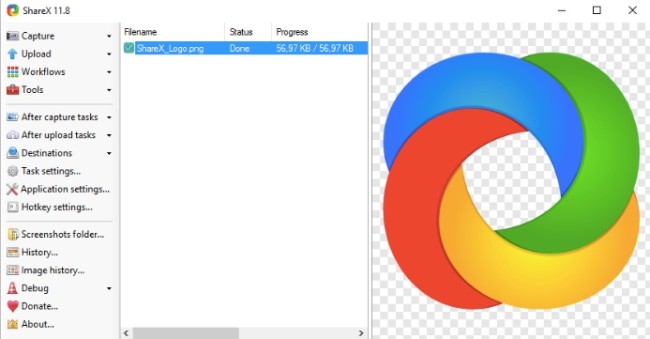
Top 4: barra de juegos de Windows
Cuando desee grabar el video de la pantalla sin un programa adicional, Windows Game Bar es otra grabadora de juegos que puede tener en cuenta. Puede grabar juegos, programas e incluso navegadores con facilidad.
Pros:
- Es una grabadora de escritorio incorporada para capturar videos sin programa adicional.
- Le permite grabar voz desde un micrófono, el sistema y los sonidos del mouse.
- Guarde los videos de la pantalla de grabación y el video del juego con calidad original.
Contras:
- No hay un editor de video para retocar los videos grabados del juego.
- No se puede grabar la pantalla del escritorio o el explorador de archivos como los demás.
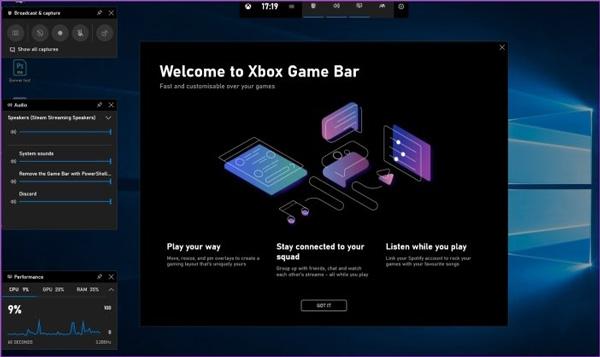
Top 5: Camtasia
Camtasia es un grabador de pantalla de escritorio profesional que graba videos profesionales de la actividad. Además de las funciones básicas de grabación, también puede importar videos HD a la grabación desde una fuente externa.
Pros:
- Proporciona un efecto de pantalla verde para que la cámara web forme parte de la acción.
- Incorpore elementos animados, como anotaciones, leyendas y más.
- Grabe videos en dispositivos móviles y transfiéralos a Camtasia para editarlos.
Contras:
- Solo proporciona una versión de demostración de 30 días con algunas restricciones de grabación.
- Prohibir la creación de videos con fines comerciales.
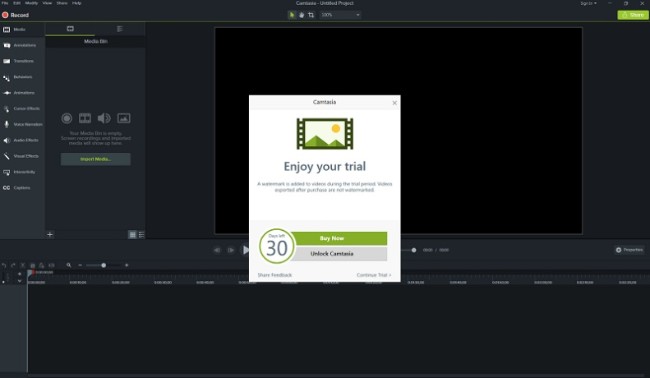
2. Preguntas frecuentes sobre la grabadora de escritorio que debe conocer
1. ¿Existe una alternativa de grabadora de escritorio en línea?
Sí, hay docenas de grabadores de escritorio en línea, como Screencastify, Screencast-O-Matic, AnyMP4 Free Online Screen Recorder y más. Pero existen muchas restricciones, como el tamaño de la grabación, la limitación de tiempo y otras. Debe usar la grabadora de escritorio para capturar videos de pantalla con alta calidad.
2. ¿Qué es la Grabadora de escritorio predeterminada para Mac?
Cuando desee grabar la pantalla del escritorio en su MacBook, simplemente puede elegir la función de grabación de pantalla predeterminada de macOS Mojave o versiones superiores. En cuanto a las versiones anteriores, también puede utilizar el Grabadora QuickTime como la grabadora de escritorio de Mac.
3. ¿Puedo grabar videos de juegos con Desktop Recorder?
A capturar videos de juego, también puede utilizar las grabadoras de escritorio. Pero cuando necesite grabar los videos con la calidad original, puede usar una grabadora de juegos gratuita. Por supuesto, también puede utilizar los grabadores de pantalla profesionales.
Conclusión
Cuando necesite grabar videos de la pantalla del escritorio, puede obtener más información sobre las 5 mejores grabadoras de escritorio del artículo. Ya sea que necesite grabar un video tutorial, capturar conferencias en línea o incluso obtener la música con facilidad, puede elegir el FoneLab Screen Recorder como el grabador de pantalla de escritorio profesional.
FoneLab Screen Recorder le permite capturar videos, audio, tutoriales en línea, etc. en Windows / Mac, y puede personalizar fácilmente el tamaño, editar el video o audio, y más.
- Grabe video, audio, cámara web y tome capturas de pantalla en Windows / Mac.
- Vista previa de datos antes de guardar.
- Es seguro y fácil de usar.
