- Grabador de pantalla
- Grabadora de Video Mac
- Grabadora de video de Windows
- Grabadora de audio Mac
- Grabadora de audio de Windows
- Grabadora de cámara web
- Grabador de juegos
- Grabadora de reuniones
- Messenger Call Recorder
- Grabadora skype
- Grabador de curso
- Grabadora de presentaciones
- Grabadora de cromo
- Grabadora Firefox
- Captura de pantalla en Windows
- Captura de pantalla en Mac
Descubra las mejores grabadoras de Skype usando excelentes pautas
 Publicado por Lisa ou / 04 de noviembre de 2022 16:00
Publicado por Lisa ou / 04 de noviembre de 2022 16:00¿Se graban las llamadas de Skype?
La respuesta es no, no se graban automáticamente, pero hay una forma de grabarlos. Solía ser un desafío grabar conversaciones en línea, pero ahora puede usar muchas herramientas, funciones y métodos para obtener grabaciones de llamadas. La tecnología actual hace que sea mucho más fácil instalar herramientas de grabación en las computadoras. Además, muchos desarrolladores han adjuntado grabadoras integradas en varios dispositivos que la gente usa hoy en día. Por la razón de que se ha vuelto necesario para muchos usuarios.
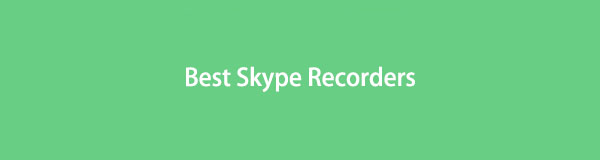
¿Por qué? Es porque muchas cosas que la gente hace ahora se pueden hacer digitalmente. Tome los ventiladores, por ejemplo. Solían viajar incluso desde lugares lejanos para interactuar con sus ídolos. Ahora, solo necesita las redes sociales donde estos artistas hacen una transmisión en vivo para conectarse con ellos sin importar dónde se encuentre. Si eres fanático, puedes ganar un encuentro virtual y hablar con tu ídolo en Skype u otras plataformas en línea. Seguro que querrás grabar ese momento. O tal vez es la persona que te gusta con la que estás en una reunión, así que quieres asegurarte de guardar ese recuerdo.
Dicho esto, hemos probado todo tipo de grabadoras de Skype y enumeramos las más efectivas a continuación para ayudarlo a guardar sus llamadas memorables. Ahora puede tener una copia de su conversación, reuniones, seminarios web, etc., en Skype y reproducirlos en cualquier momento.

Lista de Guías
Parte 1. Grabar Skype con FoneLab Screen Recorder
Mientras buscábamos varios grabadores de llamadas en diferentes plataformas, descubrimos el FoneLab Screen Recorder. Es la herramienta que eclipsó a todas las grabadoras que probamos por sus funciones excelentes y únicas. Si quieres grabar una llamada de audio simple o una videollamada por Skype, todo es posible con este software. Incluso te permite toma una foto mientras la grabación aún está en progreso. Puedes hacer todo esto sin perder calidad. Además de elegir la resolución de video deseada, también puede mejorar la grabación de audio. Todo por su cancelación de ruido del micrófono y funciones de mejora.
FoneLab Screen Recorder le permite capturar videos, audio, tutoriales en línea, etc. en Windows / Mac, y puede personalizar fácilmente el tamaño, editar el video o audio, y más.
- Grabe video, audio, cámara web y tome capturas de pantalla en Windows / Mac.
- Vista previa de datos antes de guardar.
- Es seguro y fácil de usar.
Siga los pasos a continuación para grabar llamadas de Skype sin que la otra parte lo sepa con FoneLab Screen Recorder:
Paso 1Descargue el instalador del archivo FoneLab Screen Recorder haciendo clic en el Descargar gratis botón. Elija el que tiene el logotipo de Windows si está ejecutando una computadora con Windows. O el que tiene el logo de Apple si tu dispositivo es Mac. Luego, permita que el programa realice cambios en su computadora para continuar con el proceso de instalación. Luego ejecute el software en su PC.
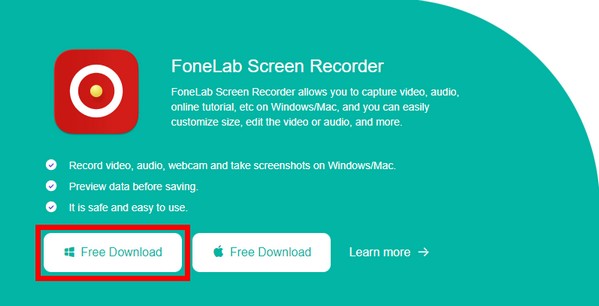
Paso 2En la interfaz principal, verá las funciones clave del programa, incluida la grabadora de video, la grabadora de audio y más. Haga clic en el Grabadora de audio para grabar una llamada de Skype MP3.
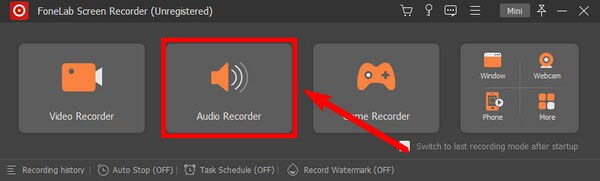
Además de grabadoras MP3 de Skype, también puede elegir Grabadora de video si prefieres grabar videollamadas de Skype.
Paso 3Ajuste la configuración en el Grabadora de audio según sus necesidades de grabación. Puede subir o bajar el sonido del sistema y el volumen del micrófono. Verá más opciones si hace clic en el flecha al lado de símbolos. En las opciones del micrófono, FoneLab Screen Recorder le permite habilitar la cancelación de ruido del micrófono y la mejora del micrófono.
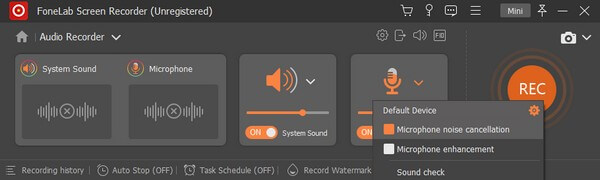
Paso 4Haga clic en el Ajustes icono en la parte superior. Elegir MP3 como el formato de audio o cualquier formato que desee para su grabación de llamadas de Skype. Eres libre de explorar las otras opciones y configurarlas como quieras.
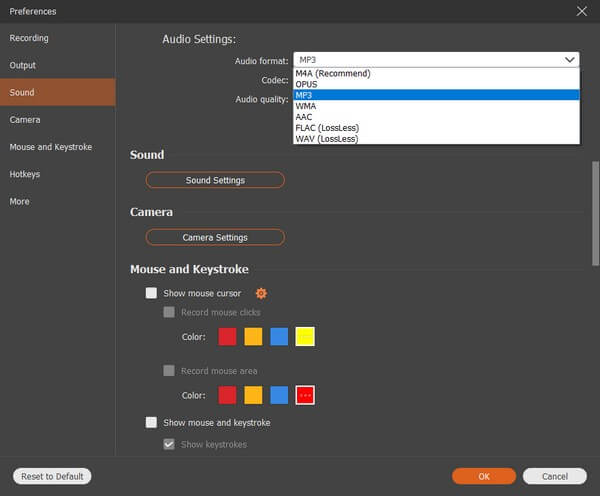
Paso 5Inicie sesión en su cuenta de Skype en el sitio web, luego presione el REC una vez que comience la llamada para grabar la conversación. Puede pausar y reanudar la llamada durante la grabación y establecer la duración de la grabación para detenerla automáticamente. O simplemente puede hacer clic en el detener botón. Luego, finalmente puede guardar la grabación de la llamada en su computadora.
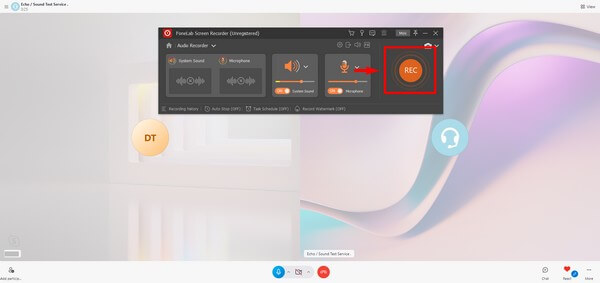
Parte 2. Grabar Skype con la función integrada de Skype
Skype ahora tiene una grabadora integrada en sus versiones móvil, de escritorio y web. Le permite grabar llamadas personales, reuniones de equipo, seminarios web, etc., en Skype. Después de eso, la grabación estará disponible durante 30 días, por lo que puedes descargarla antes de que desaparezca. Sin embargo, si desea grabar la reunión o conversación sin que los demás participantes lo sepan, ciertamente no puede usar este método. Porque tan pronto como comience a grabar, Skype notificará automáticamente a todos en la llamada que la grabación está en curso. Por lo tanto, fallarás de inmediato si planeas hacer una llamada de broma o algo así.
Siga los pasos a continuación para grabar llamadas de Skype con su función integrada:
Paso 1Instale y ejecute Skype en su escritorio. Ingrese su cuenta de Skype para iniciar sesión.
Paso 2Ve a tus contactos, crea una reunión o abre una conversación para hacer una llamada de Skype.
Paso 3Durante la llamada, haga clic en el tres puntos icono en la parte inferior derecha de la pantalla. Golpea el Iniciar grabación pestaña para grabar su llamada de Skype.
FoneLab Screen Recorder le permite capturar videos, audio, tutoriales en línea, etc. en Windows / Mac, y puede personalizar fácilmente el tamaño, editar el video o audio, y más.
- Grabe video, audio, cámara web y tome capturas de pantalla en Windows / Mac.
- Vista previa de datos antes de guardar.
- Es seguro y fácil de usar.
Parte 3. Grabar Skype con la función integrada de Windows
Windows tiene su propia grabadora integrada con la función Xbox Game Bar.
Siga los pasos a continuación para grabar llamadas de Skype sin que la otra parte lo sepa con la función integrada de Windows:
Paso 1Accede a la Configuración de tu computadora. Búsqueda "Xbox" en la barra de búsqueda, luego seleccione Activar Xbox Game Bar en el menú desplegable para activarlo.
Paso 2Pulse el botón Windows + G teclas para configurar la grabadora en la configuración de la barra de juegos de Xbox.
Paso 3Golpea la Windows+Alt+R teclas para comenzar a grabar su pantalla de Skype. Luego presione las mismas teclas para detener la grabación y guardar el archivo.
¿Qué pasa si eres un usuario de Mac? Siga adelante.
Parte 4. Grabar Skype con la función integrada de Mac
También puede grabar llamadas de Skype usando una de las funciones integradas de Mac, la barra de herramientas Captura de pantalla.
Siga los pasos a continuación para grabar llamadas de Skype con la función integrada de Mac:
Paso 1Prensa Mayús + Comando + 5 teclas de su teclado para mostrar la barra de herramientas.
Paso 2Comience la llamada y haga clic en su botón de grabación preferido para comenzar a grabar.
Paso 3Haga clic en el detener después de que haya terminado de grabar la llamada que desea.

FoneLab Screen Recorder le permite capturar videos, audio, tutoriales en línea, etc. en Windows / Mac, y puede personalizar fácilmente el tamaño, editar el video o audio, y más.
- Grabe video, audio, cámara web y tome capturas de pantalla en Windows / Mac.
- Vista previa de datos antes de guardar.
- Es seguro y fácil de usar.
Parte 5. Preguntas frecuentes sobre las grabadoras de Skype
1. ¿Se puede grabar una llamada en Skype solo como participante?
No, no puedes. Al tener una reunión en Skype, solo el organizador tiene el privilegio de grabarla.
2. ¿Cuánto tiempo puedo grabar en la grabadora integrada de Skype?
La grabación de una llamada en la función de grabadora integrada de Skype está limitada a 24 horas. Si la grabación de la llamada de Skype tarda más, es posible que se divida en varios archivos, lo que dificultará su organización en la computadora.
3. ¿FoneLab Screen Recorder es difícil de usar?
No, en absoluto. FoneLab Screen Recorder se considera una herramienta profesional a la hora de grabar. te permite graba tu juego, crear tutoriales, grabe cualquier cosa en su teléfono y más. Pero incluso con todas sus increíbles características, navegarlo no requiere conocimientos profesionales. Proporciona guías claras al principio y las funciones son fáciles de entender debido a su interfaz sencilla. Es muy fácil de usar.
FoneLab Screen Recorder le permite capturar videos, audio, tutoriales en línea, etc. en Windows / Mac, y puede personalizar fácilmente el tamaño, editar el video o audio, y más.
- Grabe video, audio, cámara web y tome capturas de pantalla en Windows / Mac.
- Vista previa de datos antes de guardar.
- Es seguro y fácil de usar.
Entre todas las grabadoras mencionadas arriba, la FoneLab Screen Recorder es muy recomendable. A diferencia de los otros métodos que solo están disponibles en dispositivos específicos, esta herramienta está disponible en casi todas las plataformas. Puede usarlo en cualquier momento sin preocuparse por la compatibilidad.
