- Grabador de pantalla
- Grabadora de Video Mac
- Grabadora de video de Windows
- Grabadora de audio Mac
- Grabadora de audio de Windows
- Grabadora de cámara web
- Grabador de juegos
- Grabadora de reuniones
- Messenger Call Recorder
- Grabadora skype
- Grabador de curso
- Grabadora de presentaciones
- Grabadora de cromo
- Grabadora Firefox
- Captura de pantalla en Windows
- Captura de pantalla en Mac
Cómo grabar juegos en PS4 internamente o en su computadora
 Publicado por Lisa ou / 14 de octubre de 2021 16:00
Publicado por Lisa ou / 14 de octubre de 2021 16:00A los jugadores profesionales les encanta poner sus juegos en plataformas de medios como Youtube, Twitter, Facebook. Simplemente graban y transmiten su juego de inmediato. La mayoría de ellos están transmitiendo juegos habituales utilizando equipos como computadoras y cámaras en vivo. Pero, ¿alguna vez te has preguntado si también puedes grabar y transmitir tus juegos de PS4 usando tu PS4?
¡Definitivamente sí! Lo bueno es que es conveniente y no hace falta ser un profesional para hacerlo. Puede hacer uso de la función de grabación de su PS4 para capturar la mejor salida que desee.

Una vez que lo grabe como un archivo, puede ver, mostrar y compartir sus momentos destacados del juego con sus amigos y familiares. Como tal, procedamos con Qué es PS4 y grabemos PS4 en la computadora con herramientas de terceros.

Lista de Guías
1. ¿Qué es PS4?
La PlayStation 4 o PS4 es la cuarta generación de la consola PlayStation fabricada por Sony Computer Entertainment. Con su excelente construcción, abrió su propio camino para tener demanda. No es solo una consola de juegos convencional porque permite a los usuarios conectarse al mundo virtual. La tecnología incorporada en la PS4 es similar al hardware que se encuentra en las computadoras personales modernas. Es por eso que funciona y opera de manera muy similar a una computadora personal para juegos, pero cuesta menos.
Para dar a los usuarios opciones para elegir, el fabricante lanza tres (3) modelos principales que difieren en términos de diseño y conectividad, rendimiento y almacenamiento y precio. Estos modelos son a saber:
PS4 originales
La primera consola lanzada que se lanzó en 2013 con un disco duro de 500 GB es la PS4 original. Fue el único modelo disponible durante aproximadamente dos años, hasta el lanzamiento de la versión de 1TB en 2015. A su debido tiempo, el dispositivo de 500GB fue descontinuado después de la introducción de las versiones Slim y Pro.
PS4 Delgado
La PS4 Slim se lanzó en dos versiones de almacenamiento diferentes: una de 500GB y una de 1TB. Es la unidad de PS4 más común, ya que se vendió casi el doble de lo esperado para las otras dos versiones. Por lo tanto, si tiene una PS4, es más probable que sea una de las dos (2) versiones.
PS4 Pro
La PS4 pro se lanzó unos meses después del lanzamiento del modelo PS4 Slim, este modelo solo existe en una versión, que es el modelo de 1TB. Este modelo de PS4 es la versión más fácil de identificar debido al hecho de que solo produjeron un tipo.
Sin embargo, estos (3) tres modelos ofrecen características espectaculares que considerará como su próxima máquina de entretenimiento en el hogar en lugar de ser solo una consola.

No importa qué modelo de PS4 tenga, le informaremos la forma de grabar su juego.
2. Cómo grabar juegos en PS4
La PS4, como una consola increíble, tiene un software de grabación integrado gratuito y fácil de usar que le permite implementar la función de grabación de la PS4. A continuación se muestran los sencillos pasos de como grabar jugabilidad en PS4:
Paso 1Abre tu PS4 y ve a tu configuración. Vaya a la configuración para compartir y transmitir, luego cambie la configuración predeterminada y / o establezca la duración del videoclip de acuerdo con sus preferencias.

Paso 2Asegúrate de estar dentro de un juego que se está ejecutando sin problemas para que tengas una salida fluida. Si es necesario, ajuste el brillo de su pantalla según sus preferencias. Después de eso, listo para comenzar a grabar, presione dos veces el botón de compartir ubicado en la parte superior de su controlador para comenzar a grabar.

Aparecerá brevemente una pequeña bandera en el lado izquierdo de la pantalla para informarle que la grabación ha comenzado y continuará grabando durante su tiempo de grabación predeterminado (15 minutos, pero puede cambiarlo para que dure entre 30 segundos y uno). hora) o hasta que deje de grabar manualmente. Si desea detener la grabación, vuelva a presionar dos veces el botón de compartir o déjelo hasta que llegue a la hora establecida.

Paso 3Después de la grabación, regrese a la pantalla de inicio, luego muévase a su galería de captura y seleccione el juego que acaba de grabar. Allí verás todos tus videos e imágenes capturadas en ese juego.

Dado que la PS4 tiene una función de grabación incorporada, los usuarios pueden usarla gratis. Al mismo tiempo, esta función particular de PS4 es fácil de usar porque solo requiere que presione un botón determinado para hacer la grabación.
Sin embargo, su tiempo de grabación está limitado solo a una cierta cantidad de minutos y no permite grabar con una calidad mucho mayor.
Teniendo eso en cuenta, es posible que desee grabar su juego de PS4 en la PC, de esa manera tiene más opciones.
FoneLab Screen Recorder le permite capturar videos, audio, tutoriales en línea, etc. en Windows / Mac, y puede personalizar fácilmente el tamaño, editar el video o audio, y más.
- Grabe video, audio, cámara web y tome capturas de pantalla en Windows / Mac.
- Vista previa de datos antes de guardar.
- Es seguro y fácil de usar.
3. Cómo grabar juegos de PS4 en la computadora
Cómo grabar PS4 a través de la tarjeta de captura
Grabar el juego de PS4 es más fácil para sus usuarios, ya que les permite utilizar los recursos que están disponibles en su extremo. Con eso, aquí están los pasos sobre cómo grabar en PS4 usando herramientas y software en su computadora que puede usar para sus necesidades.
Uno de los métodos más utilizados es mediante el uso de tarjetas de captura. Es una forma alternativa además de la función de grabación incorporada de la PS4. Esto se usa principalmente si desea intensificar la grabación de su juego, ya que le permite grabar metraje mucho más largo, grabado en resoluciones de calidad mucho más altas. De manera similar, le permite grabar todas las partes de su consola, excepto las que están apagadas por la Protección de contenido digital de alto ancho de banda (HDCP) y permite que la computadora muestre lo que está sucediendo exactamente en su PS4.
Dicho esto, necesitará un dispositivo de captura de juegos, preferiblemente un software de captura de juegos que se ajuste mejor al dispositivo que está utilizando, y un cable HDMI junto con un cable de datos. Para realizar la grabación, este es el paso clave para asegurar, ya que los pasos varían de manera diferente según el tipo de tarjeta de captura que tenga:
Vaya a su configuración principal y luego haga clic en la configuración del sistema. Asegúrese de que el HDCP no esté marcado para que le permita a la PlayStation grabar con el uso de una tarjeta de captura.
Es una ventaja utilizar tarjetas de captura porque permite un tiempo de grabación ilimitado con salida de alta definición. Sin embargo, debe comprar una tarjeta de captura que es costosa en lugar de usar la función incorporada gratuita de la PS4 y, en ocasiones, su compatibilidad es delicada.
Cómo grabar PS4 con FoneLab Screen Recorder
Otra forma de grabar tu juego en tu PS4 en una computadora, Grabador de pantalla Fonelab es su software para llevar. Le permite capturar videos, tomar fotografías de alta calidad y editarlas. Independientemente del sistema operativo que tenga su dispositivo, este software es adecuado para usted. Por eso, FoneLab Screen Recorder es muy recomendable para ti. A continuación se muestran los pasos simplificados sobre cómo grabar juegos en PS4 con su computadora usando Fonelab Screen Recorder:
FoneLab Screen Recorder le permite capturar videos, audio, tutoriales en línea, etc. en Windows / Mac, y puede personalizar fácilmente el tamaño, editar el video o audio, y más.
- Grabe video, audio, cámara web y tome capturas de pantalla en Windows / Mac.
- Vista previa de datos antes de guardar.
- Es seguro y fácil de usar.
Paso 1Descarga Fonelab Screen Recorder e instálalo en tu computadora.
Paso 2Conecte su computadora a su PS4 usando una salida HDMI simplemente usando un cable HDMI. Si no tiene un puerto HDMI, pruebe con un tipo diferente de conector de salida, como salida DVI y un adaptador HDMI a DVI, VGA con un adaptador HDMI a VGA o Displayport con un adaptador HDMI a Displayport .

Paso 3Después de conectar su PS4 a su computadora, la pantalla de su PS4 se transmitirá automáticamente en la pantalla de su computadora. Luego, abra Fonelab Screen Recorder.

Paso 4Inicie su juego en su PS4 al mismo tiempo que ejecuta el software. En su interfaz, verá un botón de grabación. Simplemente haz clic en eso para comenzar a grabar.
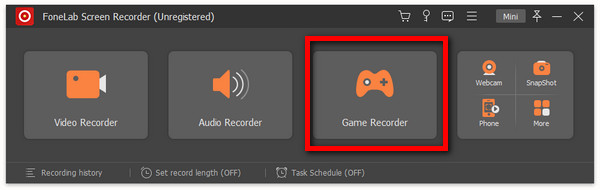
Paso 5Después de presionar el botón, aparecerá otra pantalla que le permitirá personalizar su salida preferida. Luego presione el botón de grabación ubicado en el lado derecho.
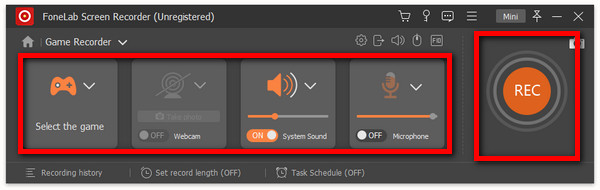
Paso 6Su grabación se guardará en su dispositivo. Verifique si es la salida deseada y listo.
Cómo grabar PS4 por OBS
Como sugiere el título, OBS (Open Broadcaster Studio) es un software de grabación para grabar juegos en PS4. Es una forma alternativa fácil además de usar una tarjeta de captura debido al hecho de que uno puede descargarla, instalarla y usarla de forma gratuita. Continuando, aquí están los pasos simplificados para grabar el juego de PS4 en su computadora con el uso de OBS:
Paso 1Primero, debes descargar e instalar PS4 Remote Play. Este software le permitirá transmitir, jugar sus juegos de PS4, ver la pantalla de inicio de su consola y, especialmente, navegar por los menús de la consola en cualquier dispositivo compatible que esté conectado a su red de banda ancha.

Paso 2Una vez que esté instalado, conéctelo a su PS4. Pero antes de eso, se recomienda acceder "Ajustes”Y establezca la resolución en alta y / o según sus preferencias. Luego, simplemente inicie sesión en su cuenta de PS4.

Paso 3Después de iniciar sesión, puede conectar PS4 Remote Play a su PS4.

Paso 4Inicie la aplicación OBS y agregue "Captura de ventana" ubicada en la parte superior de la interfaz con un panel. Cambia la "Ventana" a PS4 Remote Play. Ahora, estás a un clic de distancia para grabar tu juego en tu computadora. Presione el botón de grabación en la interfaz y listo.
4. Preguntas frecuentes sobre la grabación de juegos en PS4
Pregunta: ¿Puedo tener una salida de alta calidad en una grabación de PS4?
Respuesta: Puede tener salida con grabación de ps4, sin embargo, para extender su calidad de la manera más alta posible, puede usar una tarjeta de captura para elevarla seleccionando y personalizando la habitual. Dado que, las tarjetas de captura permiten a los usuarios grabar en HD sin límite de tiempo.
Pregunta: ¿La grabación de PS4 permite la grabación de audio?
Respuesta: ¡Definitivamente sí! Puedes hacer grabaciones de audio mientras grabas el juego con solo cambiar algunas configuraciones en tu PS4. Vaya al menú de configuración y diríjase a los dispositivos y luego a los dispositivos de audio, aquí asegúrese de ajustar y activar todas las funciones necesarias, como el dispositivo de entrada y salida, el nivel de volumen y demás.
Pregunta: ¿Cómo hacer un clip en PS4?
Respuesta: Simplemente presione dos veces el botón Compartir en su controlador y grabará un videoclip de la duración seleccionada. Después de eso, verás un ícono de un carrete de película en la esquina superior izquierda de la pantalla que indica que la grabación ha comenzado. Si desea detener la grabación del clip antes del tiempo seleccionado, simplemente presione dos veces el botón Compartir nuevamente y verá un mensaje que dice "Videoclip guardado" en la esquina superior izquierda de la pantalla y listo.
Conclusión
PS4 en su grabación y recorte de juegos, ya sea en su computadora o en la propia PS4, no tiene por qué ser difícil. Como este artículo le demostró que son presionar, hacer clic y tocar con solo usar una determinada herramienta y calibrar el dispositivo. Por lo tanto, las soluciones mencionadas anteriormente son su guía para lograr el resultado deseado para su juego, ya sea para transmisión y para fines de mantenimiento. Ahora puede ver, una y otra vez, mostrarle al mundo y compartir en sus redes sociales nuestro momento victorioso.
FoneLab Screen Recorder le permite capturar videos, audio, tutoriales en línea, etc. en Windows / Mac, y puede personalizar fácilmente el tamaño, editar el video o audio, y más.
- Grabe video, audio, cámara web y tome capturas de pantalla en Windows / Mac.
- Vista previa de datos antes de guardar.
- Es seguro y fácil de usar.
