- Parte 1. Cómo grabar en pantalla un PowerPoint a través de FoneLab Screen Recorder
- Parte 2. Cómo grabar en pantalla un PowerPoint a través de su función integrada
- Parte 3. Cómo grabar en pantalla un PowerPoint a través de la barra de juegos
- Parte 4. Preguntas frecuentes sobre la grabación de presentaciones de PowerPoint
- Grabador de pantalla
- Grabadora de Video Mac
- Grabadora de video de Windows
- Grabadora de audio Mac
- Grabadora de audio de Windows
- Grabadora de cámara web
- Grabador de juegos
- Grabadora de reuniones
- Messenger Call Recorder
- Grabadora skype
- Grabador de curso
- Grabadora de presentaciones
- Grabadora de cromo
- Grabadora Firefox
- Captura de pantalla en Windows
- Captura de pantalla en Mac
3 excelentes maneras de grabar presentaciones de PowerPoint
 Publicado por Valyn hua / 08 de noviembre de 2022 16:00
Publicado por Valyn hua / 08 de noviembre de 2022 16:00Las presentaciones de PowerPoint son esenciales en el trabajo y la escuela. Estas presentaciones de diapositivas ayudan a las personas a explicar mejor sus temas o discusiones. A menudo colocan imágenes, videos y textos dentro de la presentación de diapositivas para resumir la deliberación del tema. La mayoría de las veces, las personas usan sus computadoras portátiles y proyectores cuando hablan de presentaciones de diapositivas de Powerpoint. Por otro lado, las clases y reuniones en línea también utilizan esta plataforma para seminarios, lecciones, debates, conversaciones y más. El anfitrión de la reunión compartirá la presentación con los miembros para que la vean en la pantalla. Por ejemplo, tiene una cita con sus colegas. Se le asigna presentar un registro de su discusión de PowerPoint con audio y cámara web encendidas. Por este motivo, no sabes qué hacer.
La pregunta es, ¿es posible grabar una presentación de PowerPoint con una cámara web? Hay un sinnúmero de soluciones factibles para este problema. Sería mejor elegir procedimientos que no sean difíciles de seguir. Este artículo le proporcionará las soluciones que son prácticas y convenientes. Además, explicará los pasos de la mejor herramienta de grabación de pantalla: FoneLab Screen Recorder. Cuenta con diferentes funciones exclusivas para grabar que conocerás una vez que sigas leyendo este artículo.
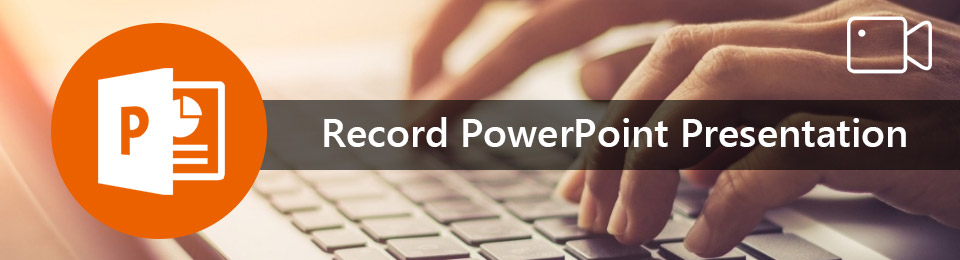

Lista de Guías
- Parte 1. Cómo grabar en pantalla un PowerPoint a través de FoneLab Screen Recorder
- Parte 2. Cómo grabar en pantalla un PowerPoint a través de su función integrada
- Parte 3. Cómo grabar en pantalla un PowerPoint a través de la barra de juegos
- Parte 4. Preguntas frecuentes sobre la grabación de presentaciones de PowerPoint
Parte 1. Cómo grabar en pantalla un PowerPoint a través de FoneLab Screen Recorder
Grabar una presentación de PowerPoint es crucial si se la presenta a sus colegas o compañeros de escuela. El registro de la sesión debe ser de buena y alta calidad. Es difícil para sus audiencias si no pueden ver el tema de su discusión. FoneLab Screen Recorder tiene todas las características excepcionales para la grabación. Incluye la grabación de presentaciones de diapositivas con audio. tiene un Grabadora de audio eso es bueno cuando se graba un video mientras se explican los temas. Otra cosa buena de esto es que permite a los usuarios editar el video y tomar instantáneas después de grabarlo. Estos son los pasos para grabar una presentación de PowerPoint como un video usando FoneLab Screen Recorder.
FoneLab Screen Recorder le permite capturar videos, audio, tutoriales en línea, etc. en Windows / Mac, y puede personalizar fácilmente el tamaño, editar el video o audio, y más.
- Grabe video, audio, cámara web y tome capturas de pantalla en Windows / Mac.
- Vista previa de datos antes de guardar.
- Es seguro y fácil de usar.
Paso 1Para descargar el software, abra el dispositivo de su computadora. Después de esto, busca FoneLab Screen Recorder. Una vez que lo vea, en la interfaz principal, haga clic en el Descargar gratis botón. No olvide hacer la configuración de WinRar, instalar la herramienta y ejecutarla.
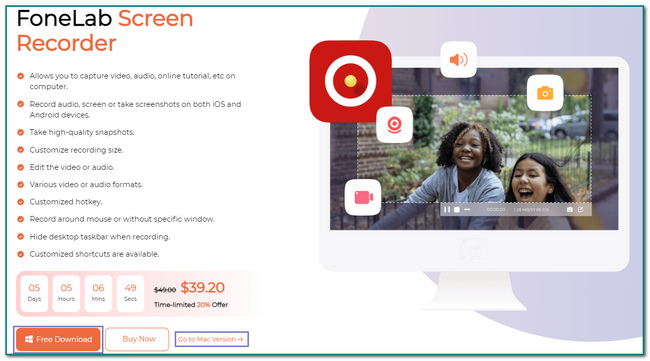
Paso 2Una vez que inicie el software, verá sus diferentes características. Sería mejor si eliges el Grabadora de video botón para grabar su presentación de PowerPoint.
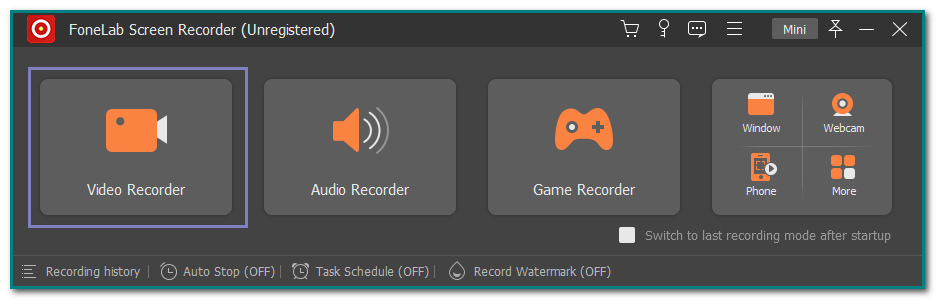
Paso 3Verás muchas características. Tiene un historial de grabación y opciones de marca de agua. Si va a grabar el video con audio, deslice el En gire botón en ambos Micrófono y Sistema de sonido iconos.
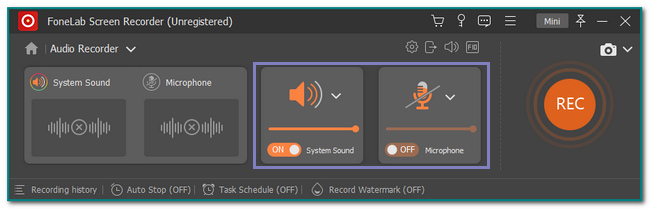
Paso 4Después de configurar la herramienta, inicie el PowerPoint que grabará. Haga clic en el Círculo REC botón para capturar la presentación. También tiene la opción si desea minimizar la herramienta. Haga clic en el Mini botón en la parte superior para hacer el software más pequeño.
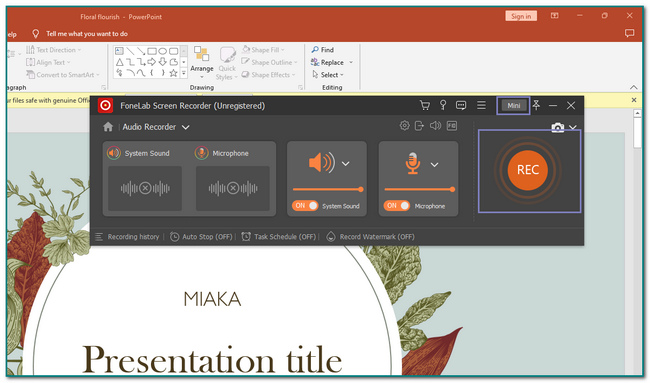
Paso 5Si discutió todo a fondo y desea guardar el video, haga clic en el Terminado botón. Edite el video si lo desea antes de guardarlo, como la parada automática del video. En este caso, recorta la base de video a tu gusto.
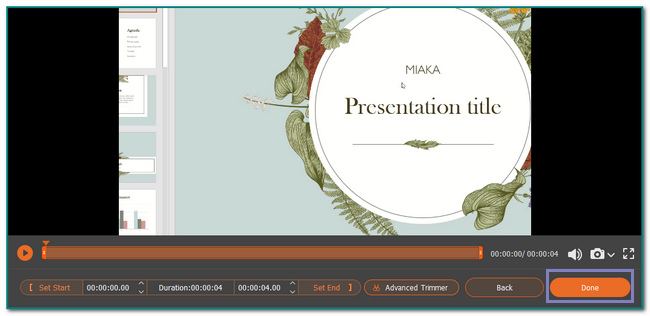
Si está utilizando Mac, no hay preocupaciones. Puede descargar este software en su dispositivo Mac porque este software también es compatible con macOS. Los pasos serán los mismos con Windows si desea grabar presentaciones de PowerPoint con una cámara web en Mac.
FoneLab Screen Recorder le permite capturar videos, audio, tutoriales en línea, etc. en Windows / Mac, y puede personalizar fácilmente el tamaño, editar el video o audio, y más.
- Grabe video, audio, cámara web y tome capturas de pantalla en Windows / Mac.
- Vista previa de datos antes de guardar.
- Es seguro y fácil de usar.
Parte 2. Cómo grabar en pantalla un PowerPoint a través de su función integrada
Paso 1Inicie el software de PowerPoint que desea grabar. Luego, vaya a la sección Presentación de diapositivas en la parte superior de la interfaz principal para buscar la grabadora de pantalla incorporada.
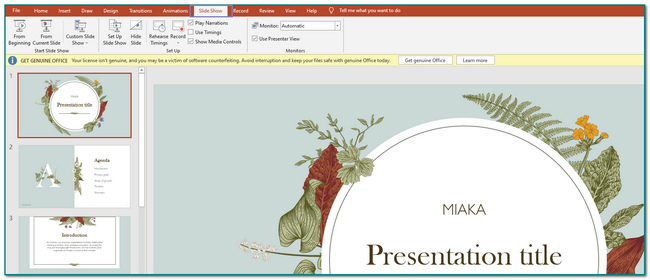
Paso 2Si encuentra la grabadora de pantalla integrada, haga clic en el Record botón. Debajo de ese ícono, verá las opciones donde desea comenzar a grabar.
Nota: Haga clic en el De la diapositiva actual botón para grabar la diapositiva donde se encuentra en este momento. Por otro lado, haga clic en el botón Desde el principio botón si desea capturar la presentación desde la primera página.
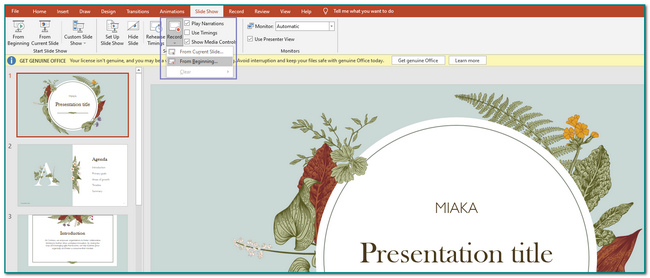
Paso 3Después de hacer clic entre las dos opciones, haga clic en el Record botón en la parte superior. En la parte inferior, haga clic en el Micrófono icono para activar el audio y el micrófono. Antes de eso, t contará antes de grabar la pantalla.
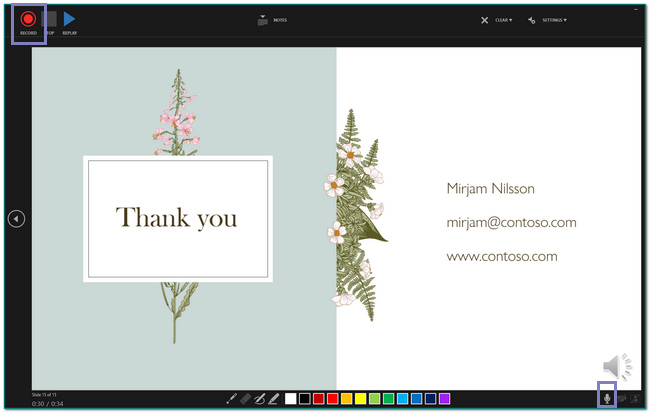
Paso 4Una vez que finalice la presentación, y guardará la grabación, haga clic en el Caja de parada icono. También tiene la opción de pausar o reproducir la presentación de PowerPoint.
FoneLab Screen Recorder le permite capturar videos, audio, tutoriales en línea, etc. en Windows / Mac, y puede personalizar fácilmente el tamaño, editar el video o audio, y más.
- Grabe video, audio, cámara web y tome capturas de pantalla en Windows / Mac.
- Vista previa de datos antes de guardar.
- Es seguro y fácil de usar.
Parte 3. Cómo grabar en pantalla un PowerPoint a través de la barra de juegos
Las personas pueden usar la barra de juegos en Windows 10 y versiones posteriores. Si el software para presentaciones de PowerPoint no es compatible con una grabadora de pantalla integrada, tiene una forma alternativa. No se trata sólo de grabar videojuegos. También puede grabar presentaciones de Powerpoint en su computadora. También es posible que lo documentes con audio. Este software también admite la grabación de audio cuando se graba la pantalla al mismo tiempo. Otra cosa buena de esto es que los usuarios también pueden capturar mientras comienza la sesión. En la parte inferior del software, verá el rendimiento de la computadora, como la CPU y la RAM. Desplácese hacia abajo para conocer los pasos de esta herramienta.
Paso 1Visite la Inicio botón en la computadora. Después, escriba Barra de juego en la barra de búsqueda. Para usar y activar el modo de juego, deslice el On del botón.
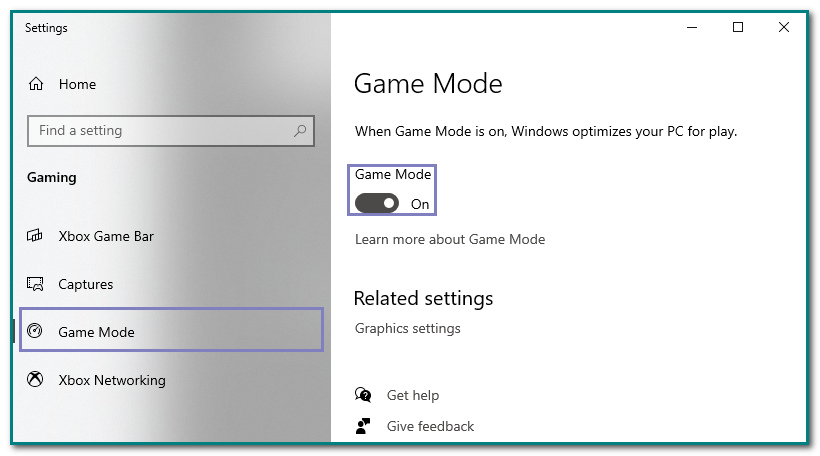
Paso 2Para iniciar el software, presione el botón Windows + G botón en la computadora. Después de eso, aparecerá una ventana emergente en la interfaz principal de la pantalla. Haga clic en el Punto botón para ejecutar la herramienta. Antes de eso, haga clic en el botón Micrófono icono para usar el micrófono.
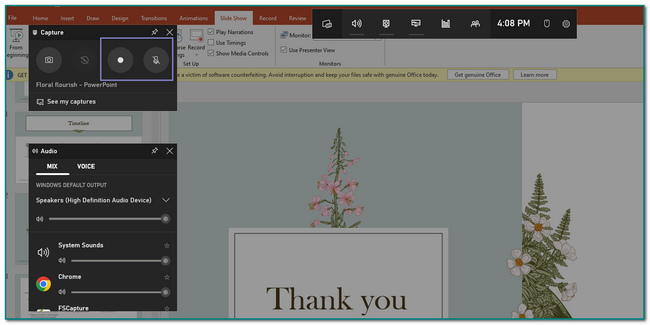
Paso 3Una vez que desee guardar la grabación de su presentación, haga clic en el Box botón al lado del micrófono. Después de eso, aparecerá una ventana emergente en la pantalla que indicará que el dispositivo retiene el video automáticamente.
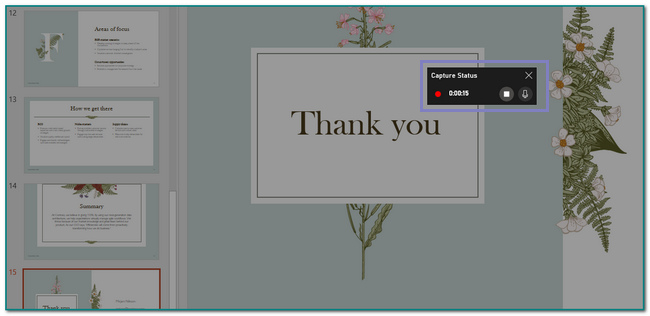
FoneLab Screen Recorder le permite capturar videos, audio, tutoriales en línea, etc. en Windows / Mac, y puede personalizar fácilmente el tamaño, editar el video o audio, y más.
- Grabe video, audio, cámara web y tome capturas de pantalla en Windows / Mac.
- Vista previa de datos antes de guardar.
- Es seguro y fácil de usar.
Parte 4. Preguntas frecuentes sobre la grabación de presentaciones de PowerPoint
1. ¿Qué hace una buena presentación de PowerPoint?
Para crear una buena presentación, los usuarios deben usar imágenes y videos de buena calidad. El contenido debe ser conciso y comprensible para su audiencia. Aparte de esto, puede usar un buen tema y esquema para sus fondos. Por último, use una fuente que su audiencia pueda leer fácilmente.
2. ¿Qué es una característica incorporada de algo?
Estos dispositivos incorporados son características que no tiene que instalar en el software porque ya forman parte de él. Por eso se recomienda descargar FoneLab Screen Recorder, que tiene muchas funciones en una computadora, por lo que puede usarlas todas con este programa en lugar de instalar diferentes herramientas.
FoneLab Screen Recorder le permite capturar videos, audio, tutoriales en línea, etc. en Windows / Mac, y puede personalizar fácilmente el tamaño, editar el video o audio, y más.
- Grabe video, audio, cámara web y tome capturas de pantalla en Windows / Mac.
- Vista previa de datos antes de guardar.
- Es seguro y fácil de usar.
A continuación se muestra un video tutorial para referencia.


Este artículo trata sobre los procedimientos para grabar presentaciones de PowerPoint. Le muestra el mejor software para la grabación de pantalla - FoneLab Screen Recorder. Es el mejor software porque admite funciones de audio, cámara web, video y micrófono. Aparte de eso, está disponible tanto en Mac como en Windows. En ese caso, los usuarios no necesitan preocuparse por qué dispositivo están usando. ¿Quieres experimentar esta excelente herramienta? ¡Pruebalo ahora!
