Capture video, audio, tutoriales en línea, etc. en Windows / Mac, y puede personalizar fácilmente el tamaño, editar el video o el audio, y más.
- Grabador de pantalla
- Grabadora de Video Mac
- Grabadora de video de Windows
- Grabadora de audio Mac
- Grabadora de audio de Windows
- Grabadora de cámara web
- Grabador de juegos
- Grabadora de reuniones
- Messenger Call Recorder
- Grabadora skype
- Grabador de curso
- Grabadora de presentaciones
- Grabadora de cromo
- Grabadora Firefox
- Captura de pantalla en Windows
- Captura de pantalla en Mac
Grabe audio desde la computadora usando métodos notables
 Actualizado por Lisa ou / 02 de febrero de 2023 09:20
Actualizado por Lisa ou / 02 de febrero de 2023 09:20La grabación de audio en un ordenador tiene grandes ventajas en diferentes aspectos. Puede grabar archivos de música en línea para guardarlos en sus dispositivos. Este tipo de grabación de audio es mejor si la herramienta puede grabar audio desde el sistema. Por otro lado, usar el micrófono para grabar audio en vivo es otra forma. Esto es muy útil cuando usa la grabadora para tomar notas, crear diarios de audio, documentar reuniones en un entorno físico y más. Pero lo más ventajoso de todo es cuando su grabadora es capaz de hacer ambas cosas. Puedes hacer mucho más, como llamadas, reuniones online, grabar tu voz con el audio o la música del sistema, etc.
Sin embargo, no todas las grabadoras que ve en diferentes sitios web tienen suficientes funciones para hacer las dos. Hay algunos, pero el tiempo puede no ser suficiente para probar y determinar el más efectivo para su computadora. Por lo tanto, probamos las herramientas más populares para evitarle problemas. Verá las 2 mejores herramientas de grabación aclamadas en este artículo después de visitar sitios web de todo el mundo. Desde herramientas en línea, extensiones y programas integrados, 2 herramientas de terceros allanaron su camino hacia la cima. Finalmente puede grabar audio desde la computadora de manera excelente después de leer las guías sobre el uso de los mejores programas de grabación a continuación.
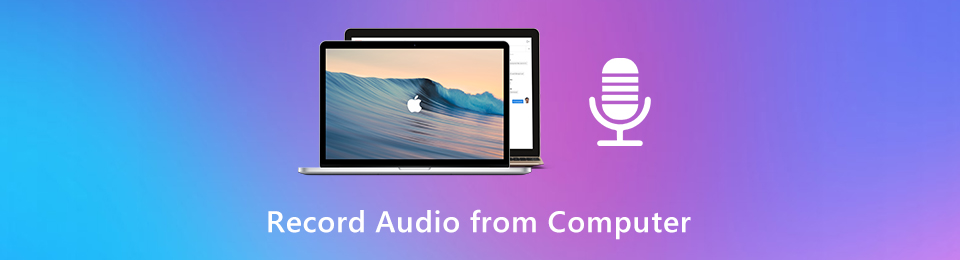

Lista de Guías
Parte 1. Grabe audio desde la computadora con FoneLab Screen Recorder
FoneLab Screen Recorder es una herramienta muy conocida por tener la capacidad de grabar casi cualquier cosa en las computadoras. puede ser usado para grabar videos como tutoriales, películas, vlogs, etc., pero sobre todo, también puede grabar cualquier audio. Al instalar este programa, podrá guardar su música favorita en línea. Incluso los podcasts que no puede descargar se pueden guardar fácilmente en su computadora siempre que tenga esto.
FoneLab Screen Recorder es la herramienta a la que recurre la mayoría de las personas cuando necesitan guardar un archivo multimedia. ¿Quieres una copia de tus canciones, películas e incluso fotos favoritas en tu dispositivo? Deja que este programa se encargue de todo por ti. El proceso de grabación solo requiere unos pocos clics y puede tomar fácilmente una instantánea de la foto que desea guardar. Las funciones adicionales también son increíbles una vez que instalas esta grabadora en tu computadora.
Preste atención a los sencillos pasos a continuación para adquirir habilidades sobre cómo grabar audio desde la computadora utilizando la grabadora líder en todo el mundo, FoneLab Screen Recorder:
FoneLab Screen Recorder le permite capturar videos, audio, tutoriales en línea, etc. en Windows / Mac, y puede personalizar fácilmente el tamaño, editar el video o audio, y más.
- Grabe video, audio, cámara web y tome capturas de pantalla en Windows / Mac.
- Vista previa de datos antes de guardar.
- Es seguro y fácil de usar.
Paso 1Directo al sitio web de FoneLab Screen Recorder. Puede obtener el archivo de instalación presionando el botón Descargar gratis botón, que se encuentra en la parte izquierda de la página. Después de eso, comience la instalación. Algunas funciones del programa se previsualizarán durante el proceso. Inicie el programa y comience a ejecutarlo en su computadora cuando se complete.
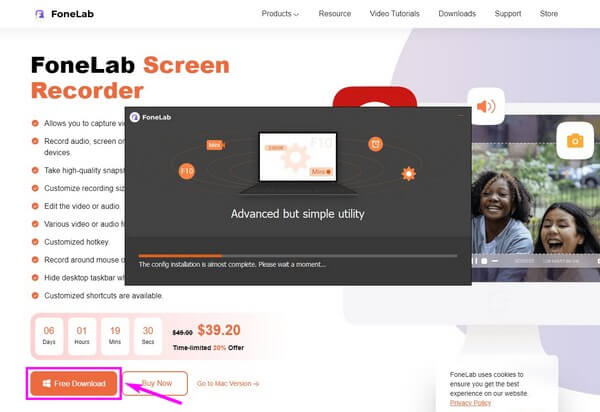
Paso 2La interfaz principal del programa de grabación le dará la bienvenida con varias funciones de grabación. Tiene grabadoras de video, audio y juegos como características clave en cada caja. Mientras tanto, los adicionales están en el extremo izquierdo de las cajas más pequeñas. En este caso, seleccione el Grabadora de audio.
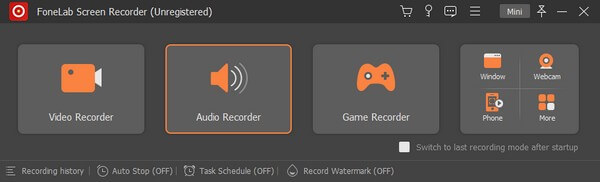
Paso 3Los controles deslizantes de volumen están disponibles para ajustar el micrófono y el sonido del sistema en la siguiente interfaz. Aparte de eso, puede hacer clic en el equipo icono y acceda al Aislamiento de Sonido para ver la configuración de sonido. Tiene una prueba de grabación donde puede verificar si las opciones elegidas ya están bien para usted.
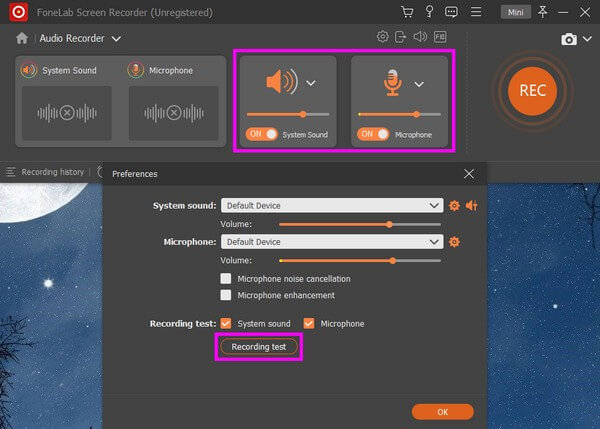
Paso 4Las funciones adicionales para la grabadora de audio se encuentran en la parte inferior de la interfaz. Él Autoestop La opción, como sugiere el nombre, le permite detener la grabación automáticamente según la duración de la grabación y el tamaño del archivo que especifique. Mientras tanto, puede configurar una grabación automática de audio usando el Programa de tareas.
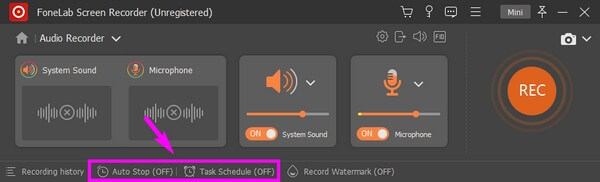
Paso 5Una vez que haya configurado todas sus preferencias de grabación de audio, vea la gran naranja REC botón en la parte del extremo derecho. Haga clic en él y aparecerá una barra de grabación, lo que indica que la grabación ahora está en progreso. Él rojo El botón es el que seleccionará cuando termine de capturar el audio.
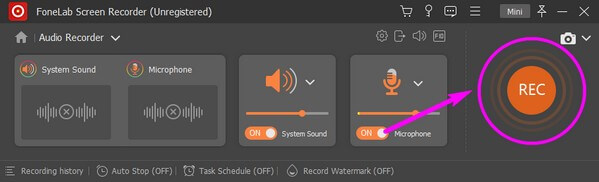
FoneLab Screen Recorder le permite capturar videos, audio, tutoriales en línea, etc. en Windows / Mac, y puede personalizar fácilmente el tamaño, editar el video o audio, y más.
- Grabe video, audio, cámara web y tome capturas de pantalla en Windows / Mac.
- Vista previa de datos antes de guardar.
- Es seguro y fácil de usar.
Parte 2. Grabar audio desde la computadora con Audacity
La segunda grabadora que presentaremos es Audacity, que también es una herramienta de terceros. es digital grabación de audio y programa de edición. Lo bueno de esta grabadora es que puede ayudarte a grabar tu propio podcast y música de forma gratuita. Las revisiones dicen que es la herramienta perfecta para principiantes, ya que es fácil de usar. Sin embargo, su interfaz torpe desanima a algunas personas. Es un poco complicado de ver, especialmente si eres nuevo en la grabación de audio y tienes dificultades para entender algunos tecnicismos.
Preste atención a las siguientes instrucciones a continuación para tener conocimiento sobre cómo grabar audio con Audacity desde la computadora:
Paso 1Navega al sitio oficial de Audacity. En la parte inferior izquierda de la página, haga clic en el Descargar Audacity pestaña para guardar el archivo de software del programa. Después de la descarga, lleve a cabo el proceso de instalación, luego ejecútelo en su computadora.
Paso 2Haga clic en el botón de flecha hacia abajo en la parte superior izquierda de la interfaz principal para ver las barras desplegables superiores. En el primero que dice MME, elige Ventanas WASAPI de la lista. Haga lo mismo con los otros menús desplegables, pero asegúrese de elegir las opciones apropiadas para su dispositivo.
Paso 3Después de eso, seleccione Transporte, luego haga clic en Opciones de transporte. Desmarque la Software Playthrough, luego presione el grabar icono para comenzar a grabar el audio desde su computadora. Una vez hecho esto, detenga la grabación y expórtelo como MP3. Finalmente, guarde el archivo de audio en su dispositivo.
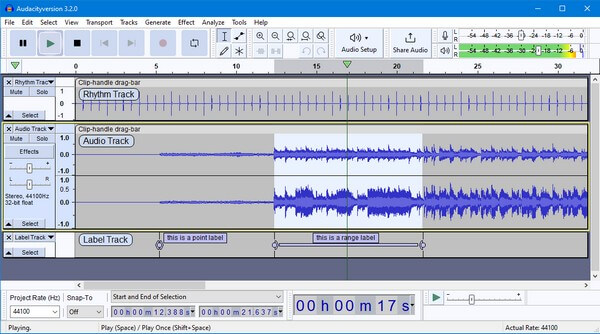
FoneLab Screen Recorder le permite capturar videos, audio, tutoriales en línea, etc. en Windows / Mac, y puede personalizar fácilmente el tamaño, editar el video o audio, y más.
- Grabe video, audio, cámara web y tome capturas de pantalla en Windows / Mac.
- Vista previa de datos antes de guardar.
- Es seguro y fácil de usar.
Parte 3. Preguntas frecuentes sobre grabadoras de audio para computadora
¿Es seguro usar Audacity en 2023?
Sí, lo es. Audacity es seguro de instalar. No contiene virus ni malware, por lo que no pondrá en riesgo la seguridad de tu ordenador. Pero a medida que pasa el tiempo, las herramientas de grabación seguras aparecen en todas partes y superan el rendimiento de Audacity. Como el FoneLab Screen Recorder, que es completamente seguro y puede funcionar mucho mejor que otras herramientas de grabación en la actualidad.
¿Qué herramienta debo usar para grabar audio y videos en teléfonos móviles?
¡Buenas noticias! No necesitas buscar más porque FoneLab Screen Recorder te tiene Se mencionó que esta herramienta podría registrar casi cualquier cosa. Y por eso, significa incluir su teléfono móvil. Solo necesita conectar su dispositivo a la computadora para duplicar y grabar su pantalla y audio usando el programa.
¿FoneLab Screen Recorder es adecuado para grabar audio?
Sí, lo es. Como alguien que lo ha estado usando durante meses, es seguro decir FoneLab Screen Recorder es una de las grabadoras de audio más potentes del mundo. A diferencia de otras grabadoras, esta herramienta tiene una función de cancelación de ruido que elimina los molestos sonidos de fondo. Además, proporciona una función de mejora del micrófono, por lo que realmente supera el listón en la producción de salidas de alta calidad.
FoneLab Screen Recorder le permite capturar videos, audio, tutoriales en línea, etc. en Windows / Mac, y puede personalizar fácilmente el tamaño, editar el video o audio, y más.
- Grabe video, audio, cámara web y tome capturas de pantalla en Windows / Mac.
- Vista previa de datos antes de guardar.
- Es seguro y fácil de usar.
Se pueden encontrar muchos registros de audio en diferentes lugares de Internet, pero no podemos estar seguros de cuál de ellos es seguro, efectivo y confiable al mismo tiempo. Así que ahora que hemos descubierto FoneLab Screen Recorder, es hora de comenzar a usar solo una grabadora en lugar de probar diferentes herramientas que podrían dañar accidentalmente nuestras computadoras.
